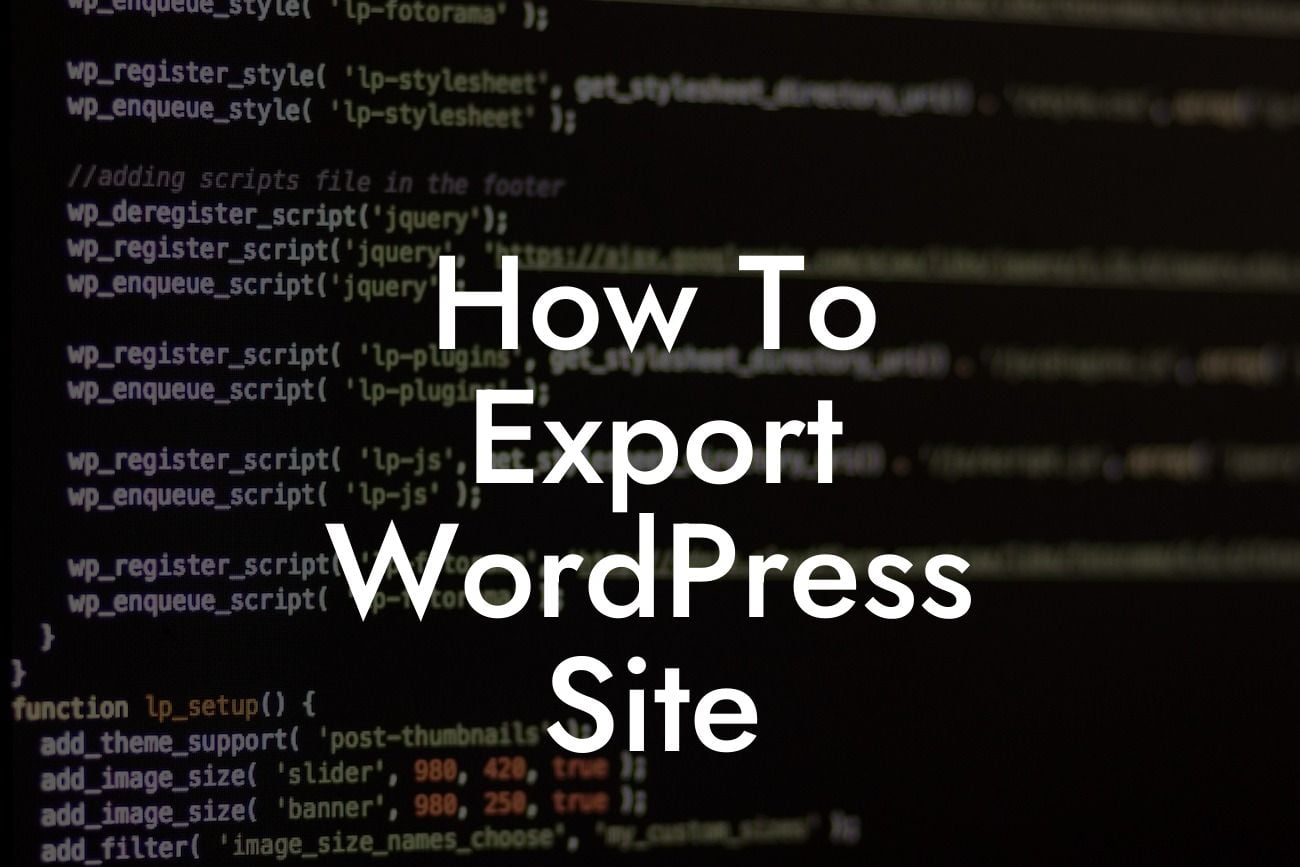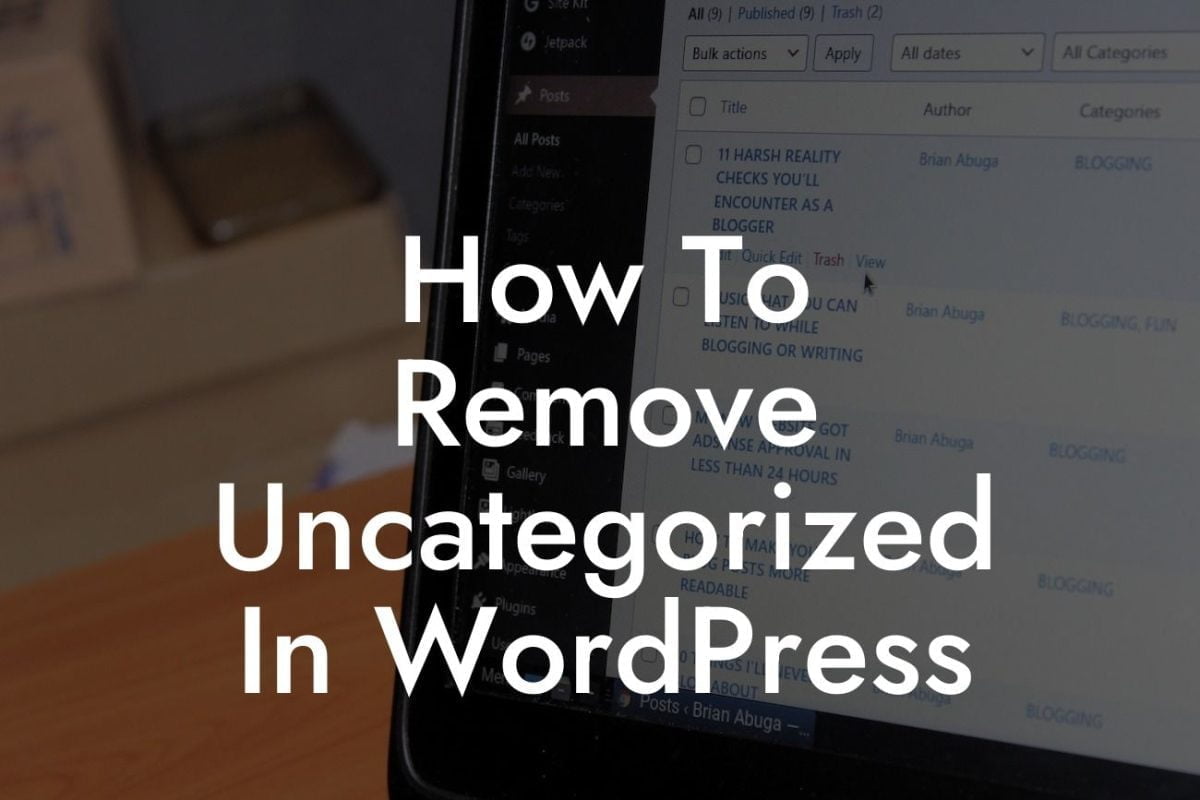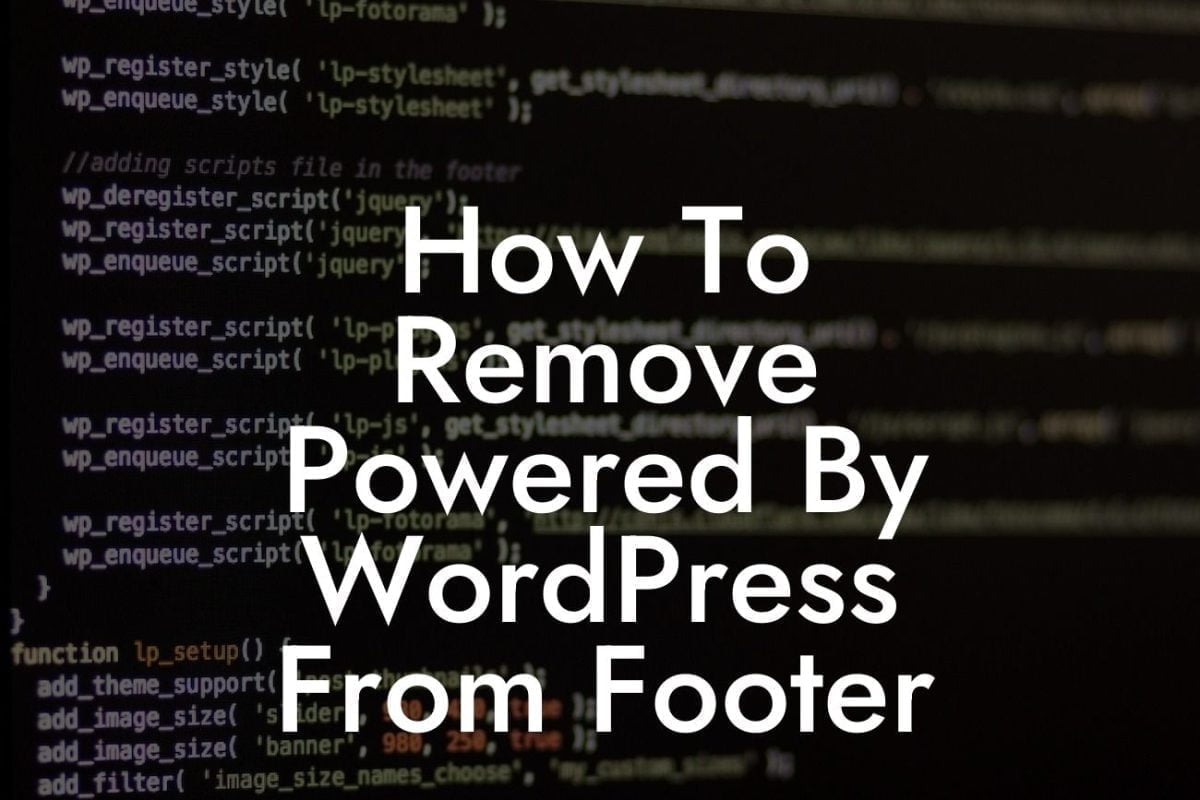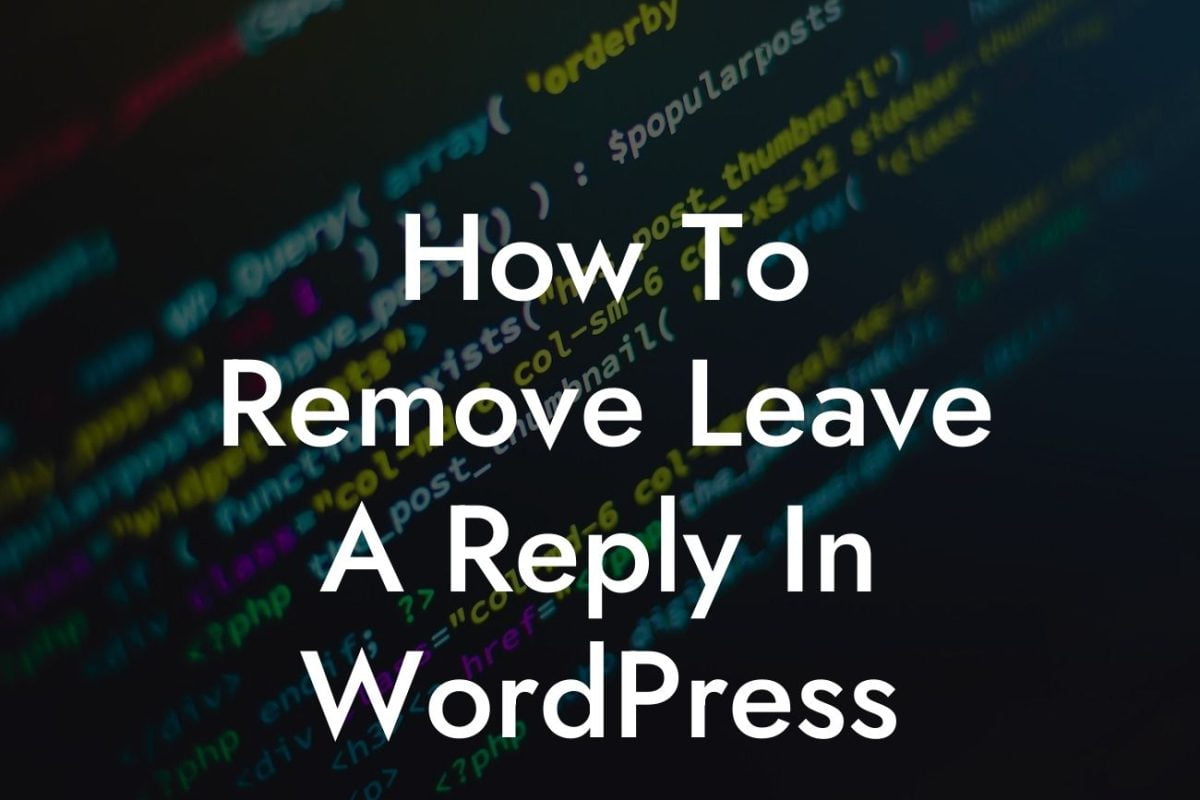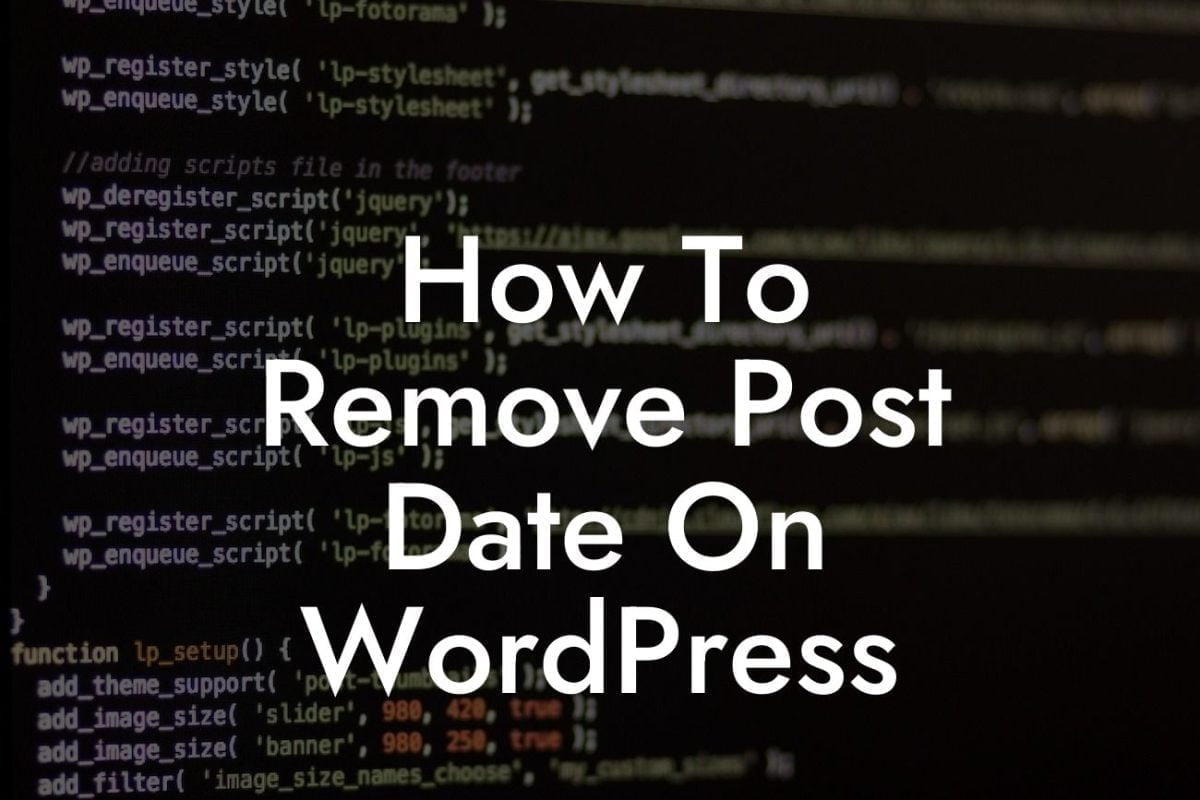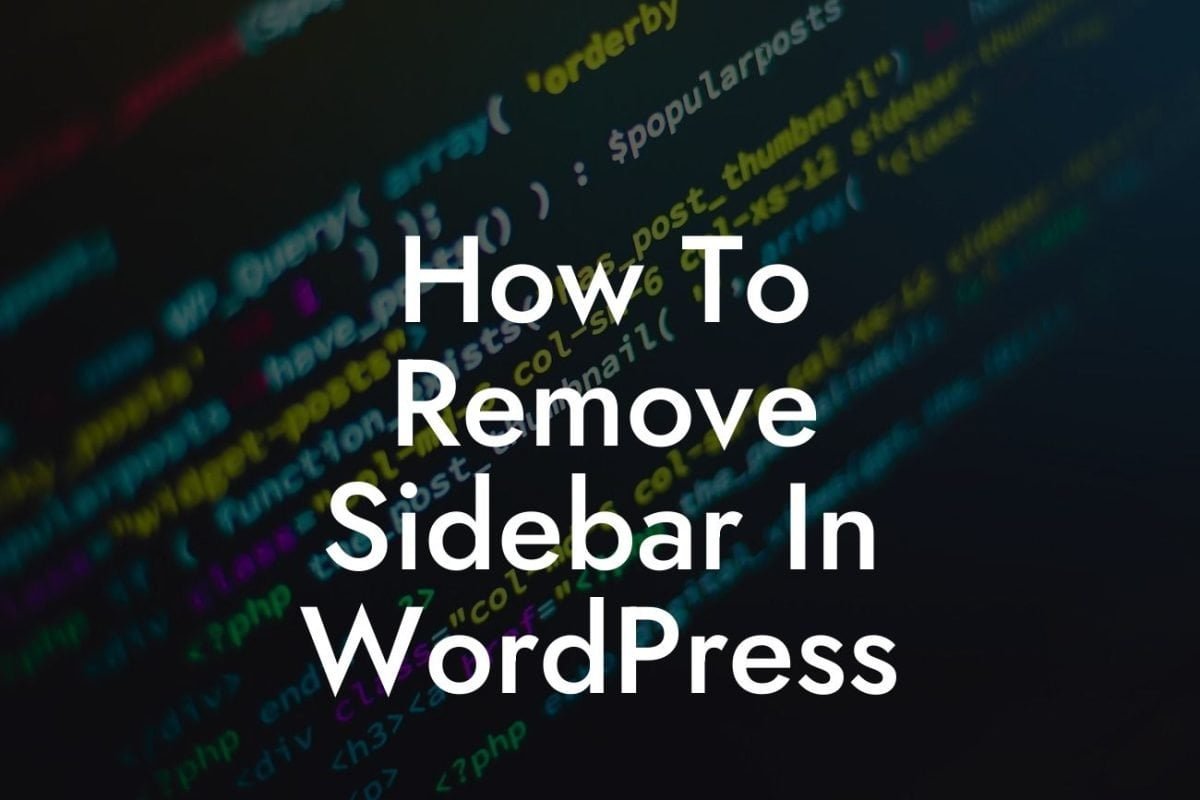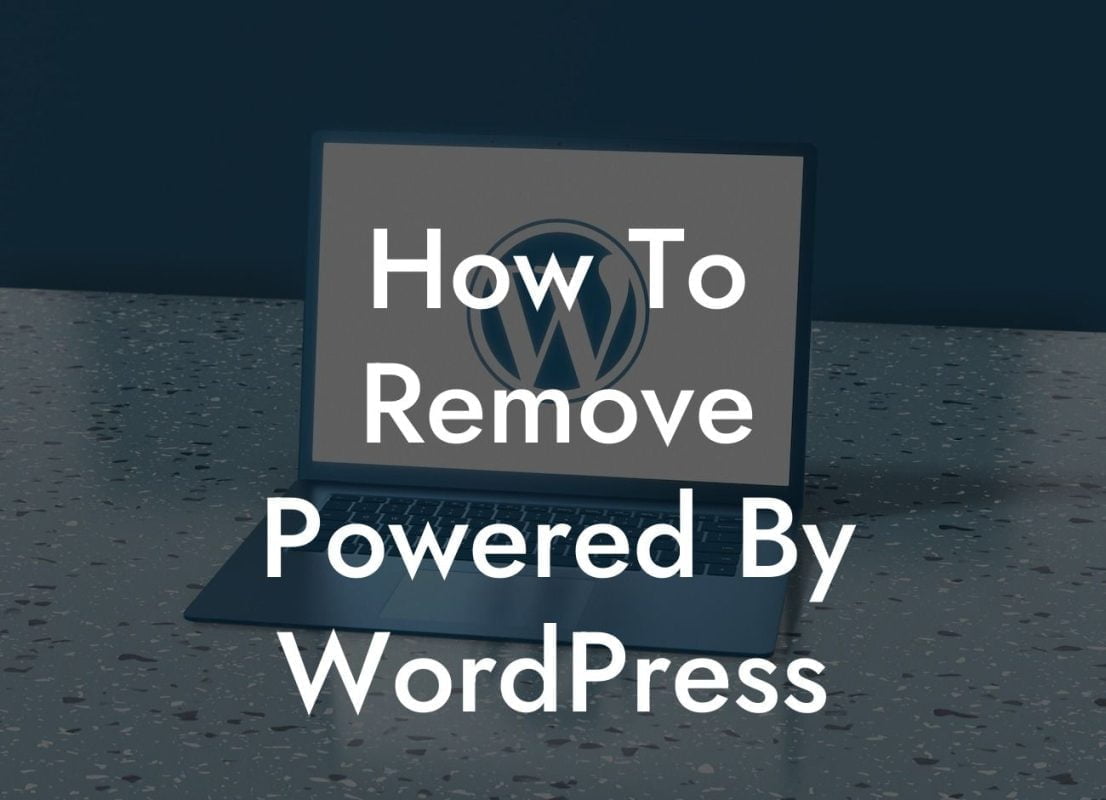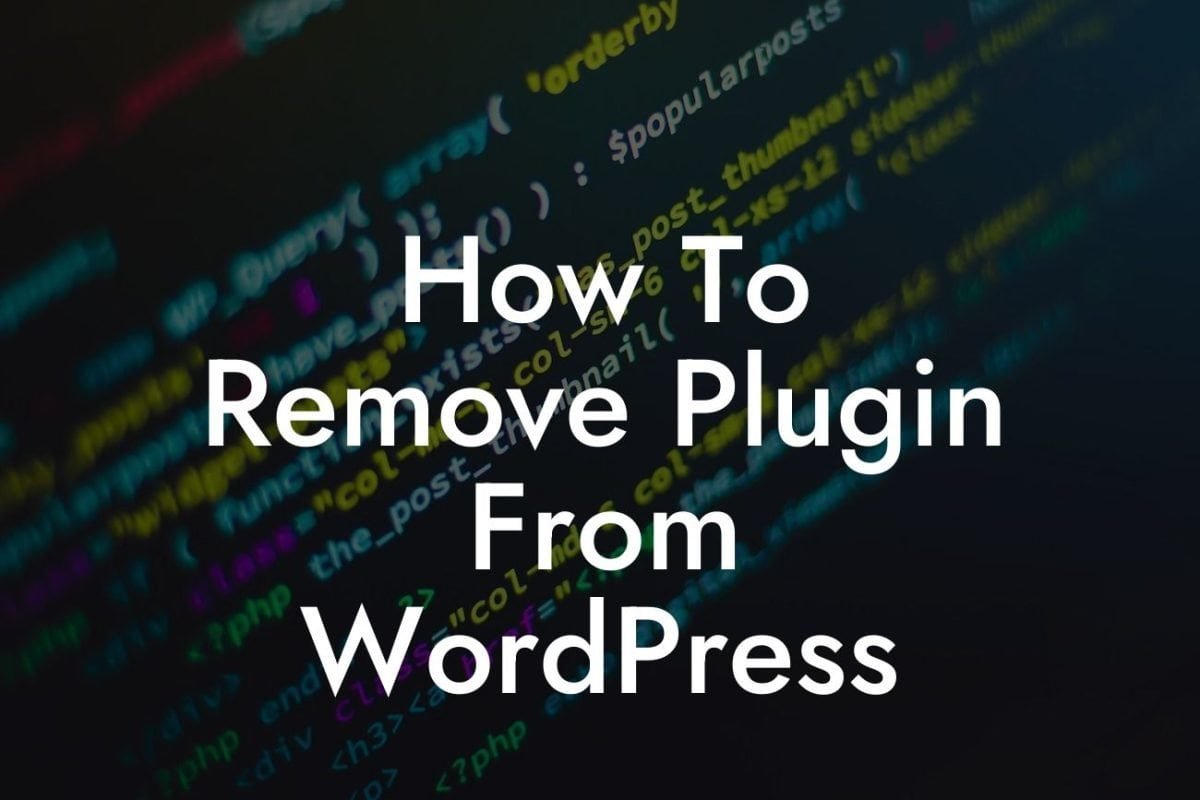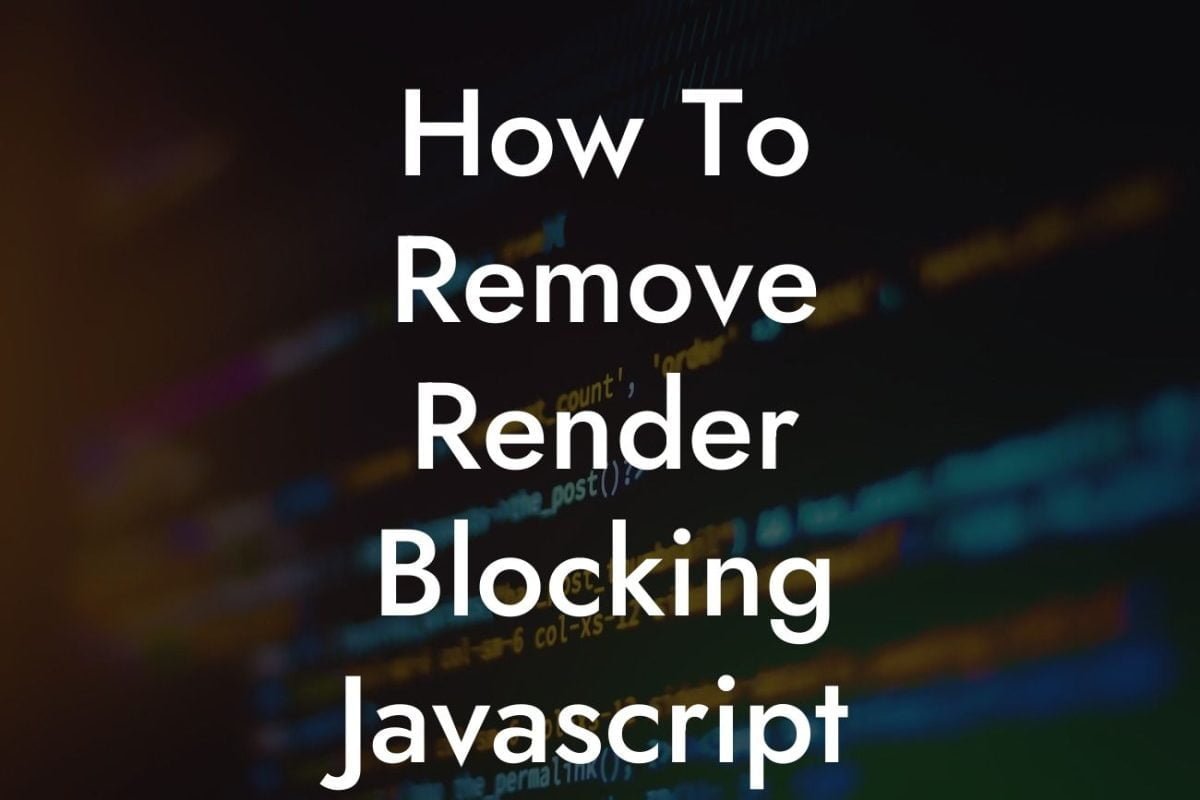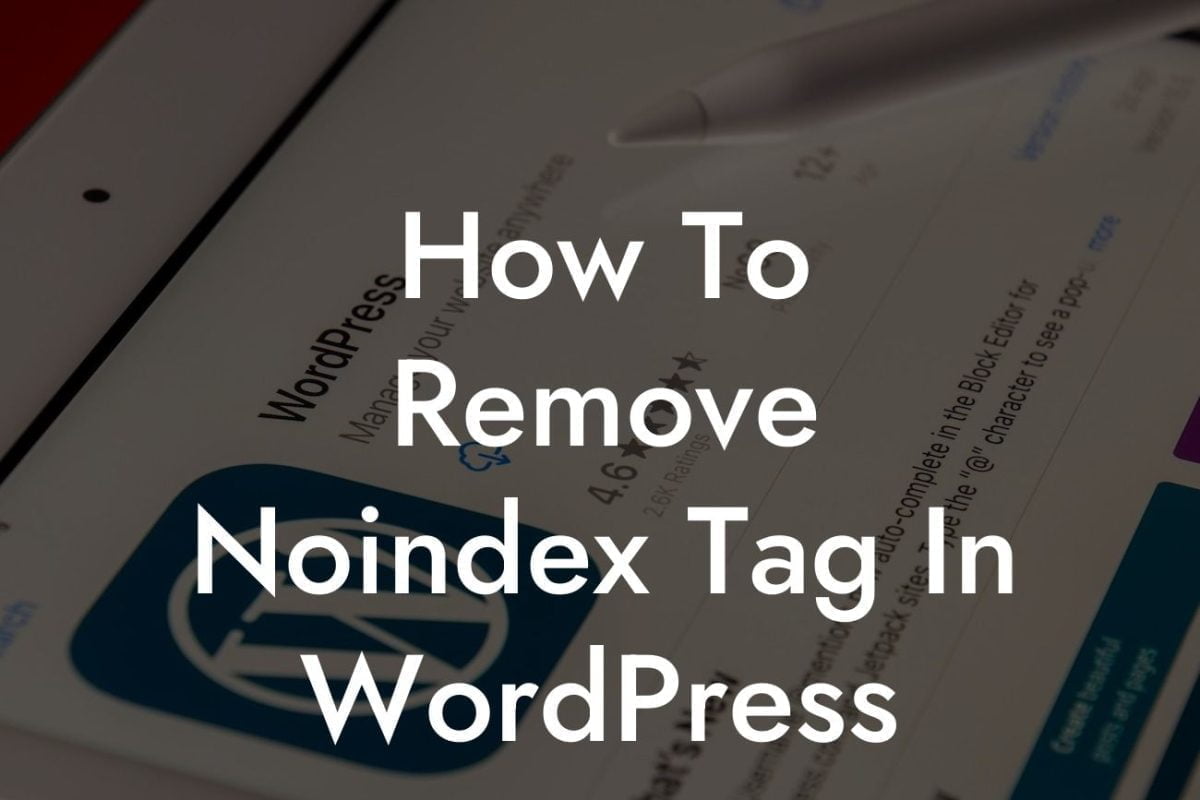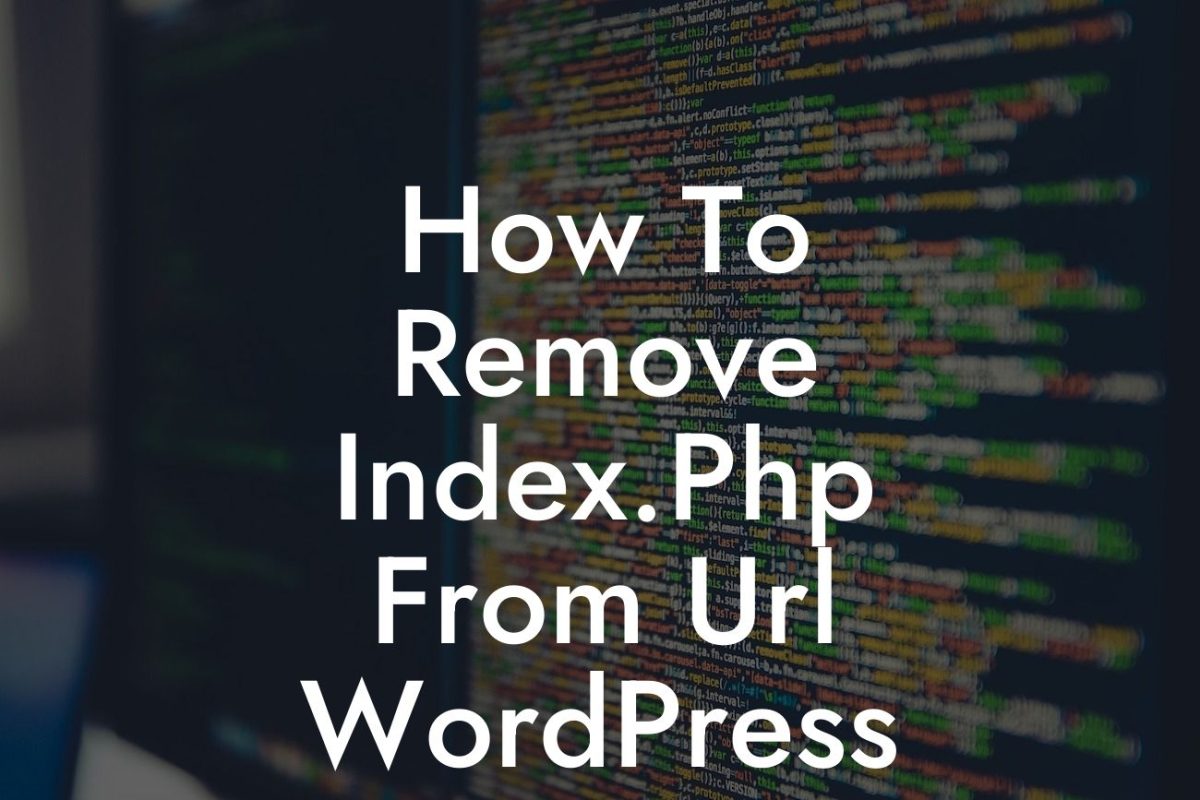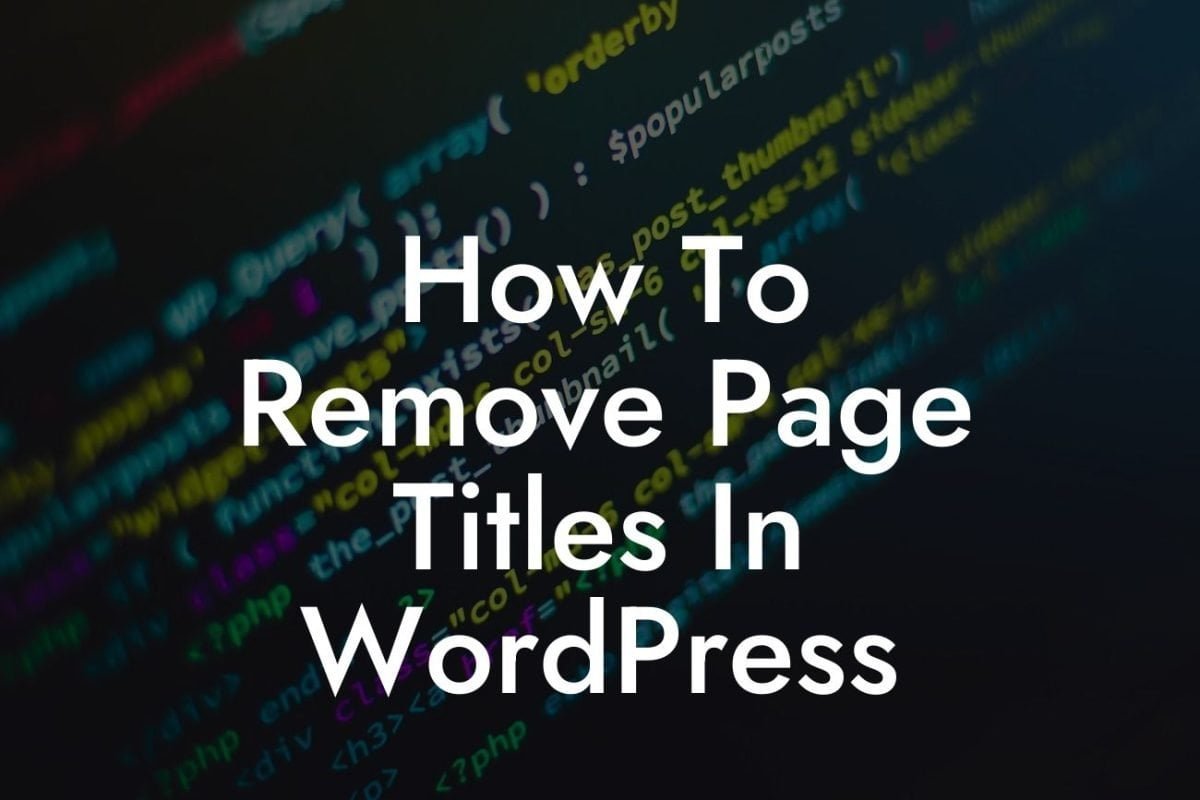Exporting a WordPress site may seem like a daunting task, especially for small businesses and entrepreneurs who rely heavily on their online presence. Whether you're looking to migrate your website to a new host, create backups for security purposes, or simply want to explore new horizons, this guide has got you covered. In this article, we will delve into the detailed process of exporting your WordPress site, ensuring a seamless transition and preserving the essence of your online presence. Say goodbye to hesitations and uncertainties, and let's embark on a journey of site exportation that will elevate your success.
Exporting your WordPress site involves several essential steps that will guarantee a successful process. Let's break it down into easy-to-follow sections:
1. Backup your WordPress Database:
To begin the exportation journey, it's crucial to back up your WordPress database. This ensures that all your valuable content, posts, pages, and settings are safely preserved. You can achieve this by accessing your hosting provider's control panel and navigating to the database management section. From there, export your database to a suitable location on your computer.
2. Export Media Files and Plugins:
Looking For a Custom QuickBook Integration?
Aside from the database, your WordPress site consists of media files and plugins that contribute to its functionality and appeal. It's essential to export these elements to maintain your site's integrity. Simply connect to your hosting server via FTP and download the entire wp-content folder. This folder contains all your media files, themes, and plugins.
3. Export Theme Files:
If you have customized your WordPress site with a unique theme, it's essential to export these files. Locate the theme folder within the wp-content directory and download it to your computer. This ensures that your site's appearance remains intact after the exportation process.
4. Prepare Import Environment:
Before importing your WordPress site to a new location, it's crucial to set up an import environment. This environment typically involves a fresh WordPress installation on your new hosting provider. Install WordPress, create a new database, and configure the necessary settings for optimal performance.
5. Import the Database:
Now it's time to import your previously backed-up database to the new environment. Access your new hosting provider's control panel, navigate to the database management section, and import your database using the provided import feature. Ensure that all the tables and data are successfully imported without any issues.
6. Upload Media Files, Plugins, and Theme:
With your database in place, it's time to upload your media files, plugins, and theme to the new WordPress installation. Connect to your new hosting server via FTP, and navigate to the wp-content folder. Replace the existing folder with your previously downloaded wp-content folder, essentially merging the two.
How To Export Wordpress Site Example:
Let's consider the scenario where Jane, a small business owner, wants to export her WordPress site to a new hosting provider. Following the steps mentioned above, Jane backs up her WordPress database, exports the media files and plugins, and ensures that her unique theme is also downloaded. After setting up an import environment with her new hosting provider, Jane successfully imports her database and uploads the media files, plugins, and theme. In no time, her website is up and running seamlessly on the new platform, ready to embrace new opportunities and reach a broader audience.
Congratulations! You've successfully exported your WordPress site, paving the way for new possibilities and improved online presence. Don't forget to explore other informative guides on DamnWoo to discover more ways to elevate your success. Additionally, take advantage of our awesome WordPress plugins tailored exclusively for small businesses and entrepreneurs. Share this article with others who might benefit from it and spread the word about DamnWoo.