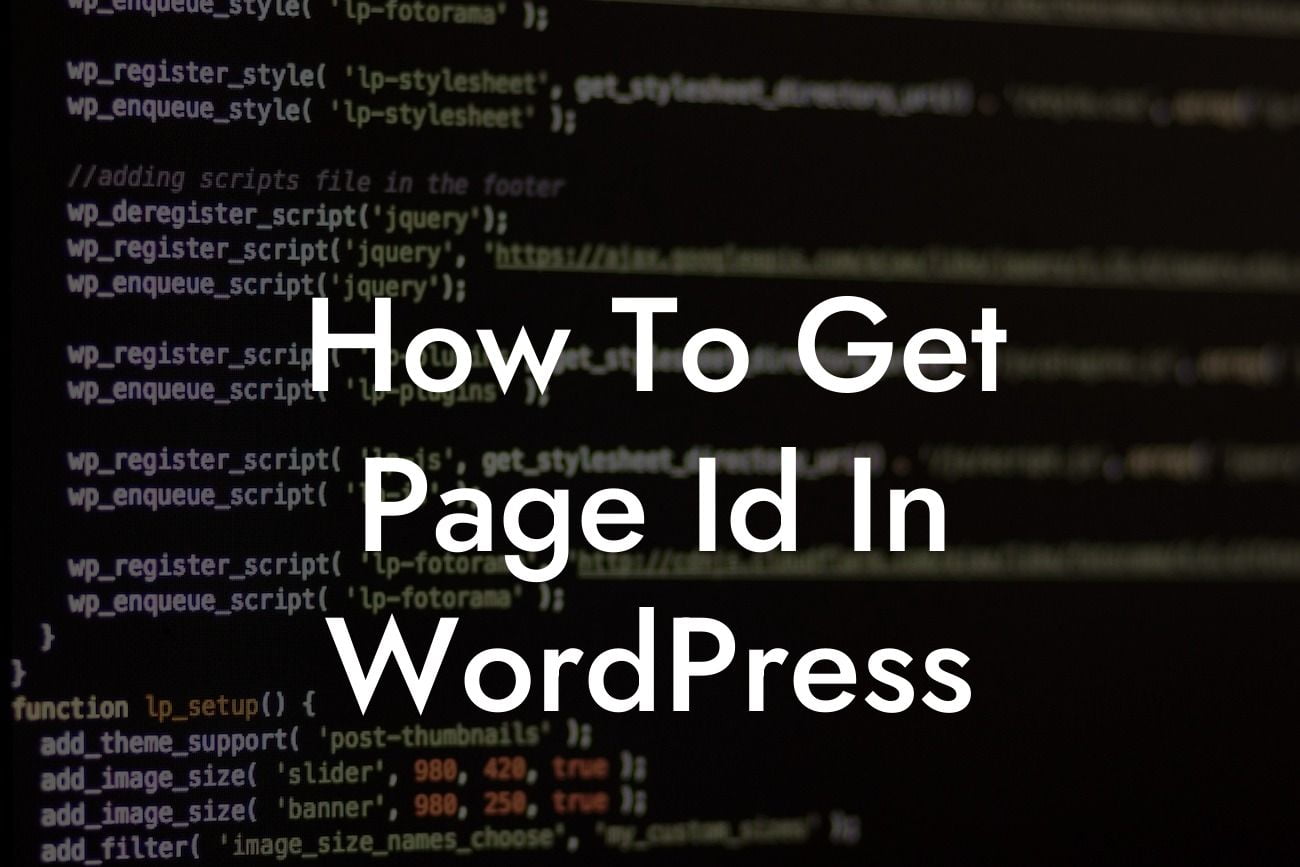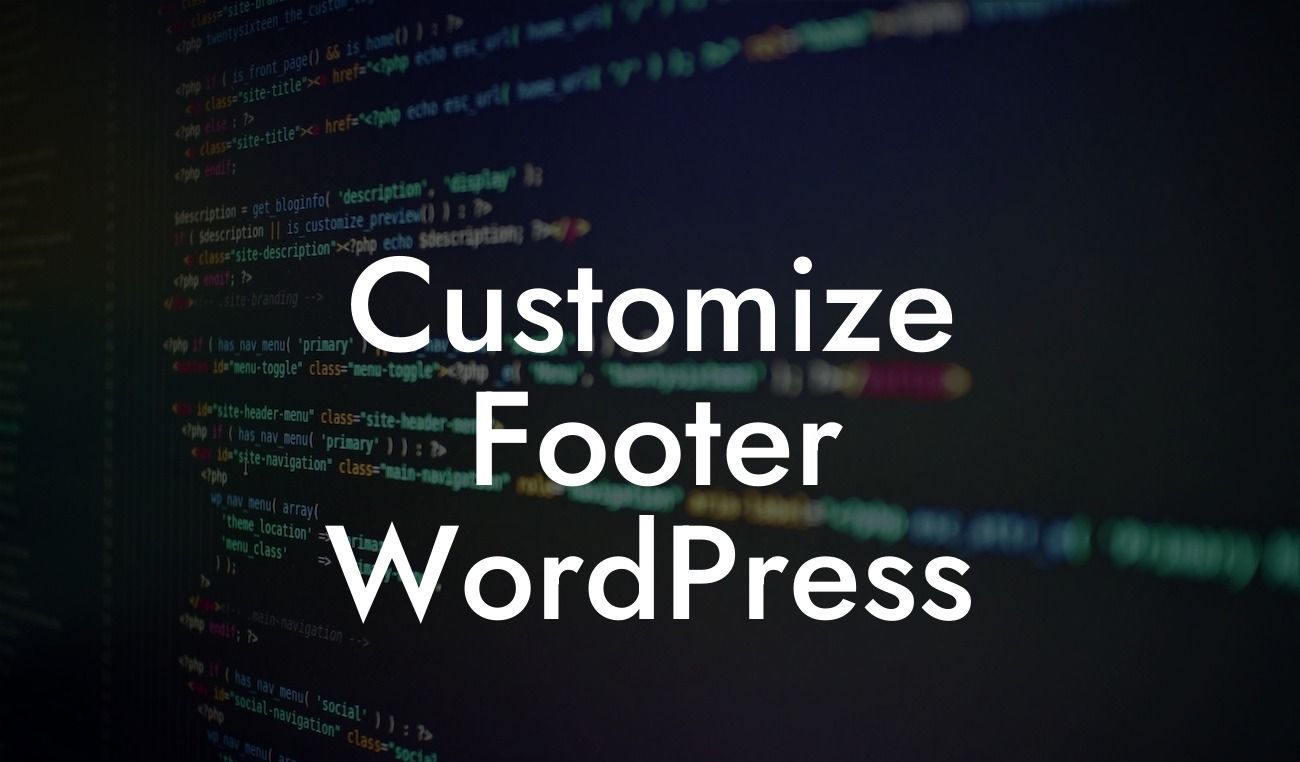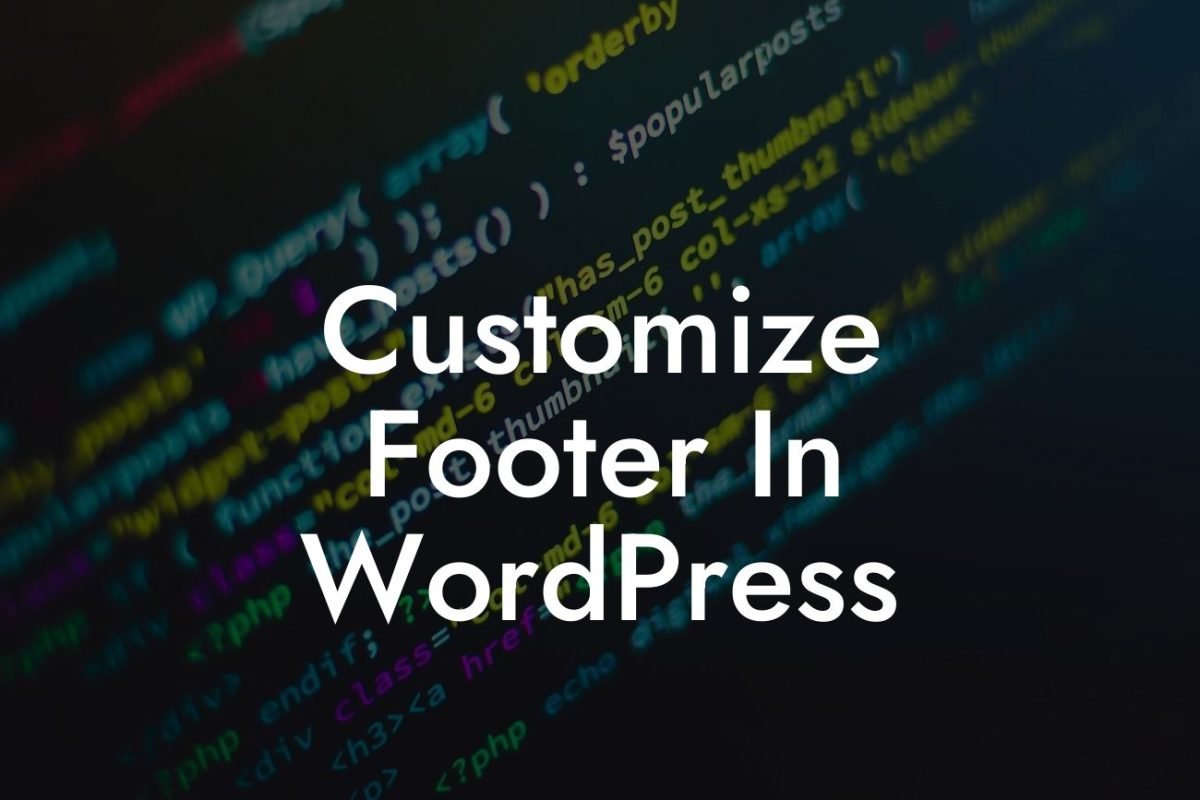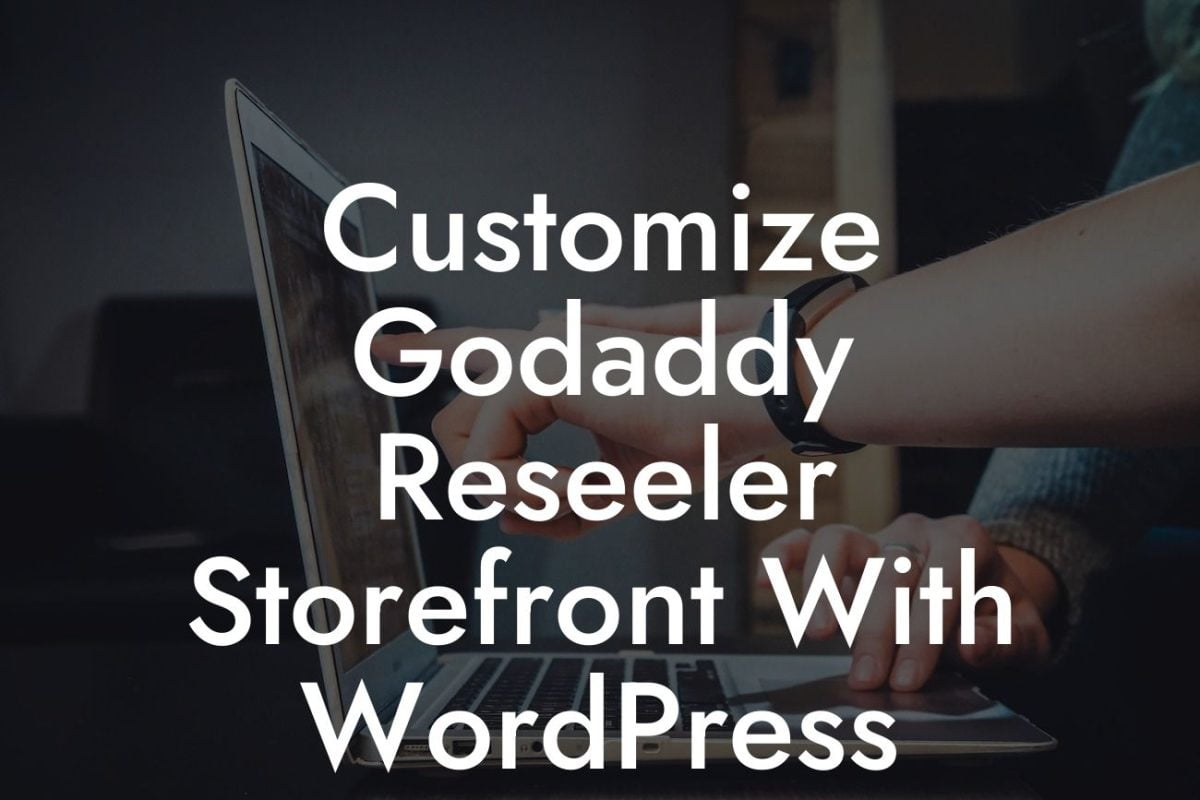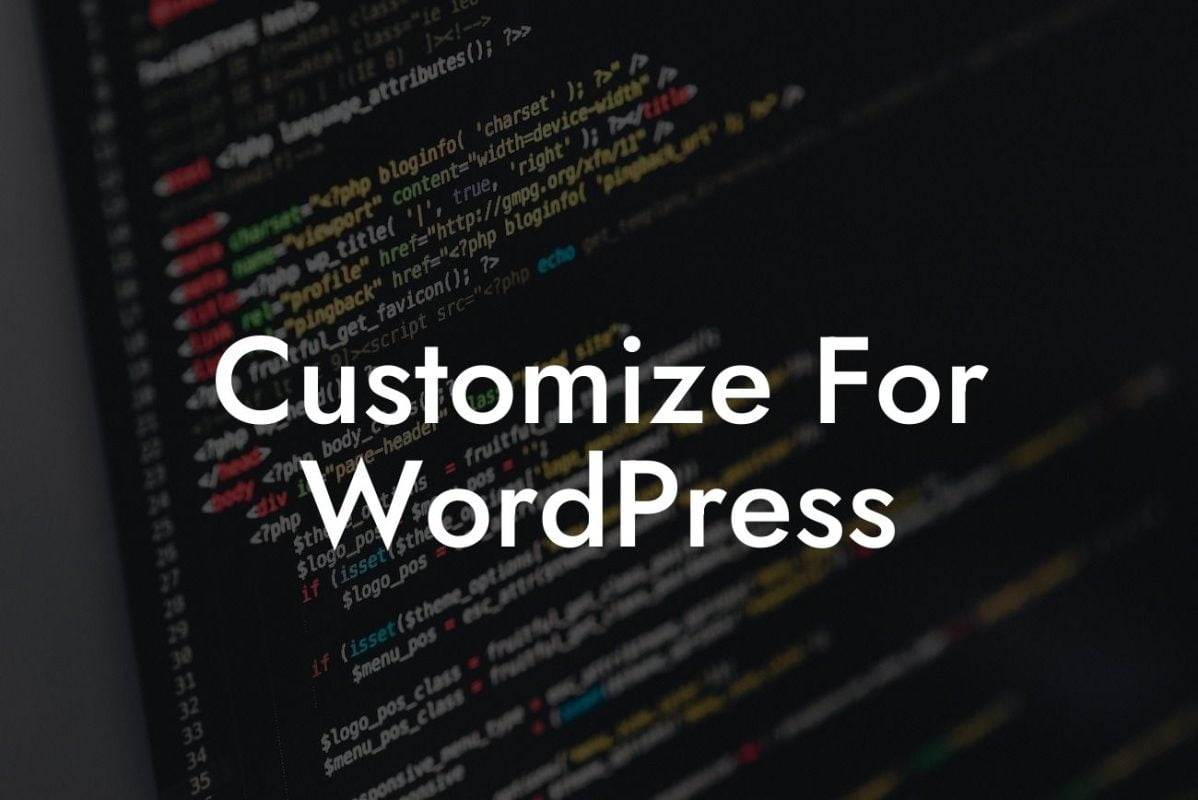Are you a small business owner or entrepreneur struggling to navigate the WordPress platform? One common challenge many face is finding the page ID for specific pages on their website. But fret not! In this article, we will walk you through the simple process of getting page IDs in WordPress, helping you better understand your website's structure and optimize your online presence. So let's dive right in!
Getting the page ID in WordPress is easier than you might think. Follow these step-by-step instructions to find the page ID for any desired page on your website:
1. Access your WordPress Dashboard:
- Log in to your WordPress admin panel using your credentials.
- Once logged in, you will be directed to the WordPress Dashboard.
Looking For a Custom QuickBook Integration?
2. Navigate to the Pages section:
- From the Dashboard, locate and click on the "Pages" menu option on the left-hand side.
- This action will bring up a sub-menu with options like "All Pages," "Add New," etc.
3. Select the desired page:
- From the sub-menu, click on "All Pages" to see a list of all existing pages on your website.
- Identify and click on the page for which you need to find the page ID.
4. Find and note down the page ID:
- After clicking on the desired page, you will be redirected to the edit page view.
- Look at the URL in your browser's address bar. It should display something like:
"http://www.yourwebsite.com/wp-admin/post.php?post=1234&action=edit"
- The number shown after "post=" is your page ID. Note it down for future reference.
How To Get Page Id In Wordpress Example:
Let's say you are editing your "Services" page, and you need to find its page ID. You follow the steps mentioned above and find that the URL shows: "http://www.yourwebsite.com/wp-admin/post.php?post=1234&action=edit". In this case, the page ID for your "Services" page is 1234.
Congratulations! You now possess the knowledge to effortlessly retrieve page IDs in WordPress. This understanding enables you to better optimize your website, unlock advanced customization options, and enhance your overall business success. Remember to explore other guides on DamnWoo to further improve your WordPress skills. Don't forget to try out our exceptional WordPress plugins to take your online presence to new heights! Share this article with your fellow entrepreneurs and let us know about your experiences in the comments below.