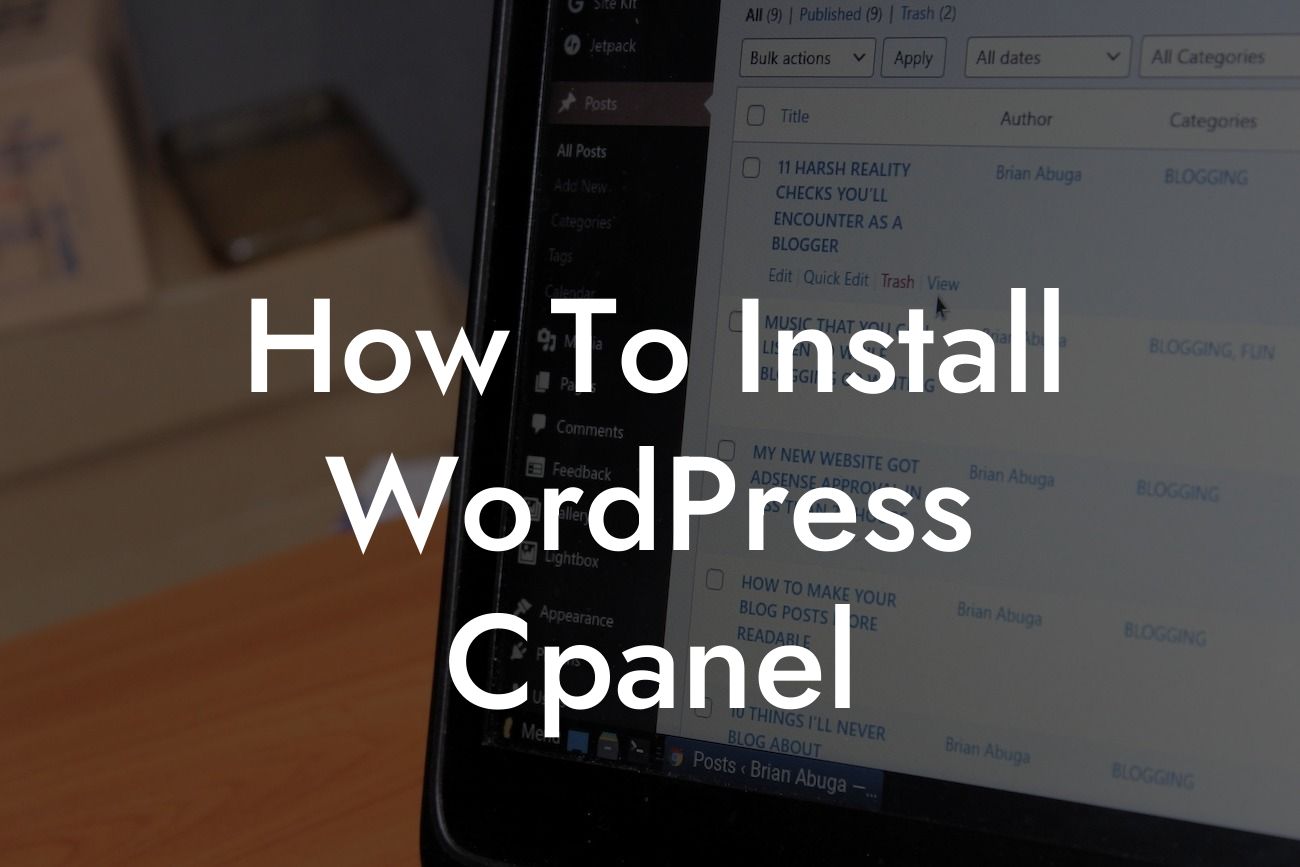Installing WordPress on cPanel can seem like a daunting task, especially for those who are unfamiliar with the process. However, with the right guidance and a little bit of patience, you'll be able to set up your own WordPress website in no time. In this article, we will provide you with a detailed step-by-step guide on how to install WordPress on cPanel. Say goodbye to cookie-cutter solutions and embrace the extraordinary with DamnWoo's awesome WordPress plugins designed specifically for small businesses and entrepreneurs.
Before we dive into the installation process, it's important to understand what cPanel is and why it's the preferred choice for many website owners. cPanel is a web-based control panel that simplifies the management of your website. It provides various tools and features that make it easy to create, organize, and manage your website's files, databases, domains, and email accounts.
To get started, follow these steps:
1. Engage with Your Web Hosting Provider:
To install WordPress on cPanel, you'll need a web hosting provider that offers cPanel as its control panel. If you're unsure, reach out to your hosting provider's support team for assistance. They will guide you through the process and ensure that your hosting plan supports WordPress installation.
Looking For a Custom QuickBook Integration?
2. Access Your cPanel:
Once you've confirmed that your hosting provider offers cPanel, you'll need to access your cPanel account. Typically, you can do this by simply typing "yourwebsite.com/cpanel" into your web browser. Make sure to replace "yourwebsite.com" with your own domain name.
3. Find the WordPress Installer:
After accessing your cPanel account, look for the "Software" or "Web Applications" section. In this section, you should find an application installer tool, such as Softaculous or Fantastico. These tools make it incredibly easy to install WordPress with just a few clicks.
4. Install WordPress:
Click on the WordPress installer tool, and you'll be brought to a page where you can begin the installation process. Fill out the necessary information, such as your website's name, description, and admin login details. Choose a secure password and make note of the login credentials for future use.
5. Select Installation Settings:
Next, decide where you want to install WordPress. If you're setting up a new website or a subdomain, leave the "In Directory" field empty. If you want WordPress to be installed in a subdirectory, enter the desired directory name. Set your preferred language and select the installation theme if applicable.
6. Complete the Installation:
Review the information you've entered and click on the "Install" button. The installer tool will now work its magic, installing WordPress on your cPanel account. Once the installation is complete, you'll be provided with a confirmation message and a link to access your newly installed WordPress website.
How To Install Wordpress Cpanel Example:
Let's say you're a small business owner named Sarah, and you want to create a website to showcase your products and attract customers. By following the steps above, Sarah successfully installs WordPress on her cPanel account. She customizes her website's design using DamnWoo's awesome WordPress plugins, creating a visually stunning and user-friendly interface. With the help of DamnWoo's plugins, Sarah quickly gains more online visibility, driving an influx of traffic to her website and boosting her business's success.
Congratulations! You have now learned how to install WordPress on cPanel. Remember, DamnWoo is here to support your online journey. Explore our other guides on DamnWoo for more tips and tricks to elevate your website's performance. Don't forget to try out our awesome WordPress plugins specifically crafted for small businesses and entrepreneurs. Share this article with others who may find it helpful, and let us know about your experience in the comments below. Together, we can make your online presence extraordinary!