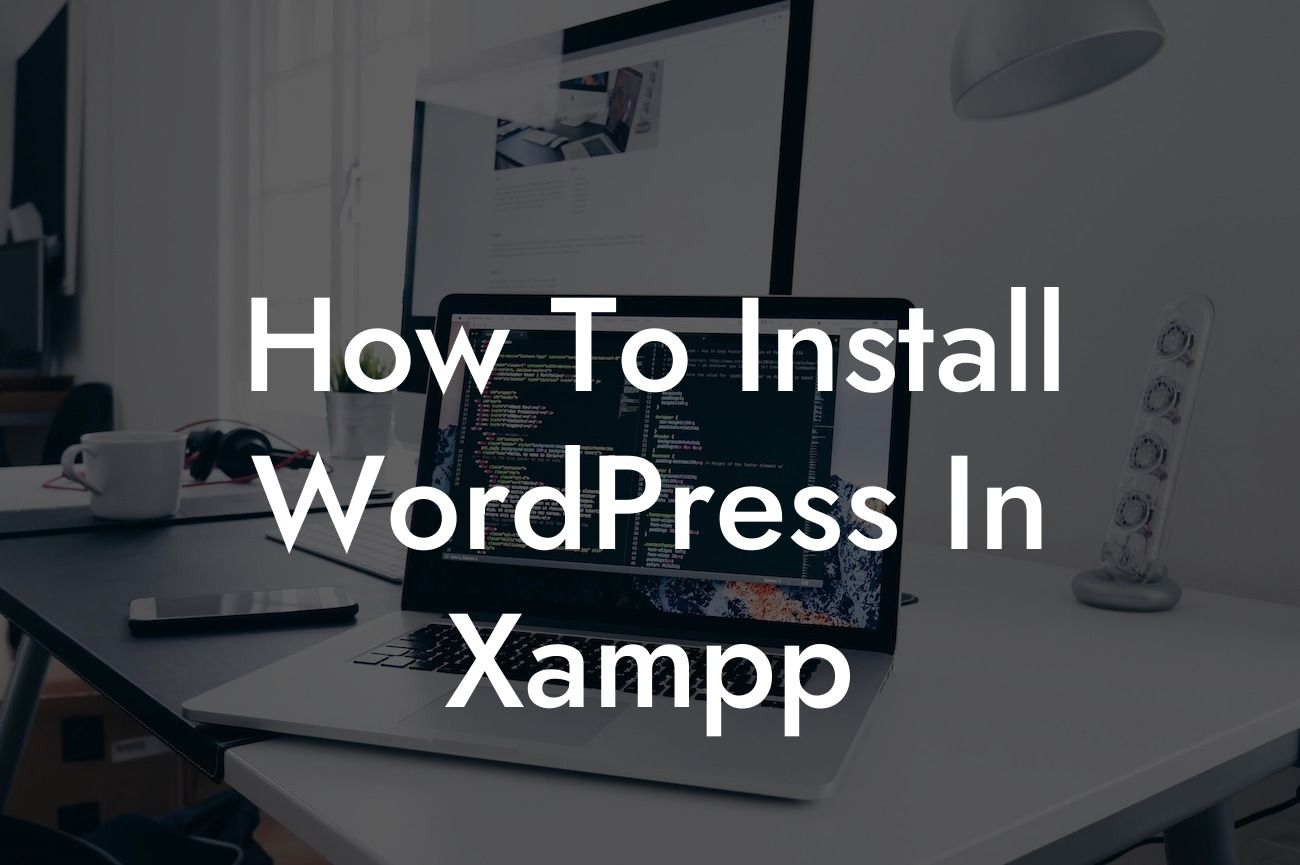Installing WordPress on your local machine can provide you with a powerful and flexible environment for website development. Xampp, a popular cross-platform solution, allows you to run a full web server stack on your computer. In this guide, we will walk you through the process of installing WordPress in Xampp, empowering you to build and experiment with your website offline.
Installing WordPress in Xampp is a relatively straightforward process. Let's dive into the step-by-step instructions to get you up and running in no time:
1. Download and Install Xampp
Installing Xampp is the first step towards creating a local development environment for WordPress. Visit the Apache Friends website and download the appropriate version of Xampp for your operating system. Once downloaded, run the installer and follow the instructions to complete the installation process. Ensure that Apache and MySQL are selected during the installation.
2. Start Apache and MySQL Servers
After installing Xampp, start the Apache and MySQL servers to establish a local web server environment. Launch the Xampp control panel and click the "Start" buttons next to Apache and MySQL. You will notice the respective modules turning green, indicating that the servers are running.
3. Create a Database
Before installing WordPress, you need to create a database to store your website's data. Open your web browser and navigate to "http://localhost/phpmyadmin". From the phpMyAdmin interface, click on "Databases" and enter a name for your database. Click "Create" to finalize the process.
Looking For a Custom QuickBook Integration?
4. Download and Install WordPress
Head over to the official WordPress website and download the latest version of WordPress. Extract the downloaded files and copy the entire folder to the "htdocs" folder inside the Xampp installation directory. Rename the folder to something meaningful, like "mywebsite."
5. Configure WordPress
Open your web browser and enter "http://localhost/mywebsite" in the address bar. You should see the WordPress installation page. Select your language and click "Continue." On the next page, enter the required database information, including the database name, username, password, and host (usually "localhost"). Click "Submit" and follow the on-screen instructions to complete the installation.
How To Install Wordpress In Xampp Example
Let's assume you want to create a travel blog using WordPress. With Xampp and our detailed guide, you can now install WordPress on your local machine effortlessly. This allows you to experiment with different themes, plugins, and designs before going live with your website. You can customize your blog according to your preferences, add new posts, and test various features without affecting the real-time server.
How To Install Wordpress In Xampp Frequently Asked Questions
What is XAMPP?
XAMPP is a free, open-source software that allows users to easily set up a local web server environment. It stands for Cross-Platform (X), Apache (A), MariaDB (M), PHP (P), and Perl (P). Essentially, it's a toolkit that lets you test and develop websites locally before moving them to a live server.
Why would I want to install WordPress on XAMPP?
By installing WordPress on XAMPP, you can build, design, and test your website locally without an internet connection. It's ideal for developers or designers who want to create or tweak a site before making it live for the public.
Is using XAMPP similar to hosting a live website?
Not quite. While XAMPP replicates a web server environment on your computer, it's intended for local development only. To make a WordPress site live, you'd need a domain and web hosting.
Is it complicated to set up WordPress with XAMPP?
Not at all! Once you have XAMPP installed, adding WordPress is a straightforward process. Our article will guide you through every step, ensuring a smooth setup.
Are there costs associated with using XAMPP or WordPress?
Both XAMPP and the basic version of WordPress are free to use. However, should you decide to purchase premium themes, plugins, or additional WordPress services, there might be associated costs.
Can I install multiple WordPress sites on a single XAMPP installation?
Absolutely! You can set up multiple local websites, often referred to as "multisite" installations, on one XAMPP environment. This is handy for developers managing multiple projects.
What are the system requirements for running XAMPP and WordPress?
While XAMPP isn't particularly resource-heavy, it's advisable to have a modern computer with a recent OS for a smooth experience. For detailed specifications, you might want to check the official XAMPP documentation.
Does my computer need to be online to work on my XAMPP-installed WordPress site?
No. One of the benefits of a local server setup like XAMPP is that you can work on your WordPress site offline.
How do I migrate my locally developed site to a live server?
There are various plugins and tools available, such as "All-in-One WP Migration" or "Duplicator," that facilitate the process of moving a site from local to live.
Is my local WordPress site visible to others on my network?
By default, your local site on XAMPP is only visible to you. However, with specific configurations, you can make it accessible to others on your local network.
How do I ensure my XAMPP environment is secure?
Since XAMPP is primarily a development tool, it's not configured for production use and lacks certain security features. If you're sharing your local site with others or using it for prolonged periods, consult XAMPP's official documentation for security best practices.
Can I use plugins and themes like on a live WordPress site?
Yes! Your local WordPress installation on XAMPP functions just like a live site. You can install, activate, and test plugins and themes without any restrictions.
Do I get updates for WordPress and plugins on my local installation?
Yes, as long as you're connected to the internet, WordPress will notify you of updates, just like on a live site. However, updating is your choice, especially considering the local nature of the setup.
How do I troubleshoot errors on my local WordPress site?
The beauty of a local environment is the freedom to experiment. You can check error logs, enable WordPress debugging, or use various developer tools without affecting a live audience.
What if I forget my local WordPress site's password?
No worries! Since it's on your local server, you can easily reset it using phpMyAdmin through XAMPP or utilize WordPress's built-in password recovery options.
Can I simulate a mobile view of my WordPress site on XAMPP?
Certainly! Modern web browsers have built-in developer tools that allow you to view your website in various device modes, simulating the mobile experience.
Do I need to backup my local WordPress site?
While local sites aren't as vulnerable as live ones, backups are still a good habit. They ensure you don't lose your work due to unexpected errors or system crashes.
Can I integrate version control, like Git, with my local WordPress setup?
Absolutely. Many developers use version control systems like Git with their local XAMPP setups to streamline and manage their development processes.
How does XAMPP handle email sending from my local WordPress site?
Out-of-the-box, XAMPP doesn't send emails. However, for testing purposes, you can configure mail sending using SMTP plugins or tools.
What if I encounter issues while installing WordPress on XAMPP?
Our community and countless online forums are teeming with experts and enthusiasts. Chances are, someone has faced the same issue and can guide you through resolving it.
Setting up WordPress on XAMPP opens a world of opportunities for learning, development, and experimentation without the constraints or risks of a live environment. Dive in, explore, break things, and rebuild them - all from the comfort of your local machine. Happy developing!
Congratulations! You have successfully installed WordPress in Xampp. Now, it's time to explore the wide range of DamnWoo's awesome WordPress plugins and elevate your online presence further. Experiment, create, and unleash the potential of your website. Don't forget to share this guide with others who might benefit from it and encourage them to try DamnWoo's extraordinary plugins. Keep exploring our collection of guides to master WordPress and maximize your success.