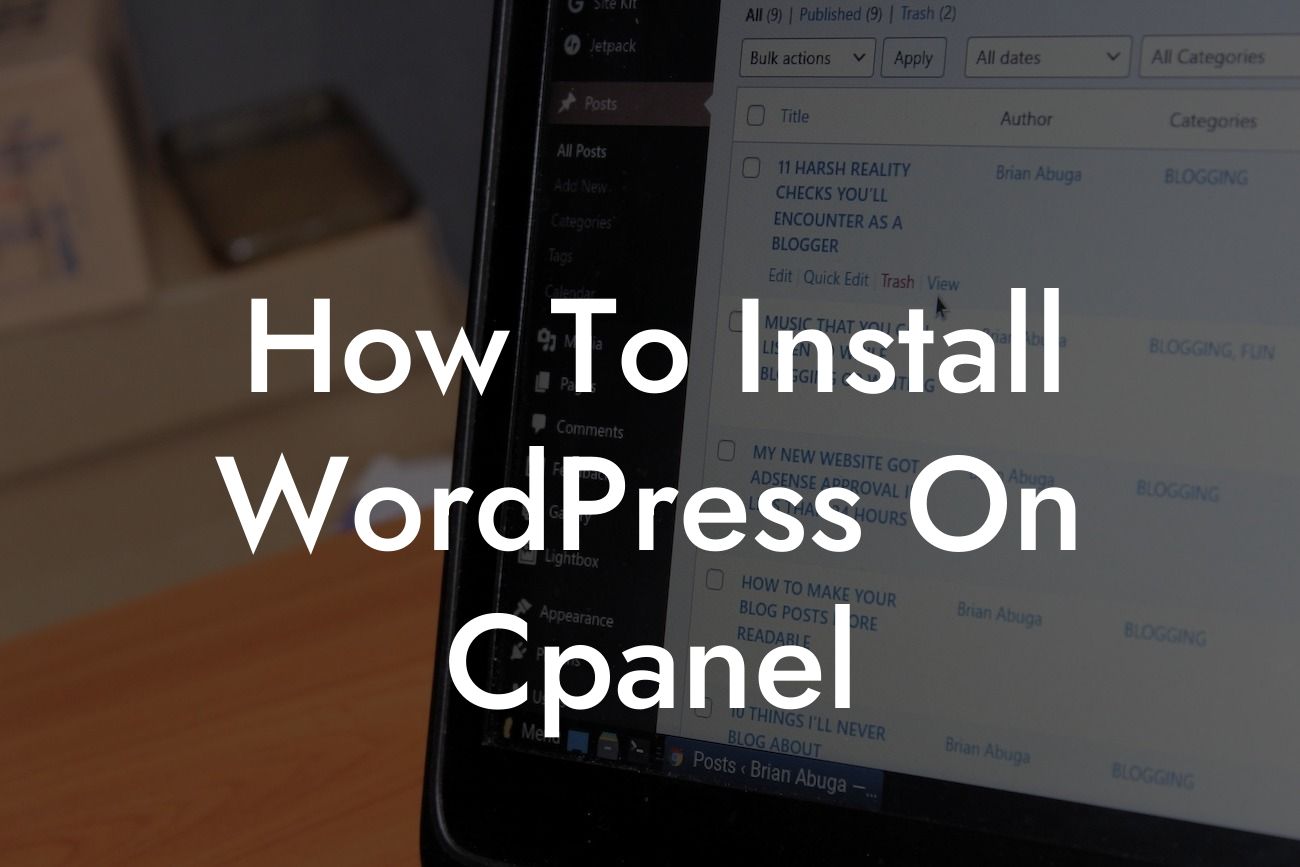Installing WordPress on Cpanel might seem like a daunting task, especially if you're new to the world of website management. But fear not! In this comprehensive guide, we'll take you through the entire process, from start to finish. By the end of this article, you'll be equipped with the knowledge to set up your WordPress website on Cpanel like a pro, taking your online presence to new heights.
To install WordPress on Cpanel, follow these step-by-step instructions:
1. Accessing Cpanel:
- Log in to your hosting provider's website.
- Locate the Cpanel icon and click on it.
Looking For a Custom QuickBook Integration?
- Enter your username and password to access Cpanel.
2. Creating a MySQL Database:
- Scroll down to the "Databases" section in Cpanel.
- Click on "MySQL Database Wizard" or "MySQL Databases," depending on your hosting provider.
- Enter a name for your database.
- Click on "Create Database" to complete the process.
3. Creating a Database User:
- Scroll down to the "MySQL Users" section.
- Enter a username and a strong password.
- Click on "Create User" to proceed.
4. Connecting the Database User to the Database:
- Scroll down to the "Add User to Database" section.
- Select the appropriate user and database from the drop-down menus.
- Click on "Add" to connect the user to the database.
5. Downloading WordPress:
- Visit the official WordPress website.
- Click on the "Download WordPress" button.
- Save the file to your computer and extract its contents.
6. Uploading WordPress to Cpanel:
- Return to Cpanel and locate the "File Manager" icon.
- Click on it and navigate to the "public_html" directory.
- Upload the extracted WordPress files to this directory.
7. Installing WordPress:
- Access your website by typing its URL into a browser.
- Select your preferred language and click on "Continue."
- Enter the database name, username, password, and host (usually "localhost").
- Click on "Submit" to proceed.
8. Configuring WordPress:
- Enter your website's title, username, and password.
- Choose whether search engines should index your site.
- Click on "Install WordPress" to complete the installation.
How To Install Wordpress On Cpanel Example:
Let's say you're a small business owner looking to expand your online presence. By following the steps outlined above, you can easily install WordPress on Cpanel and unlock the potential of your website. Imagine the possibilities - a beautifully designed website, seamless navigation, and the power to attract customers like never before. With DamnWoo's range of WordPress plugins, you can take your online success even further, extending functionality and enhancing user experience.
Congratulations! You've successfully learned how to install WordPress on Cpanel. Now that you have a solid foundation, it's time to explore other guides on DamnWoo to optimize your website further. Enhance your online presence, boost your SEO, and skyrocket your success. Don't forget to try one of our awesome plugins - designed exclusively for small businesses and entrepreneurs like you. Share this article with others who might find it helpful, and let's revolutionize the way we do business online!