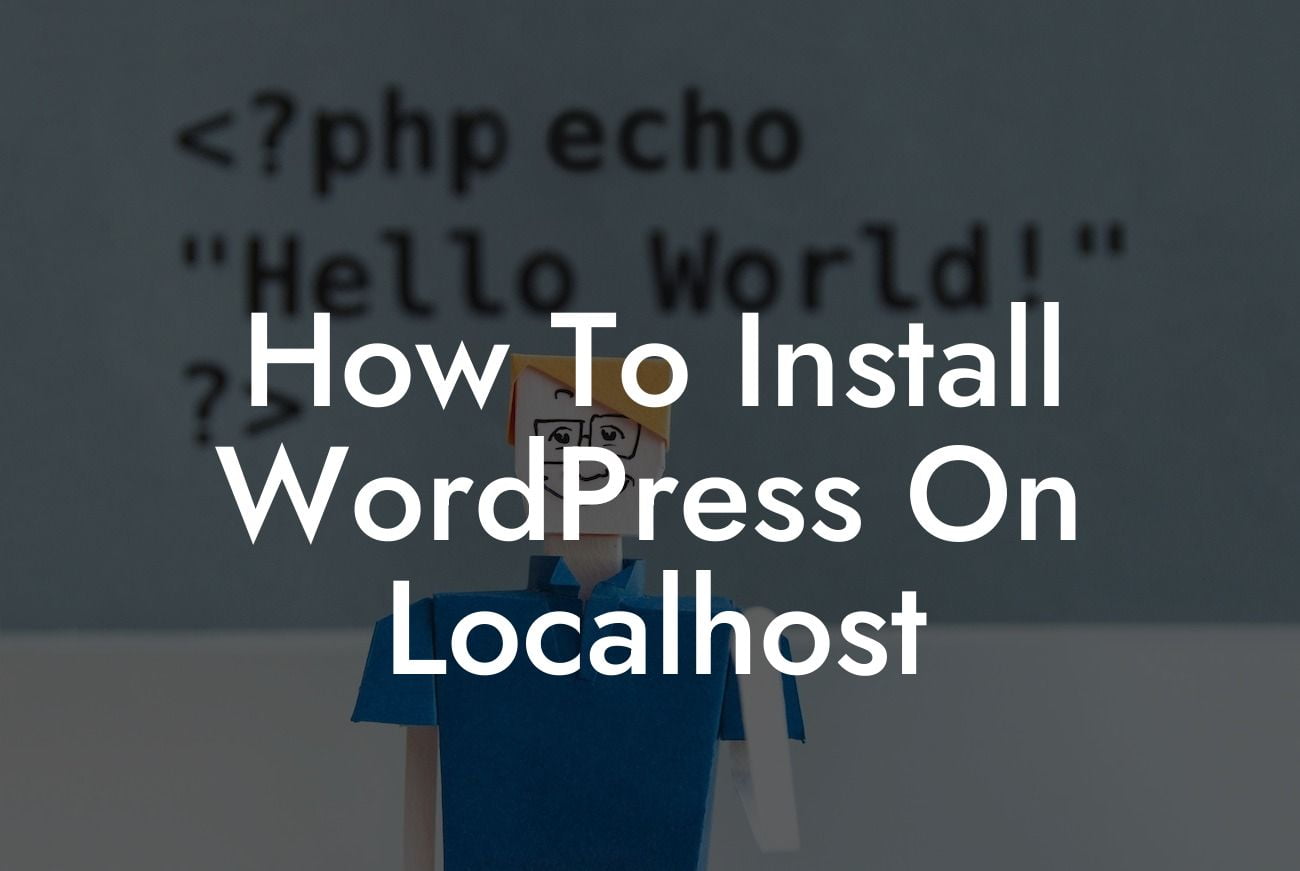Installing WordPress on your localhost is the first step towards creating a successful online presence for your small business or entrepreneurial venture. With the power of DamnWoo plugins, you can take your website to the next level and leave cookie-cutter solutions behind. In this comprehensive guide, we will walk you through the process of installing WordPress on your localhost, enabling you to experiment, design, and optimize your website before going live. Let's dive in and unlock your website's true potential.
Installing WordPress on localhost offers numerous advantages to small businesses and entrepreneurs. You have the flexibility to test different themes, experiment with plugins, and fine-tune your website's overall design without affecting your live site. Here is a step-by-step guide to help you get started:
1. Select a Local Development Environment:
Choose a local development environment such as XAMPP or MAMP to run WordPress on your computer. These applications provide a local server environment essential for hosting WordPress.
2. Download and Install the Local Development Environment:
Looking For a Custom QuickBook Integration?
Visit the official website of your chosen local development environment and download the latest version suitable for your operating system. Follow the installation instructions to set up the environment on your computer.
3. Download WordPress:
Visit the official WordPress website and download the latest version of WordPress. Unzip the downloaded file and save it in the designated folder of your local development environment.
4. Configure the Local Database:
Launch the local development environment and navigate to the database management tool (e.g., phpMyAdmin). Create a new database for your WordPress installation, noting down the database name, username, and password for future use.
5. Install WordPress:
Open your web browser and enter "localhost" in the address bar. You will be redirected to the local server homepage. Click on the folder or link that corresponds to your local development environment to access the WordPress installation process.
6. Configure Database Connection:
During the WordPress installation, you will be prompted to enter the database details you set up in step 4. Provide the database name, username, password, and database host. Click "Submit" to proceed.
7. Customize WordPress Settings:
After successful installation, you can customize important settings such as your website's title, tagline, admin username, and password. These settings can be modified later from the WordPress dashboard as well.
How To Install Wordpress On Localhost Example:
To further illustrate the installation process, let's consider Sarah, an aspiring entrepreneur starting her online baking business. By installing WordPress on her localhost, she can test various themes, experiment with different e-commerce plugins, and perfect her website before going live. This allows her to confidently provide her customers with a delightful online experience, customized to her business's unique needs.
Congratulations on successfully installing WordPress on your localhost! With DamnWoo plugins, you can now take your website's performance and functionality to new heights. Explore our wide range of plugins designed exclusively for small businesses and entrepreneurs. Don't forget to share this guide with fellow website builders and entrepreneurs. Stay tuned for more informative guides and tutorials on DamnWoo – your ultimate partner in online success.