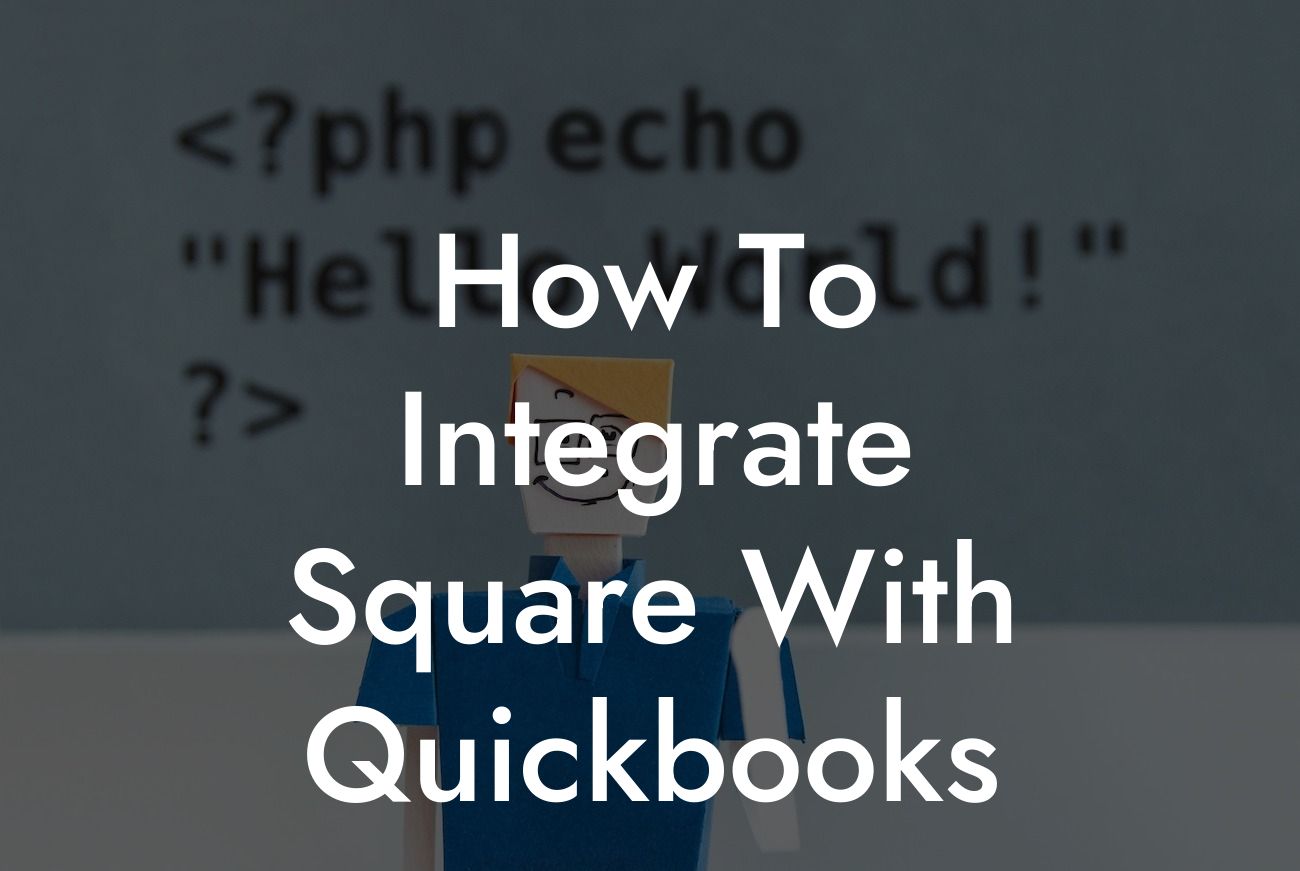What is Square and How Does it Integrate with QuickBooks?
Square is a popular payment processing platform that allows businesses to accept credit card payments, track sales, and manage their inventory. QuickBooks, on the other hand, is a leading accounting software that helps businesses manage their finances, track expenses, and generate invoices. Integrating Square with QuickBooks can streamline your business operations, reduce errors, and save time. In this article, we'll guide you through the process of integrating Square with QuickBooks and explore the benefits of this integration.
Benefits of Integrating Square with QuickBooks
Integrating Square with QuickBooks offers numerous benefits, including:
- Automated synchronization of sales data: With the integration, your sales data from Square is automatically synced with QuickBooks, eliminating the need for manual data entry and reducing errors.
- Streamlined financial management: The integration allows you to manage your finances, track expenses, and generate invoices seamlessly, giving you a clear picture of your business's financial health.
- Improved inventory management: You can track your inventory levels in real-time, ensuring that you're always stocked up on the products your customers need.
Looking For a Custom QuickBook Integration?
- Enhanced customer insights: The integration provides valuable customer insights, enabling you to make data-driven decisions and improve customer satisfaction.
Preparing for Integration: What You Need to Know
Before you start the integration process, make sure you have the following:
- A Square account: You need an active Square account to integrate with QuickBooks.
- A QuickBooks account: You need an active QuickBooks account, either Online or Desktop, to integrate with Square.
- Administrator access: You need administrator access to both Square and QuickBooks accounts to set up the integration.
- Compatible browsers: Ensure that you're using a compatible browser, such as Google Chrome, Mozilla Firefox, or Safari, to access both Square and QuickBooks.
Step-by-Step Guide to Integrating Square with QuickBooks
Follow these steps to integrate Square with QuickBooks:
- Log in to your Square account and navigate to the "Apps" section.
- Search for "QuickBooks" in the app marketplace and click on the "Get Started" button.
- Click on the "Connect to QuickBooks" button and enter your QuickBooks login credentials.
- Select the QuickBooks company file you want to integrate with Square.
- Choose the Square locations you want to integrate with QuickBooks.
- Map your Square items to QuickBooks items, ensuring that they match exactly.
- Set up your payment processing options, including the payment method and deposit account.
- Click on the "Save" button to complete the integration setup.
Configuring Square Settings in QuickBooks
After setting up the integration, you need to configure Square settings in QuickBooks:
- Navigate to the "Gear" icon in QuickBooks and select "Account and Settings."
- Click on the "Sales" tab and select "Square" as the payment method.
- Enter your Square payment processing fees and deposit account information.
- Click on the "Save" button to save your changes.
Troubleshooting Common Integration Issues
While integrating Square with QuickBooks is a relatively straightforward process, you may encounter some issues. Here are some common integration issues and their solutions:
- Error messages during setup: Ensure that you've entered the correct login credentials and that your Square and QuickBooks accounts are active.
- Discrepancies in sales data: Check that your Square items are correctly mapped to QuickBooks items and that your payment processing options are set up correctly.
- Inventory discrepancies: Ensure that your inventory levels are up-to-date in both Square and QuickBooks.
Best Practices for Maintaining a Smooth Integration
To ensure a smooth integration, follow these best practices:
- Regularly reconcile your sales data between Square and QuickBooks to identify any discrepancies.
- Update your Square items and inventory levels regularly to ensure that they match QuickBooks.
- Monitor your payment processing fees and adjust them as needed.
- Run regular financial reports in QuickBooks to ensure that your financial data is accurate and up-to-date.
Integrating Square with QuickBooks can revolutionize your business operations, saving you time and reducing errors. By following the steps outlined in this article, you can set up a seamless integration that streamlines your financial management, inventory tracking, and customer insights. Remember to troubleshoot common integration issues and follow best practices to maintain a smooth integration. With Square and QuickBooks working together, you can focus on growing your business and achieving success.
Frequently Asked Questions
What is the purpose of integrating Square with QuickBooks?
Integrating Square with QuickBooks allows you to streamline your business operations by automatically syncing your sales data, inventory, and customer information between the two platforms. This integration eliminates manual data entry, reduces errors, and saves time, enabling you to focus on growing your business.
What are the benefits of integrating Square with QuickBooks?
By integrating Square with QuickBooks, you can enjoy benefits such as automated accounting, improved accuracy, enhanced financial visibility, and increased efficiency. You'll also have access to detailed sales reports, inventory management, and customer insights, helping you make informed business decisions.
Do I need to have a Square account to integrate with QuickBooks?
Yes, you need to have an active Square account to integrate it with QuickBooks. If you don't have a Square account, you can sign up for one on the Square website. Once you have an account, you can follow the integration process outlined in this article.
Do I need to have a QuickBooks account to integrate with Square?
Yes, you need to have an active QuickBooks account to integrate it with Square. If you don't have a QuickBooks account, you can sign up for one on the QuickBooks website. Make sure you have the correct version of QuickBooks that supports the integration with Square.
What versions of QuickBooks are compatible with Square?
Square is compatible with QuickBooks Online, QuickBooks Pro, and QuickBooks Premier. However, it's essential to check the Square website for the most up-to-date information on compatible versions and any specific requirements.
How do I connect my Square account to QuickBooks?
To connect your Square account to QuickBooks, you'll need to follow these steps: Log in to your Square account, go to the "Apps" section, search for QuickBooks, and click "Get Started." Then, follow the prompts to authorize the connection and configure the integration settings.
What information is synced between Square and QuickBooks?
The integration syncs various types of data, including sales transactions, inventory levels, customer information, and payment data. This ensures that your financial records are accurate and up-to-date in both Square and QuickBooks.
Can I customize the integration settings between Square and QuickBooks?
Yes, you can customize the integration settings to suit your business needs. You can choose which data you want to sync, set up specific mapping rules, and configure the frequency of data synchronization.
How often does Square sync data with QuickBooks?
The frequency of data synchronization depends on your integration settings. You can choose to sync data in real-time, hourly, daily, or weekly. Real-time synchronization is recommended for businesses with high transaction volumes.
What happens if I encounter errors during the integration process?
If you encounter errors during the integration process, you can refer to the Square and QuickBooks support resources for troubleshooting guidance. You can also contact Square or QuickBooks customer support for assistance.
Is my data secure when integrating Square with QuickBooks?
Yes, your data is secure when integrating Square with QuickBooks. Both platforms use robust security measures, including encryption and secure servers, to protect your sensitive business data.
Can I integrate Square with multiple QuickBooks accounts?
No, you can only integrate one Square account with one QuickBooks account. If you need to integrate multiple Square accounts with QuickBooks, you'll need to set up separate integrations for each account.
How do I manage inventory levels between Square and QuickBooks?
When you integrate Square with QuickBooks, inventory levels are automatically synced between the two platforms. You can manage inventory levels in Square, and the changes will be reflected in QuickBooks.
Can I use Square's inventory management features with QuickBooks?
Yes, you can use Square's inventory management features with QuickBooks. Square's inventory management features allow you to track stock levels, set reorder points, and receive low-stock alerts, which can help you optimize your inventory levels.
How do I handle refunds and exchanges between Square and QuickBooks?
When you process a refund or exchange in Square, the transaction is automatically synced with QuickBooks. You can configure the integration settings to handle refunds and exchanges according to your business needs.
Can I use QuickBooks' accounting features with Square?
Yes, you can use QuickBooks' accounting features with Square. QuickBooks provides a range of accounting features, including invoicing, expense tracking, and financial reporting, which can help you manage your business finances.
How do I generate financial reports in QuickBooks after integrating with Square?
After integrating Square with QuickBooks, you can generate financial reports in QuickBooks using the data synced from Square. You can access various report types, including sales reports, profit and loss statements, and balance sheets.
Can I use Square's customer management features with QuickBooks?
Yes, you can use Square's customer management features with QuickBooks. Square's customer management features allow you to store customer information, track purchase history, and offer loyalty programs, which can help you build strong customer relationships.
How do I handle customer data between Square and QuickBooks?
When you integrate Square with QuickBooks, customer data is automatically synced between the two platforms. You can configure the integration settings to handle customer data according to your business needs.
What kind of customer support is available for Square and QuickBooks integration?
Both Square and QuickBooks offer customer support resources, including online knowledge bases, community forums, and phone support. You can also contact the Square or QuickBooks support teams for assistance with integration-related issues.
Can I cancel my Square or QuickBooks account after integrating them?
Yes, you can cancel your Square or QuickBooks account at any time. However, you should ensure that you've disconnected the integration and resolved any outstanding transactions before canceling your account.
How do I disconnect the integration between Square and QuickBooks?
To disconnect the integration between Square and QuickBooks, you'll need to follow these steps: Log in to your Square account, go to the "Apps" section, find the QuickBooks app, and click "Revoke Access." Then, follow the prompts to confirm the disconnection.
What happens to my data when I disconnect the integration between Square and QuickBooks?
When you disconnect the integration between Square and QuickBooks, your data will no longer be synced between the two platforms. However, your historical data will remain in both Square and QuickBooks, and you can still access it for reporting and analysis purposes.