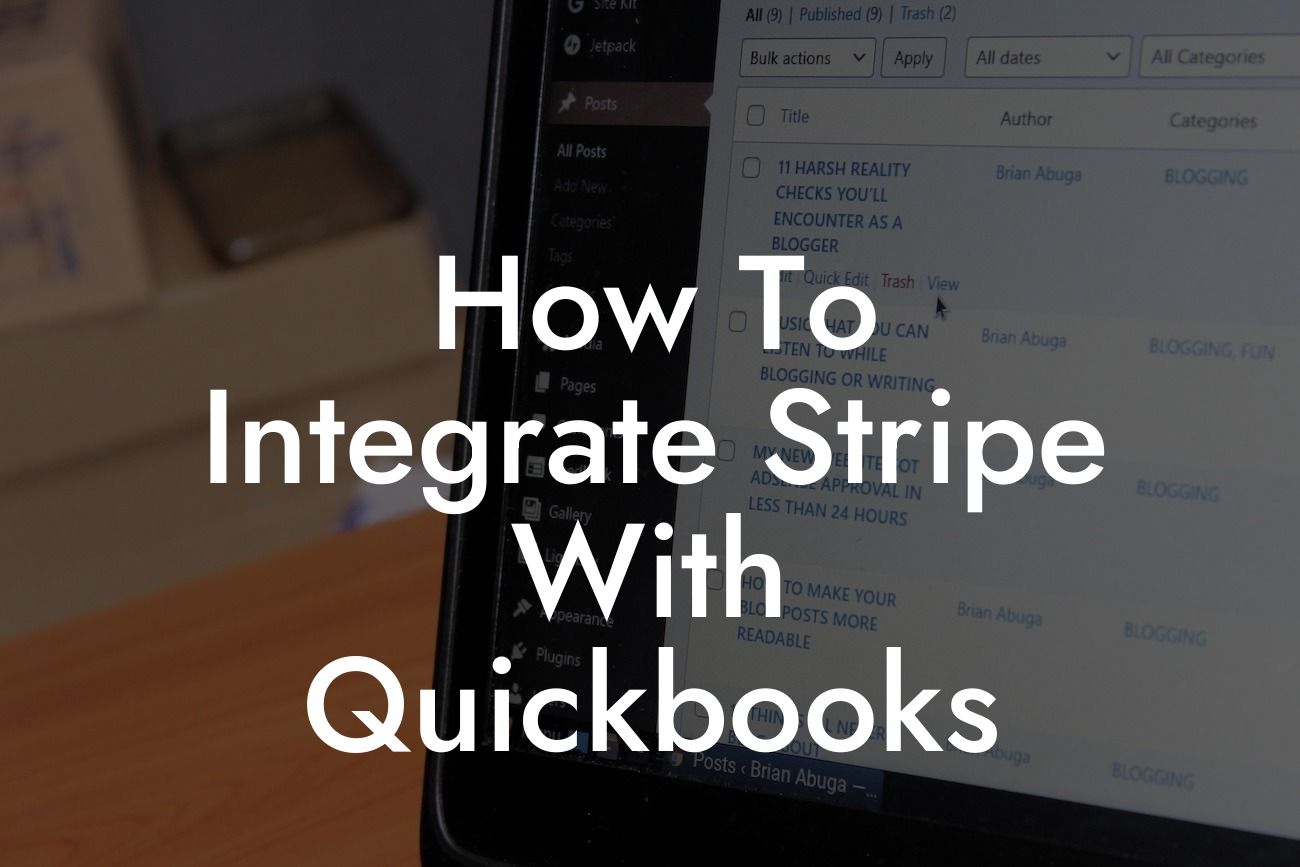Streamlining Your Financial Operations: A Comprehensive Guide to Integrating Stripe with QuickBooks
As a business owner, managing your financial operations efficiently is crucial to success. Two popular tools that can help you achieve this are Stripe and QuickBooks. Stripe is a leading online payment processing system, while QuickBooks is a renowned accounting software. Integrating these two powerful tools can revolutionize your financial management, saving you time, reducing errors, and increasing productivity. In this article, we'll walk you through the step-by-step process of integrating Stripe with QuickBooks, highlighting the benefits, requirements, and best practices to ensure a seamless integration.
Why Integrate Stripe with QuickBooks?
Integrating Stripe with QuickBooks offers numerous benefits, including:
• Automated payment processing: Eliminate manual data entry and reduce the risk of errors.
• Real-time tracking: Get instant updates on payment status, refunds, and failed transactions.
• Enhanced financial visibility: Consolidate your financial data in one place, providing a clear picture of your business's financial health.
Looking For a Custom QuickBook Integration?
• Simplified reconciliation: Automatically sync transactions, reducing the time spent on reconciliation.
• Improved customer experience: Offer a seamless payment experience, increasing customer satisfaction and loyalty.
Prerequisites for Integration
Before integrating Stripe with QuickBooks, ensure you have:
• A Stripe account with a verified business email address.
• A QuickBooks Online account with administrator access.
• A compatible browser, such as Google Chrome or Mozilla Firefox.
• A stable internet connection.
Step-by-Step Integration Process
Follow these steps to integrate Stripe with QuickBooks:
1. Log in to your QuickBooks Online account and navigate to the "Apps" tab.
2. Search for "Stripe" in the app store and select the Stripe app.
3. Click "Get App Now" and follow the prompts to install the app.
4. Once installed, click "Connect to Stripe" and enter your Stripe login credentials.
5. Authorize QuickBooks to access your Stripe account by clicking "Connect."
6. Configure your integration settings, including selecting the QuickBooks account type and specifying the payment method.
7. Map your Stripe payment methods to corresponding QuickBooks accounts.
8. Set up your reconciliation settings, including specifying the reconciliation account and frequency.
9. Click "Save" to complete the integration process.
Configuring Integration Settings
After integrating Stripe with QuickBooks, configure the following settings:
• Payment method: Specify the payment method for each Stripe payment type (e.g., credit card, bank transfer).
• Reconciliation account: Select the QuickBooks account for reconciling Stripe transactions.
• Reconciliation frequency: Choose how often you want to reconcile Stripe transactions (e.g., daily, weekly).
• Currency: Ensure the currency settings in both Stripe and QuickBooks match.
Syncing Transactions
Once integrated, Stripe transactions will automatically sync with QuickBooks. You can:
• View synced transactions in your QuickBooks account.
• Reconcile transactions manually or automatically, depending on your settings.
• Identify and resolve any discrepancies or errors.
Troubleshooting Common Issues
When integrating Stripe with QuickBooks, you may encounter the following issues:
• Authentication errors: Ensure your Stripe login credentials are correct and up-to-date.
• Transaction syncing issues: Check your reconciliation settings and ensure the correct accounts are selected.
• Currency mismatch: Verify that the currency settings in both Stripe and QuickBooks match.
• Connection errors: Check your internet connection and try reconnecting to Stripe.
Best Practices for a Seamless Integration
To ensure a smooth integration, follow these best practices:
• Regularly review and reconcile transactions to identify any discrepancies.
• Set up automated reminders for reconciliation and payment due dates.
• Use clear and consistent naming conventions for payment methods and accounts.
• Monitor your Stripe and QuickBooks accounts for any updates or changes.
Integrating Stripe with QuickBooks can significantly streamline your financial operations, saving you time and reducing errors. By following the steps outlined in this guide, you can ensure a seamless integration that provides real-time visibility into your business's financial health. Remember to configure your integration settings carefully, troubleshoot common issues, and follow best practices to maximize the benefits of this powerful integration.
Frequently Asked Questions
What is Stripe and how does it relate to QuickBooks?
Stripe is a popular online payment processing system that allows businesses to accept and manage payments online. Integrating Stripe with QuickBooks enables you to automatically sync your payment data, eliminating manual data entry and reducing errors. This integration streamlines your accounting and payment processing, saving you time and increasing accuracy.
Why do I need to integrate Stripe with QuickBooks?
Integrating Stripe with QuickBooks provides a seamless connection between your payment processing and accounting systems. This integration automates tasks such as reconciling payments, tracking invoices, and updating customer information, freeing up more time for you to focus on growing your business.
What are the benefits of integrating Stripe with QuickBooks?
The benefits of integrating Stripe with QuickBooks include automated payment reconciliation, reduced errors, increased accuracy, and improved financial visibility. You'll also enjoy enhanced customer management, streamlined invoicing, and simplified tax compliance.
Is it difficult to integrate Stripe with QuickBooks?
The integration process is relatively straightforward and can be completed in a few steps. You'll need to connect your Stripe account to QuickBooks, configure the integration settings, and map your payment data to the correct QuickBooks accounts. If you need help, you can consult our step-by-step guide or contact our support team.
Do I need to have technical expertise to integrate Stripe with QuickBooks?
No, you don't need to be a technical expert to integrate Stripe with QuickBooks. The process is designed to be user-friendly, and our guide provides clear instructions and screenshots to help you through each step. If you encounter any issues, our support team is available to assist you.
How long does it take to integrate Stripe with QuickBooks?
The integration process typically takes around 30 minutes to an hour, depending on the complexity of your setup and the number of accounts you need to connect. Once you've completed the integration, you can start enjoying the benefits of automated payment processing and accounting.
Can I integrate Stripe with QuickBooks Online or QuickBooks Desktop?
You can integrate Stripe with both QuickBooks Online and QuickBooks Desktop. The integration process is similar for both versions, but you'll need to ensure you're using the correct version of QuickBooks for your business needs.
What types of payments can I process with Stripe and QuickBooks?
With Stripe and QuickBooks, you can process various types of payments, including credit card transactions, ACH payments, and online invoices. You can also set up recurring payments, subscription plans, and one-time payments.
How does Stripe handle payment security and compliance?
Stripe is a PCI-DSS Level 1 compliant payment processor, ensuring that your customers' payment information is secure and protected. Stripe also handles compliance with various regulations, such as GDPR and PSD2, giving you peace of mind when processing payments.
Can I use Stripe with multiple QuickBooks accounts?
Yes, you can use Stripe with multiple QuickBooks accounts. This is particularly useful if you have multiple businesses or entities that require separate accounting and payment processing systems.
How do I reconcile payments in QuickBooks after integrating with Stripe?
After integrating Stripe with QuickBooks, payments will be automatically reconciled and updated in your QuickBooks account. You can view payment reconciliations in the QuickBooks reconciliation report, which provides a detailed breakdown of all payment transactions.
Can I customize the integration settings between Stripe and QuickBooks?
Yes, you can customize the integration settings between Stripe and QuickBooks to suit your business needs. You can configure settings such as payment mapping, invoice syncing, and customer data syncing to ensure a seamless integration.
What happens if I encounter errors or issues during the integration process?
If you encounter errors or issues during the integration process, you can consult our troubleshooting guide or contact our support team for assistance. We're available to help you resolve any issues and ensure a smooth integration.
How do I track invoices and payments in QuickBooks after integrating with Stripe?
After integrating Stripe with QuickBooks, you can track invoices and payments in the QuickBooks dashboard. You'll be able to view payment status, invoice history, and customer information in one centralized location.
Can I use Stripe with other accounting software besides QuickBooks?
Yes, Stripe can be integrated with other accounting software besides QuickBooks. Stripe supports integrations with various accounting platforms, including Xero, Sage, and FreshBooks, among others.
How does Stripe handle refunds and disputes?
Stripe provides a comprehensive refund and dispute management system. You can issue refunds, respond to disputes, and track the status of refunds and disputes directly within the Stripe dashboard.
Can I integrate Stripe with my e-commerce platform or website?
Yes, you can integrate Stripe with your e-commerce platform or website. Stripe provides APIs and SDKs for various programming languages, making it easy to integrate with your online store or website.
What kind of customer support does Stripe offer?
Stripe offers 24/7 customer support through various channels, including email, phone, and chat. You can also access Stripe's comprehensive documentation and knowledge base for self-service support.
How does Stripe handle international payments and currencies?
Stripe supports international payments and currencies, allowing you to accept payments from customers worldwide. You can configure your Stripe account to support multiple currencies and payment methods.
Can I use Stripe for recurring payments and subscriptions?
Yes, Stripe is ideal for recurring payments and subscriptions. You can set up recurring payment plans, subscription models, and trial periods to suit your business needs.
How does Stripe handle payment failures and retries?
Stripe provides a robust payment failure and retry system. If a payment fails, Stripe will automatically retry the payment according to your configured retry settings, ensuring that you don't miss out on revenue.
Can I customize the payment forms and checkout experience with Stripe?
Yes, Stripe provides a range of customization options for payment forms and checkout experiences. You can tailor the payment flow to match your brand's identity and improve the customer experience.
How does Stripe handle tax compliance and VAT?
Stripe provides tools and features to help you comply with tax regulations, including VAT. You can configure your Stripe account to handle tax rates, exemptions, and reporting requirements.
What kind of reporting and analytics does Stripe provide?
Stripe provides detailed reporting and analytics on payment performance, revenue, and customer behavior. You can access insights and metrics to optimize your payment strategy and improve business outcomes.