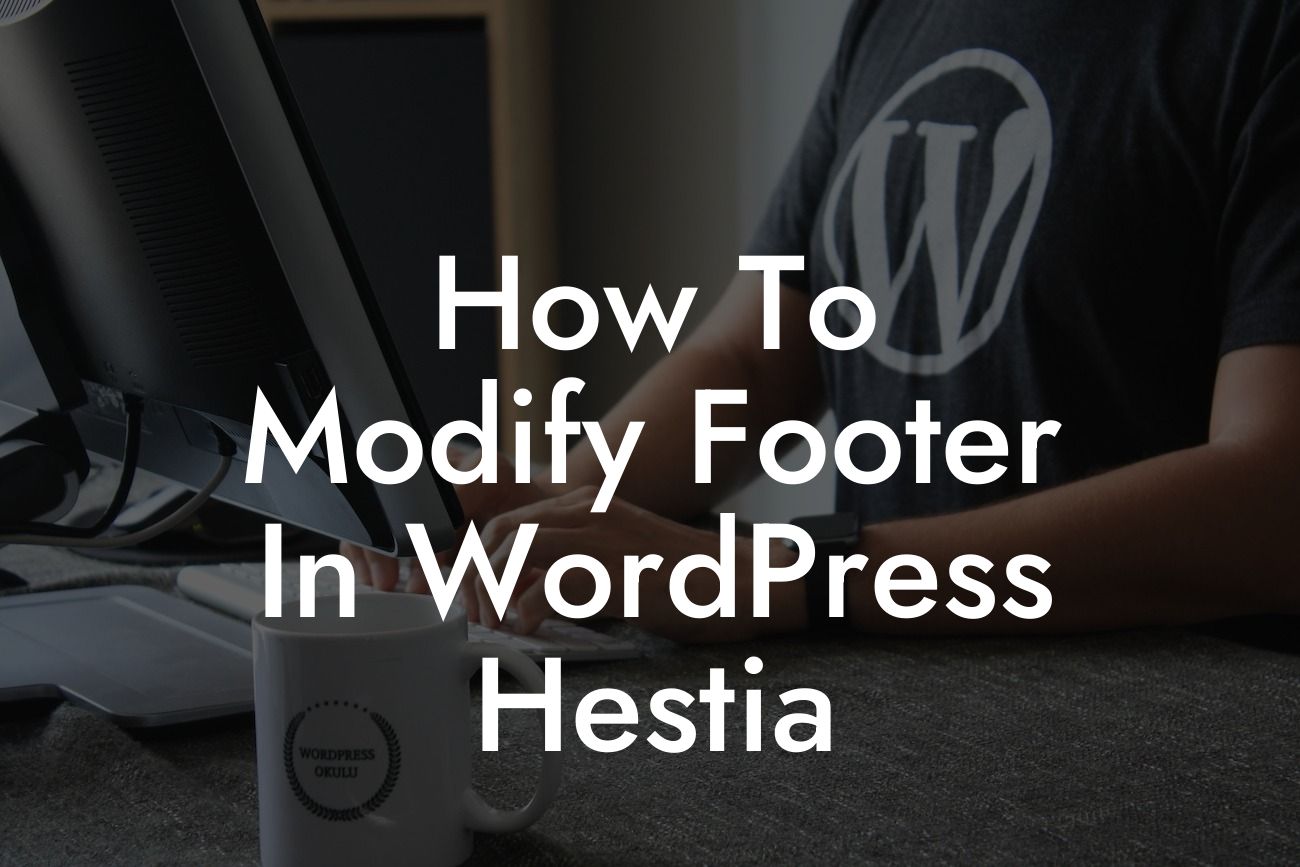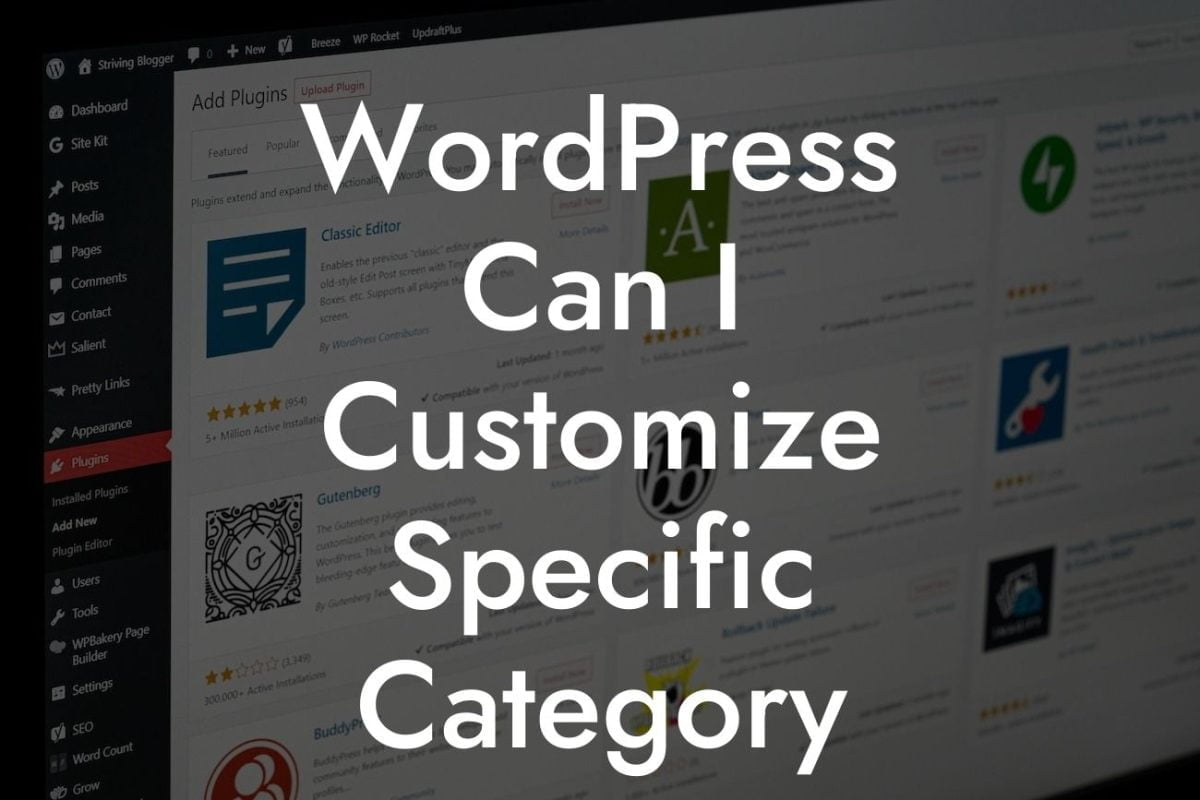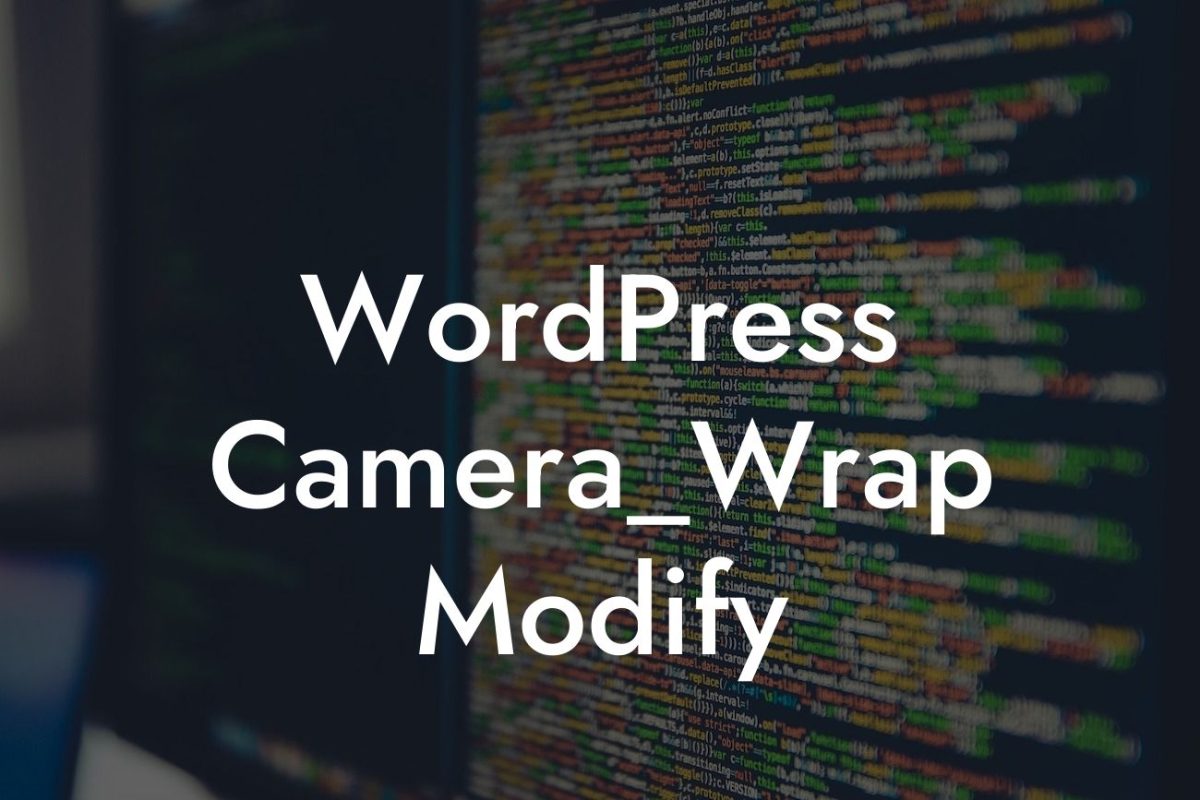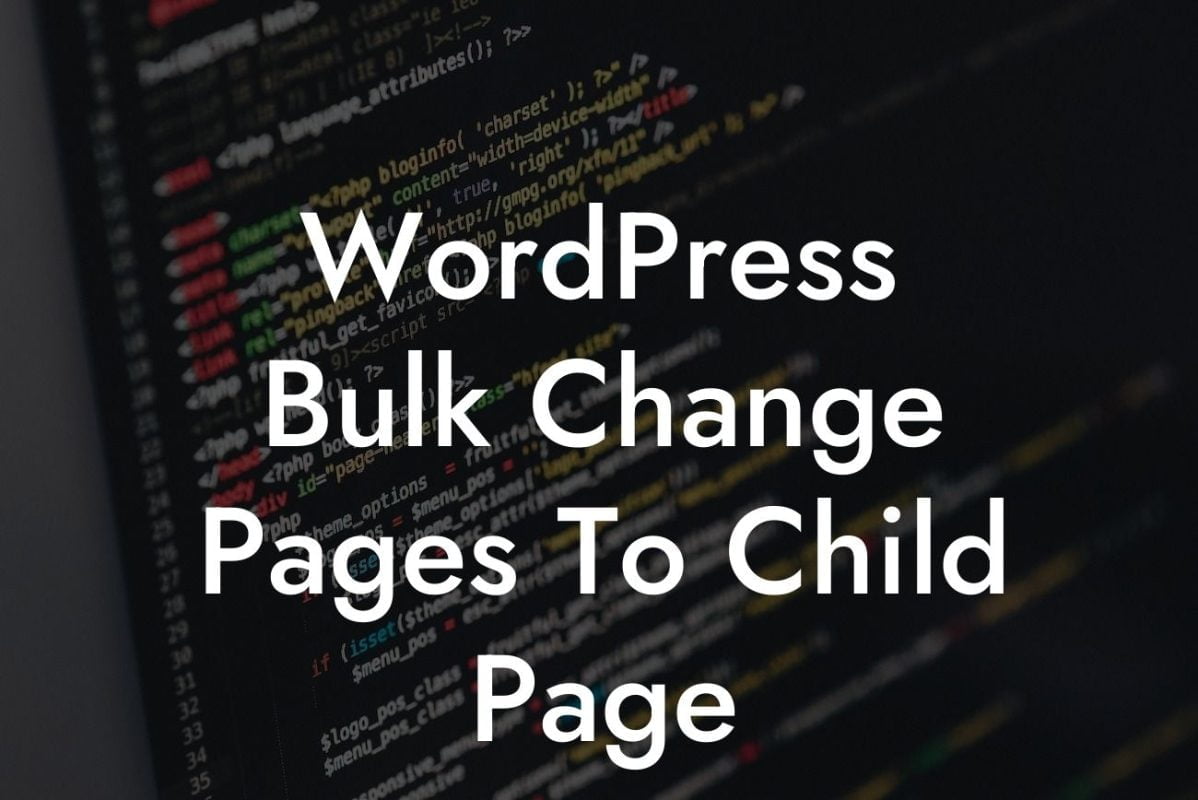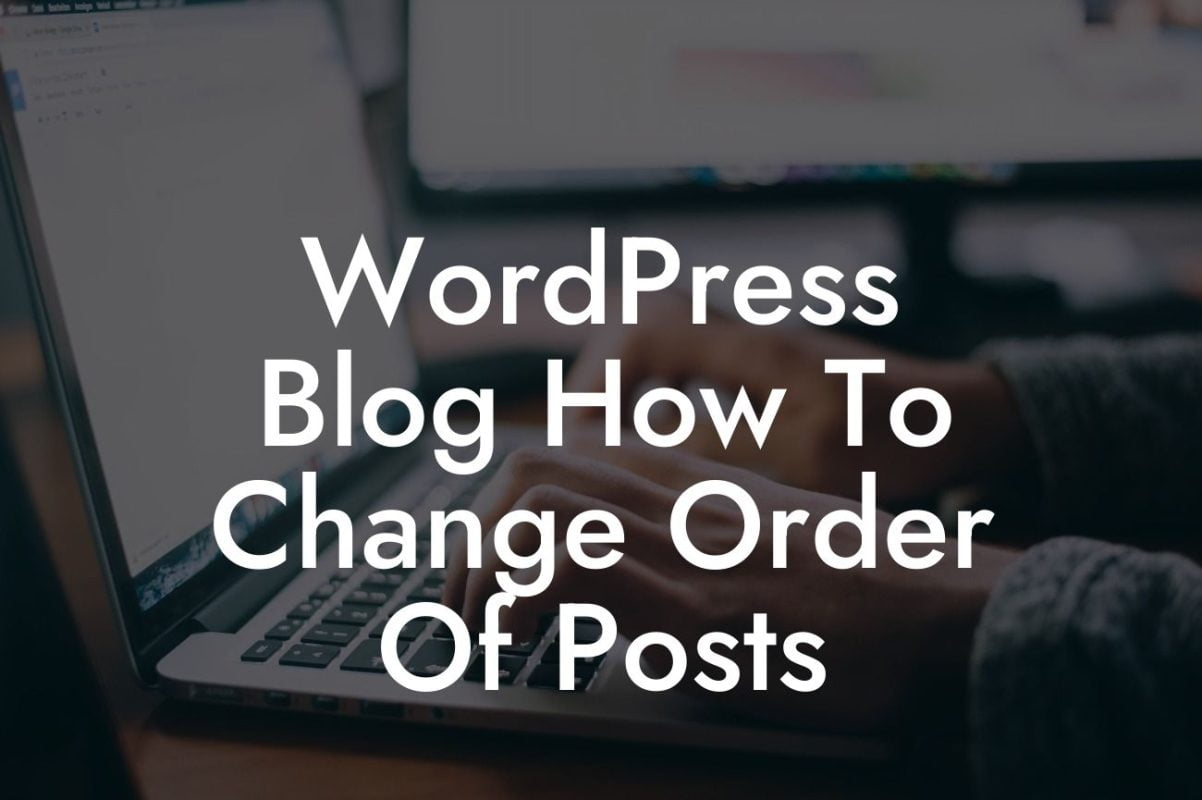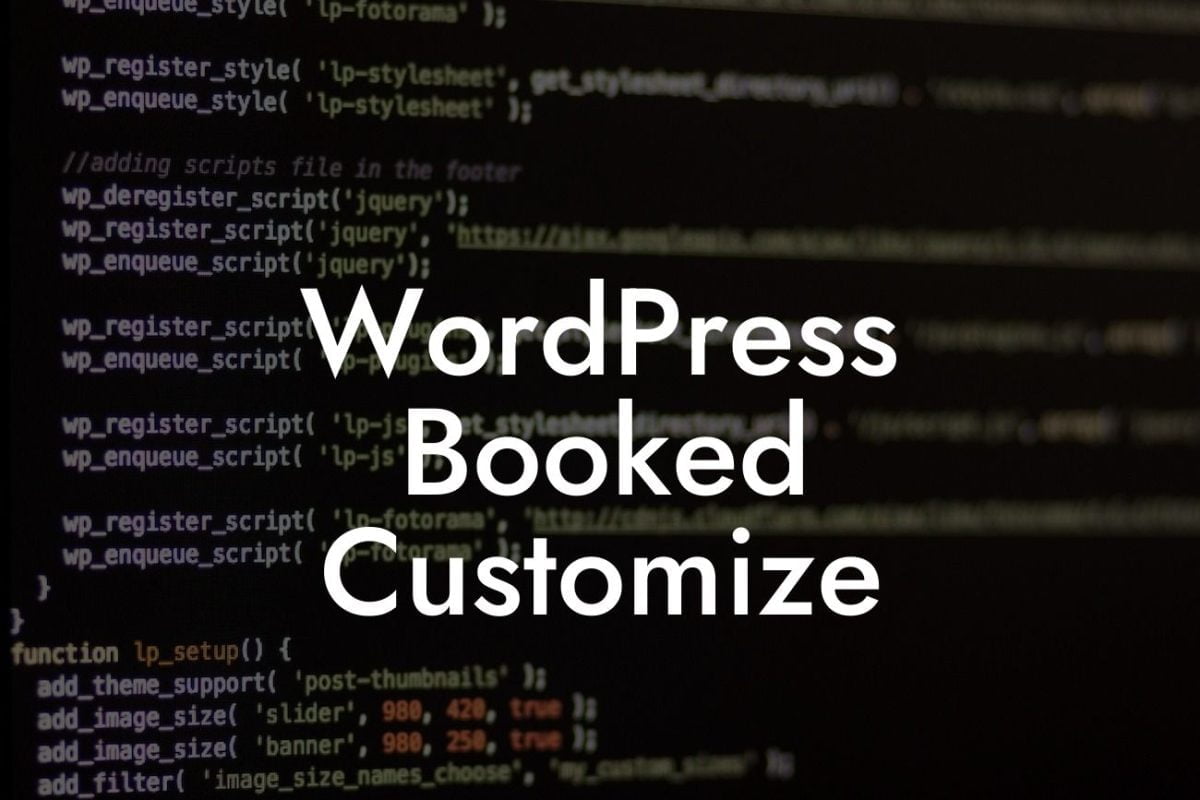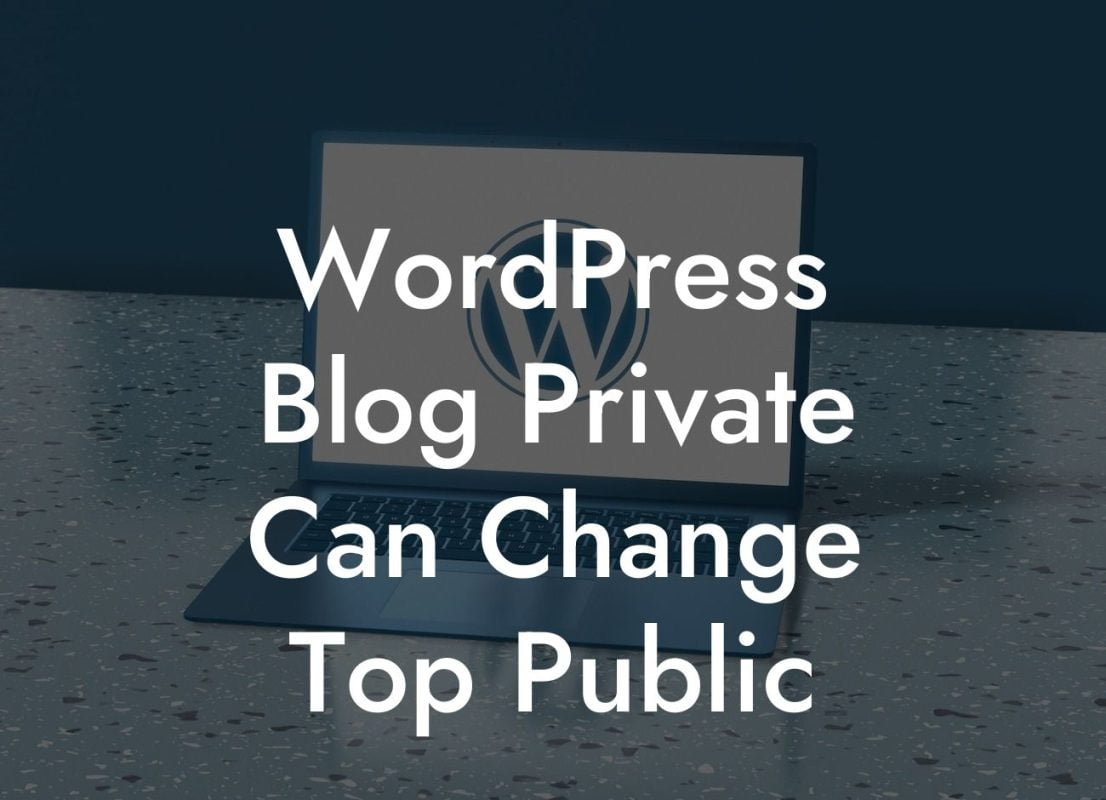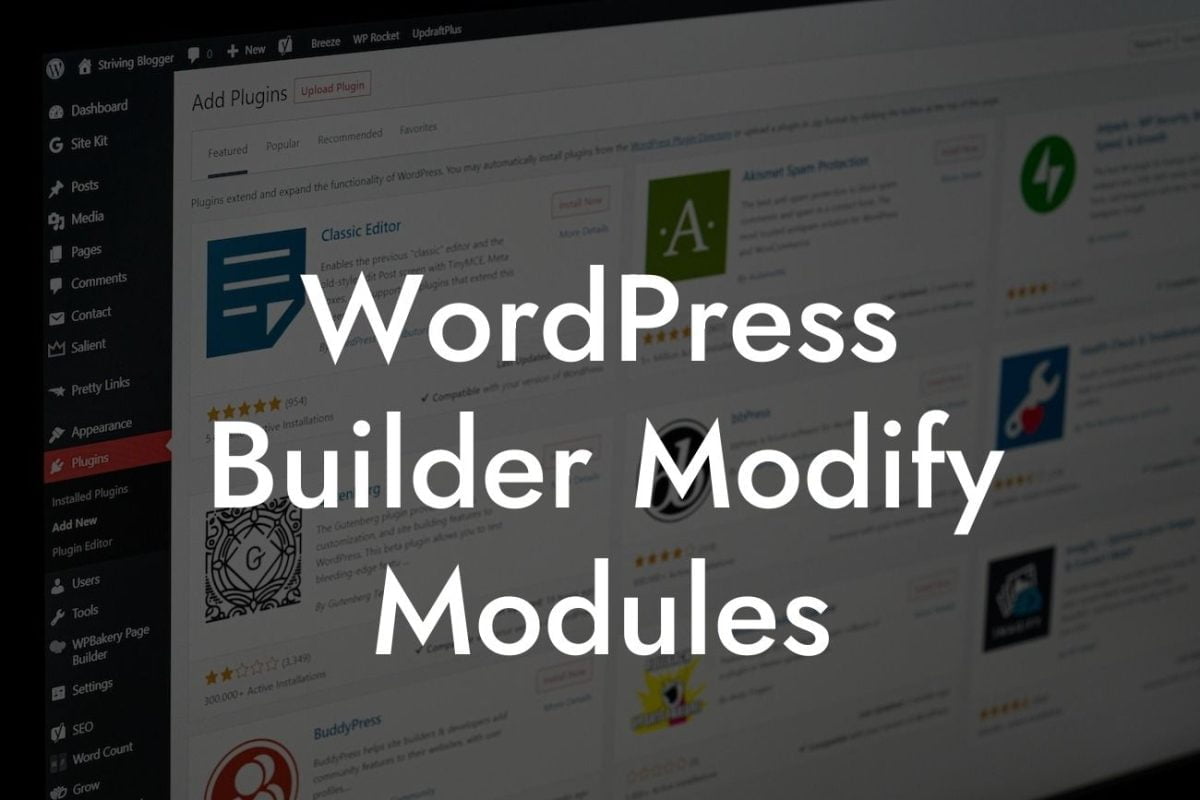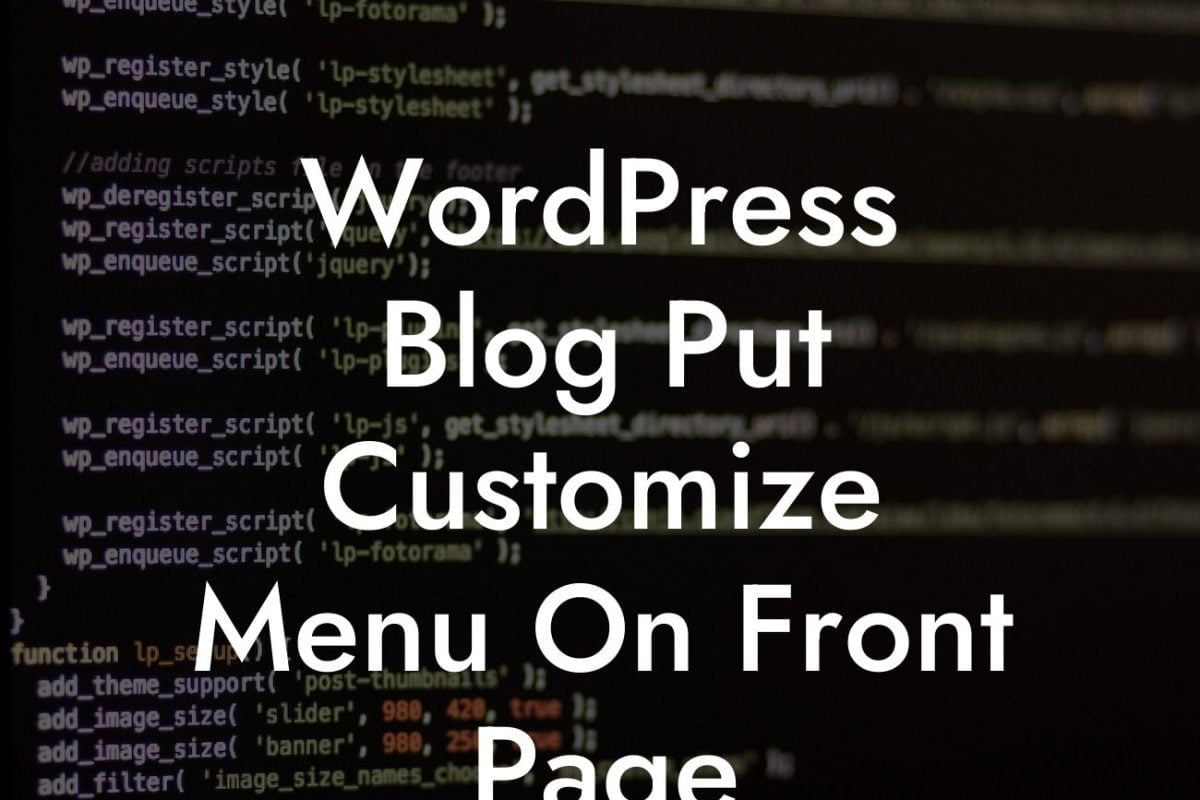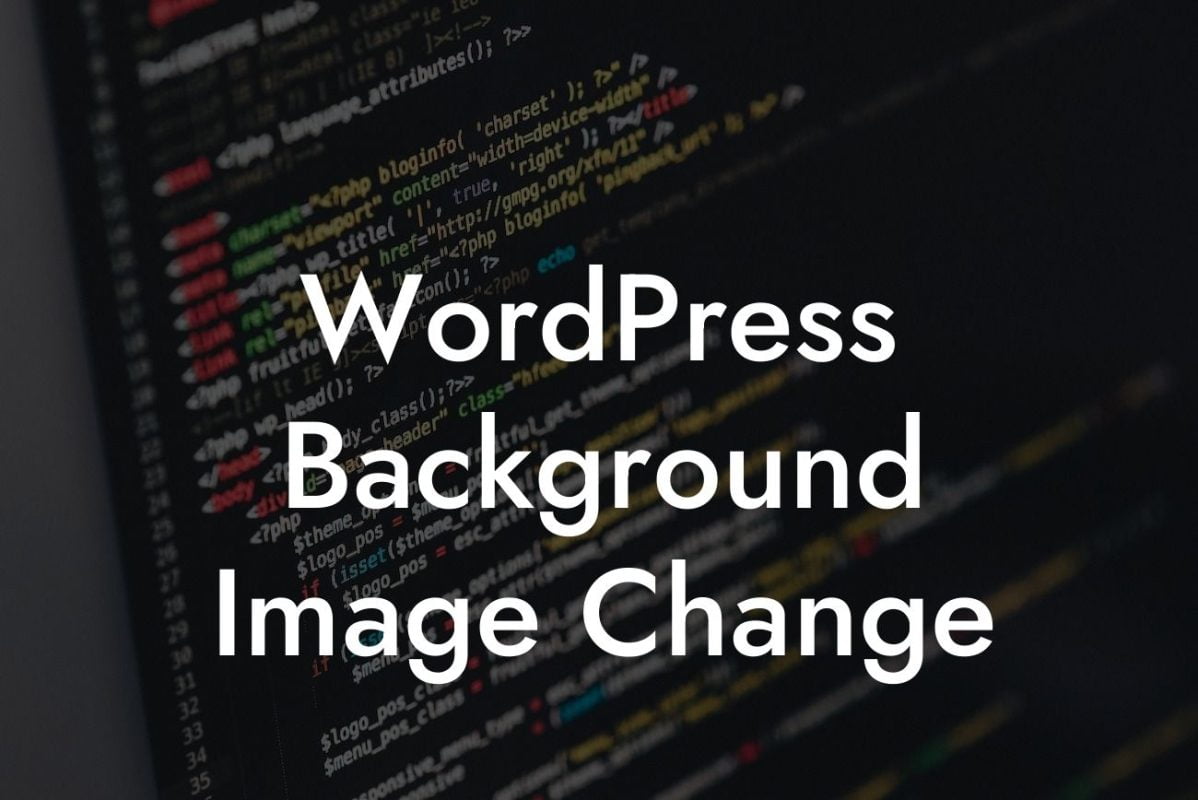WordPress Hestia is a popular theme that offers stunning and modern designs for websites. However, if you want to customize your website further, you may find it challenging to modify the footer. Fear not, because in this article, we will walk you through the steps on how to modify the footer in WordPress Hestia. Whether you are a small business owner or an entrepreneur, this guide will empower you to elevate your online presence and stand out from the crowd.
H2: Understanding WordPress Hestia's Footer Structure
H3: What is a Footer in WordPress?
H3: Familiarizing Yourself with Hestia's Footer Structure
H2: Modifying the Footer Content
H3: Step 1: Accessing Footer Customization Options
H3: Step 2: Choosing the Desired Footer Layout
H3: Step 3: Adding or Modifying Footer Widgets
H3: Step 4: Customizing Footer Colors and Backgrounds
H2: Adding Custom Footer Text
H3: Step 1: Installing a Customizer Plugin
H3: Step 2: Accessing the Customizer Panel
H3: Step 3: Navigating to the Footer Text Section
H3: Step 4: Adding and Styling Custom Footer Text
H2: Additional Footer Modifications
H3: Step 1: Editing Footer Copyright Information
H3: Step 2: Adding Social Media Icons to the Footer
H3: Step 3: Implementing Footer Call-to-Action Buttons
How To Modify Footer In WordPress Hestia Example:
To help you understand the modification process better, let's consider an example. Assume you have a small online boutique and want to add your store's address and contact details to the footer of your Hestia-powered website. Following the steps mentioned above, you can easily achieve this modification and ensure your customers have easy access to your store's information, enhancing user experience and trustworthiness.
Congratulations! You have successfully learned how to modify the footer in WordPress Hestia. By customizing your website's footer, you are taking an important step towards creating a unique and professional online presence. Don't forget to explore other guides on DamnWoo to further enhance your website's functionalities and check out our awesome plugins. Share this article with others who may find it helpful, and let's embark on the journey of online success together!