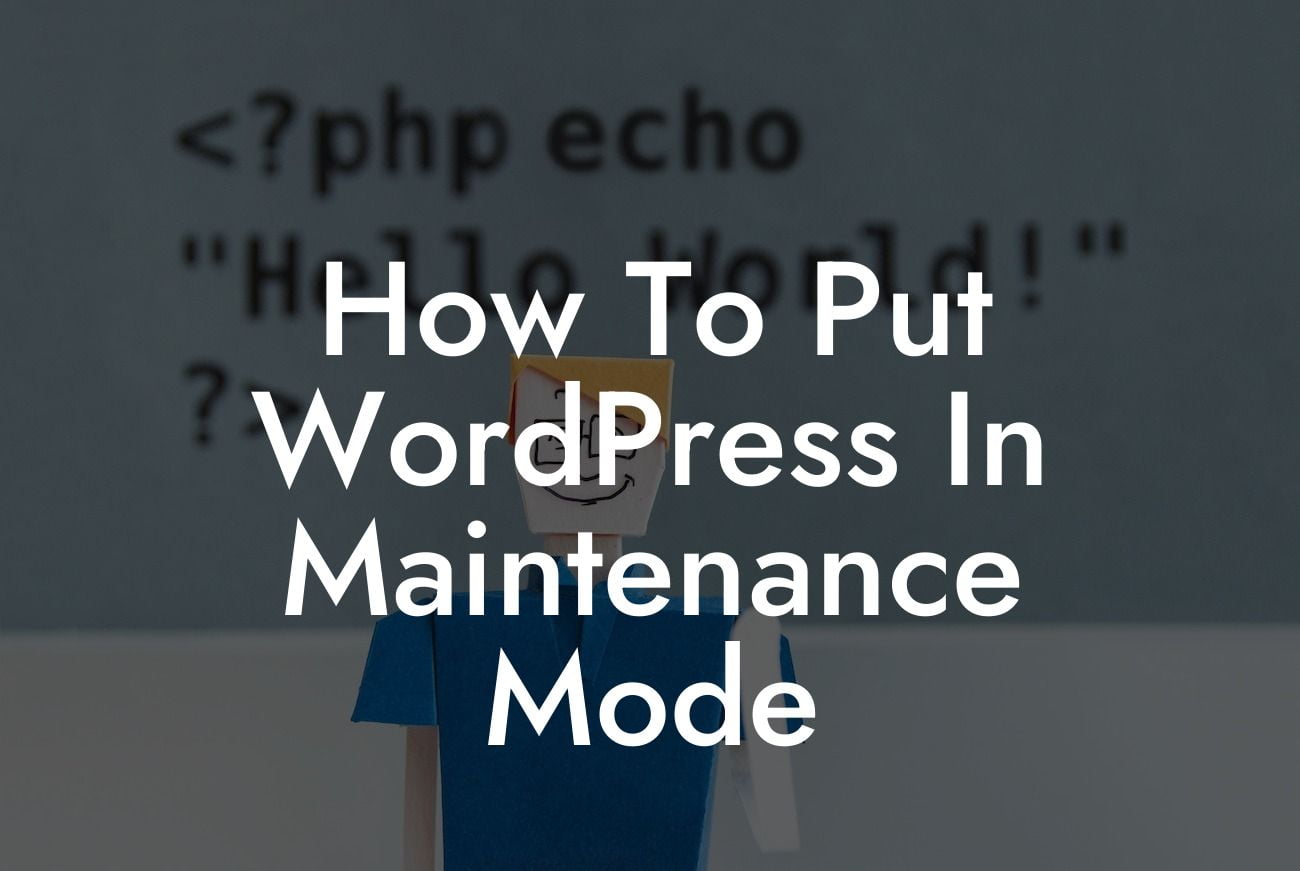Maintaining and updating your WordPress website is a vital aspect of keeping your online presence fresh and functional. However, the last thing you want is your visitors stumbling upon a half-finished site during these crucial moments. That's where putting your WordPress website in maintenance mode becomes essential. In this article, we will walk you through the steps to effectively utilize maintenance mode for your website, ensuring a seamless user experience while updates and redesigns are underway.
Maintenance mode is a feature that allows you to display a temporary message or page to your visitors while you work on your site behind the scenes. It ensures that visitors are aware of ongoing updates and maintenance, preventing them from being confused or frustrated. Here's a step-by-step guide on how to activate maintenance mode on your WordPress website:
1. Choose the Right Maintenance Mode Plugin: To start, select a reliable WordPress plugin that offers maintenance mode functionality. DamnWoo provides a range of exceptional plugins specifically designed for small businesses and entrepreneurs that can readily cater to your needs.
2. Install and Activate the Plugin: Install the selected plugin from DamnWoo and activate it on your WordPress dashboard. This will unlock the maintenance mode settings and provide you with various customization options to suit your branding and message.
3. Customize the Appearance: Once the plugin is activated, you can dive into customization. Design your maintenance mode page by adding your company logo, relevant background images, and a personalized message explaining the purpose of the maintenance. This helps maintain transparency and keeps your visitors informed.
Looking For a Custom QuickBook Integration?
4. Set the Schedule: It's essential to set the duration of the maintenance to avoid any prolonged downtime. Specify the start and end dates for the maintenance period to automatically deactivate maintenance mode after the updates or redesign are completed.
5. Configure Additional Settings: Some plugins offer additional features such as password protection for bypassing maintenance mode or an option to allow specific IP addresses to access the website during the maintenance phase. Explore these settings to enhance your maintenance mode experience.
How To Put Wordpress In Maintenance Mode Example:
For instance, imagine you run an online store, and you want to implement some major changes to the design and functionality of your website. By activating maintenance mode through DamnWoo's plugin, you can display a visually appealing page informing your customers about the ongoing improvements. This ensures that your visitors are aware of the changes and prevents them from encountering any errors or inconsistencies during their shopping experience.
Putting your WordPress website in maintenance mode is a simple yet crucial step to maintain professionalism and ensure a seamless user experience during updates. DamnWoo offers a range of powerful WordPress plugins that can take your online presence to the next level. Explore our collection of exceptional plugins to supercharge your success and provide an extraordinary user experience. Don't forget to share this article with others who can benefit from these insights and discover more invaluable guides on DamnWoo!