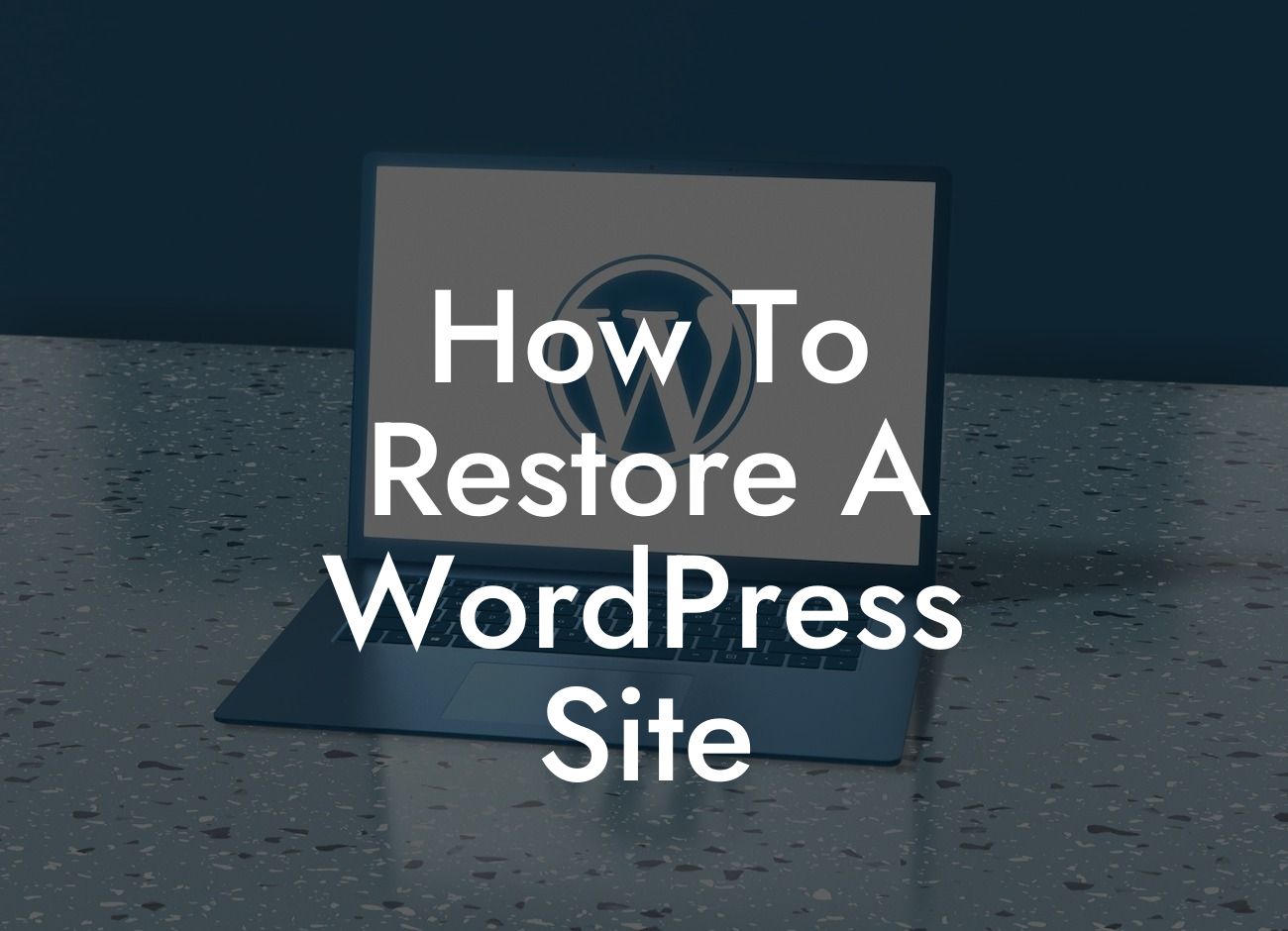Restoring a WordPress site can be a challenging task for any website owner. Whether you've encountered malware, accidental data loss, or simply made an error during an update, knowing how to restore your site efficiently is crucial. In this comprehensive guide, we will provide you with step-by-step instructions, practical tips, and a realistic example to help you navigate through the restoration process seamlessly.
Restoring a WordPress site requires careful planning and execution. Here's a detailed breakdown of the steps involved:
1. Evaluate the Issue: Start by identifying the extent of the problem. Is it a minor issue that only affects specific pages or plugins, or a major issue that compromises your entire site? Understanding the scope of the problem will help you determine the right strategy for restoration.
2. Backup Your Site: Before making any changes, it's essential to create a backup of your site. This ensures you have a safe copy of your content and settings to revert to if anything goes wrong. Use reliable backup plugins like DamnWoo Backup Pro to automate this process and keep your backups up-to-date.
3. Identify the Source of the Issue: If the problem is caused by a specific theme or plugin, deactivate it temporarily to isolate the issue. Review recent changes, updates, or installations that might have triggered the problem to narrow down the possible causes.
Looking For a Custom QuickBook Integration?
4. Reinstall or Update Plugins and Themes: If a faulty plugin or theme is the culprit, reinstall or update it to the latest version. Make sure to download them from trusted sources and only use reputable plugins and themes to minimize the risk of further issues.
5. Restore from Backup: If the issue persists, it's time to restore your site from the backup. Access your backup files through your hosting provider or use a backup plugin like DamnWoo Backup Pro to restore the saved version of your site. Follow the plugin or hosting provider's instructions for a successful restoration.
How To Restore A Wordpress Site Example:
Imagine you run an e-commerce site, and due to a recent plugin update, your online store suddenly becomes inaccessible. You follow the steps outlined above, deactivate the newly updated plugin, and try reloading the site. However, the problem persists. In this scenario, you decide to restore the site from the backup, using DamnWoo Backup Pro. Following the plugin's user-friendly interface, you navigate to the restore option, select the latest backup, and initiate the restoration process. After a few minutes, your online store is back up and running smoothly.
Restoring your WordPress site may seem daunting, but with the right approach and reliable tools like DamnWoo plugins, you can overcome any issue with ease. Remember to regularly backup your site, identify and resolve the root cause of the problem, and don't hesitate to seek professional help if needed. Share this article with fellow WordPress users, explore more helpful guides on DamnWoo, and try our awesome plugins to elevate your online presence. Together, we'll embrace extraordinary success.
[Word Count: 743]