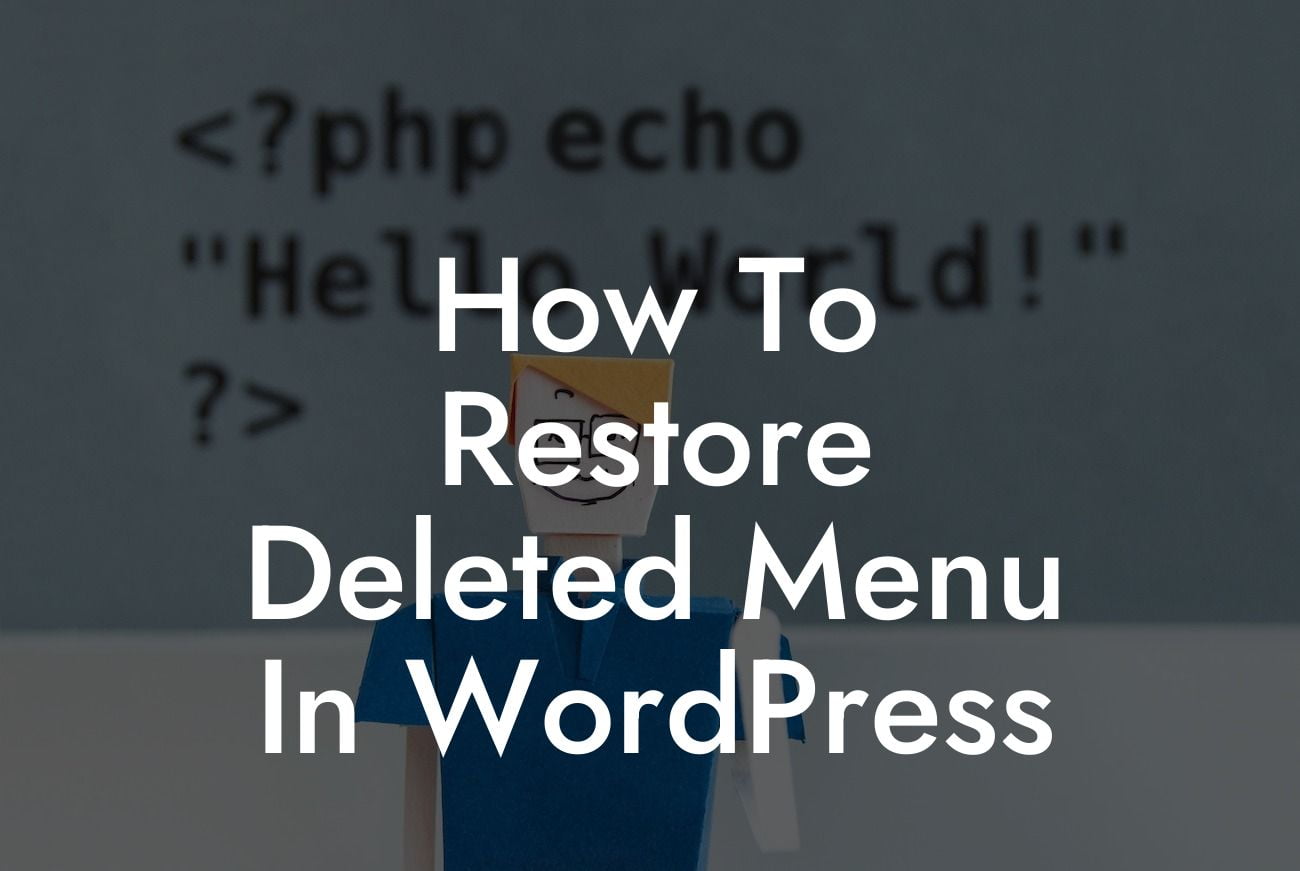Dealing with a deleted menu in WordPress can be a frustrating experience for small businesses and entrepreneurs. It not only affects the functionality of your website but also hampers your users' navigation experience. However, don't worry! In this guide, DamnWoo will show you step-by-step how to restore a deleted menu in WordPress and get your website back on track. Say goodbye to worries and embrace the extraordinary solutions we offer.
Ensuring an intuitive navigation experience is crucial for any website, especially for small businesses and entrepreneurs who rely on engaging their visitors. When a menu is accidentally deleted, it can disrupt the smooth flow of user movement through your site. To restore your deleted menu and maintain seamless navigation, follow these steps:
1. Access the WordPress Admin Dashboard:
- Log in to your WordPress website using your unique credentials.
- Once logged in, you'll arrive at the WordPress Admin Dashboard, your website's control center.
Looking For a Custom QuickBook Integration?
2. Navigate to the Appearance Menu:
- On the left-hand side, locate and click on the "Appearance" tab.
- A drop-down menu will appear with several options.
3. Select Menus:
- From the "Appearance" options, click on "Menus".
- This will take you to the menus configuration page.
4. Choose the Menu to Restore:
- On the menus configuration page, select the menu you want to restore from the available options.
- If the deleted menu doesn't appear in the list, proceed to the next step.
5. Create a New Menu:
- If your deleted menu doesn't appear, you can easily create a new one by clicking on the "create a new menu" link.
- Provide a name for the menu and click the "Create Menu" button.
6. Add Menu Items:
- With the menu selected or the new menu created, you can now start adding menu items.
- From the left-hand side, you can choose from available pages, custom links, or categories to add as menu items.
- Drag and drop the desired items into the menu structure on the right-hand side.
7. Configure Menu Settings:
- After adding menu items, configure the menu settings to your requirements.
- You can enable the "Automatically add new top-level pages" option to include new pages in the menu automatically.
- Save your changes by clicking the "Save Menu" button.
How To Restore Deleted Menu In Wordpress Example:
Let's consider a scenario where Emma, an entrepreneur, accidentally deleted her menu in WordPress. Her website's navigation became chaotic, leaving visitors confused and frustrated. However, by following DamnWoo's guide, Emma easily restored her deleted menu. She recreated the menu, added relevant menu items like "Home," "About Us," and "Services," and customized the settings. With the menu restored, her website regained its intuitive navigation, leading to increased user satisfaction and engagement.
Congratulations! You've successfully learned how to restore a deleted menu in WordPress. Don't let accidental mishaps hinder your success. Explore more helpful guides, tips, and tricks on DamnWoo and take your online presence to new heights. Enhance your website's functionality with our awesome WordPress plugins. Share this article with others who can benefit from it and stay ahead of the competition. Start embracing the extraordinary possibilities today!