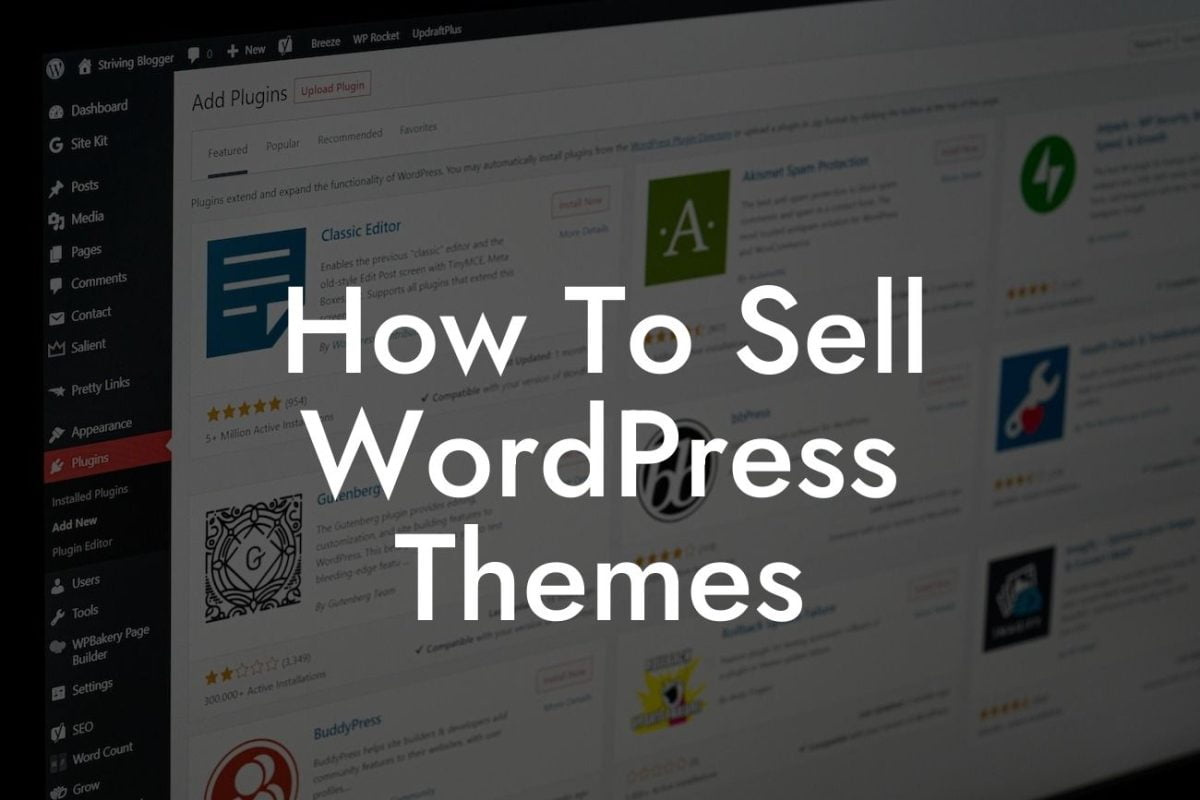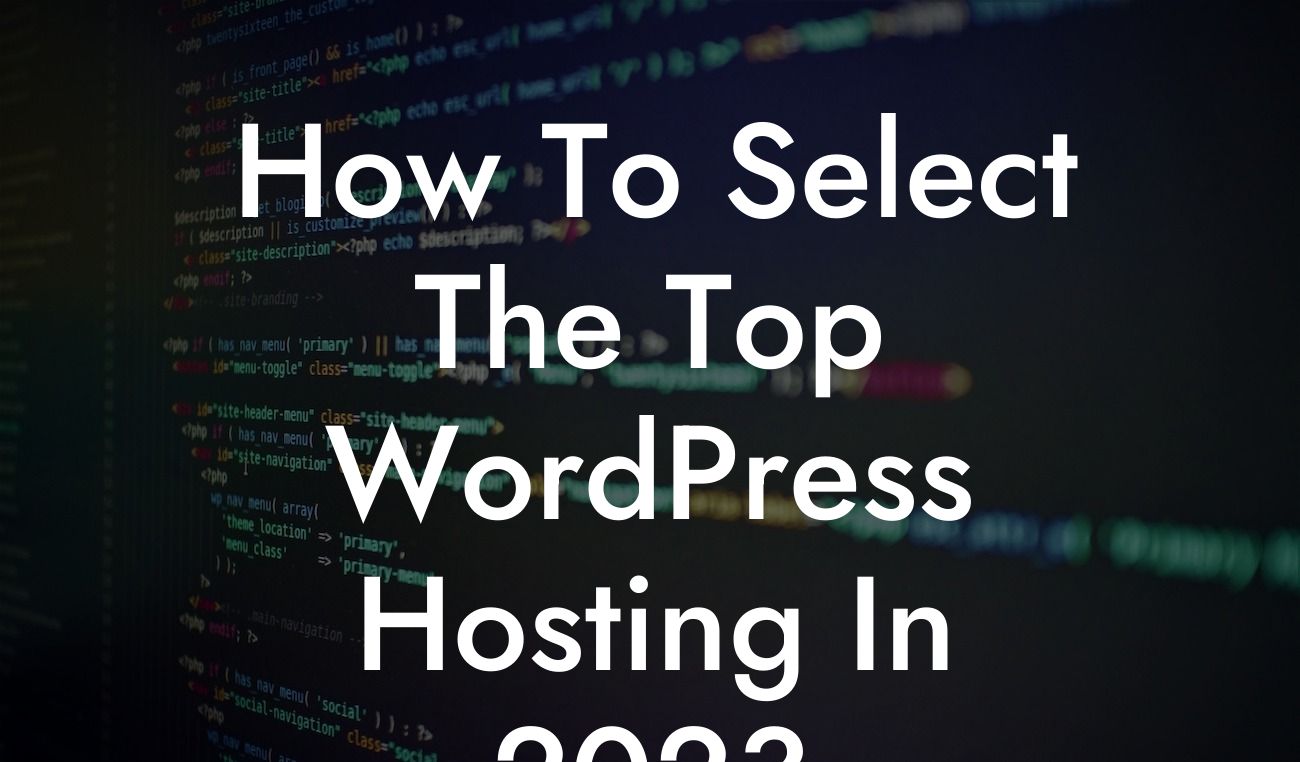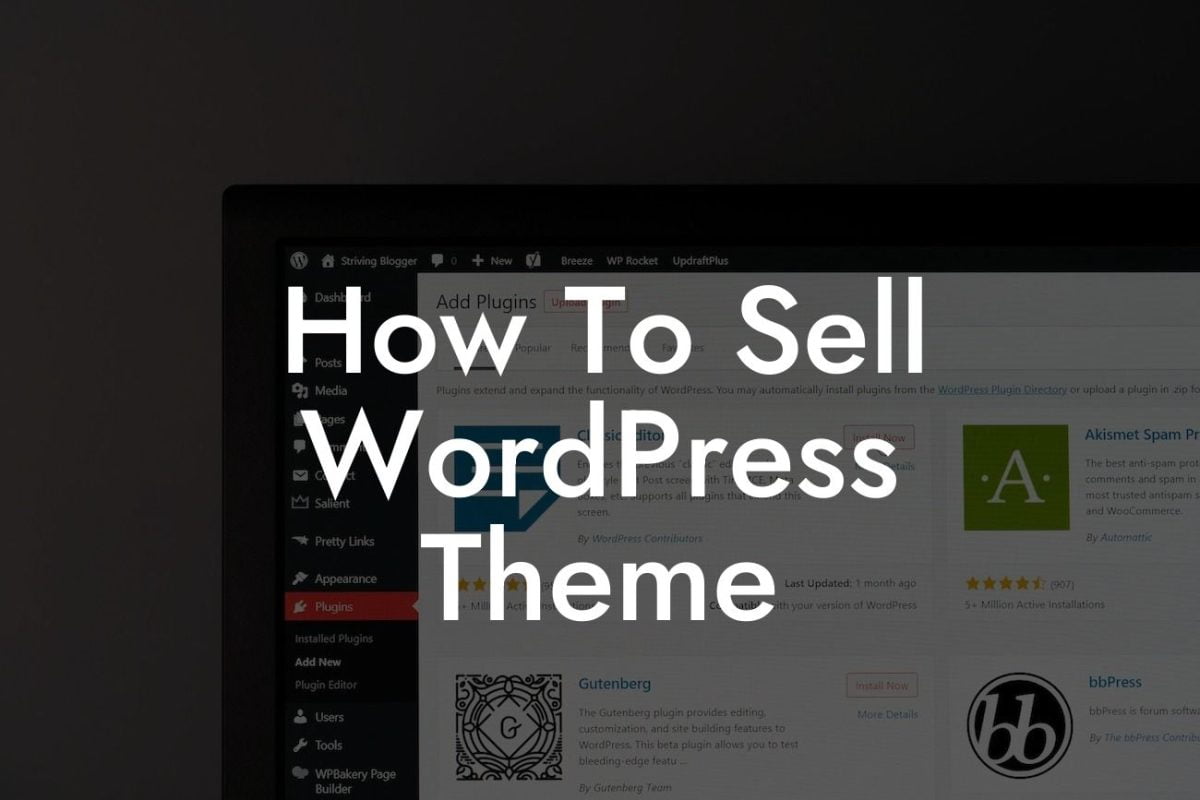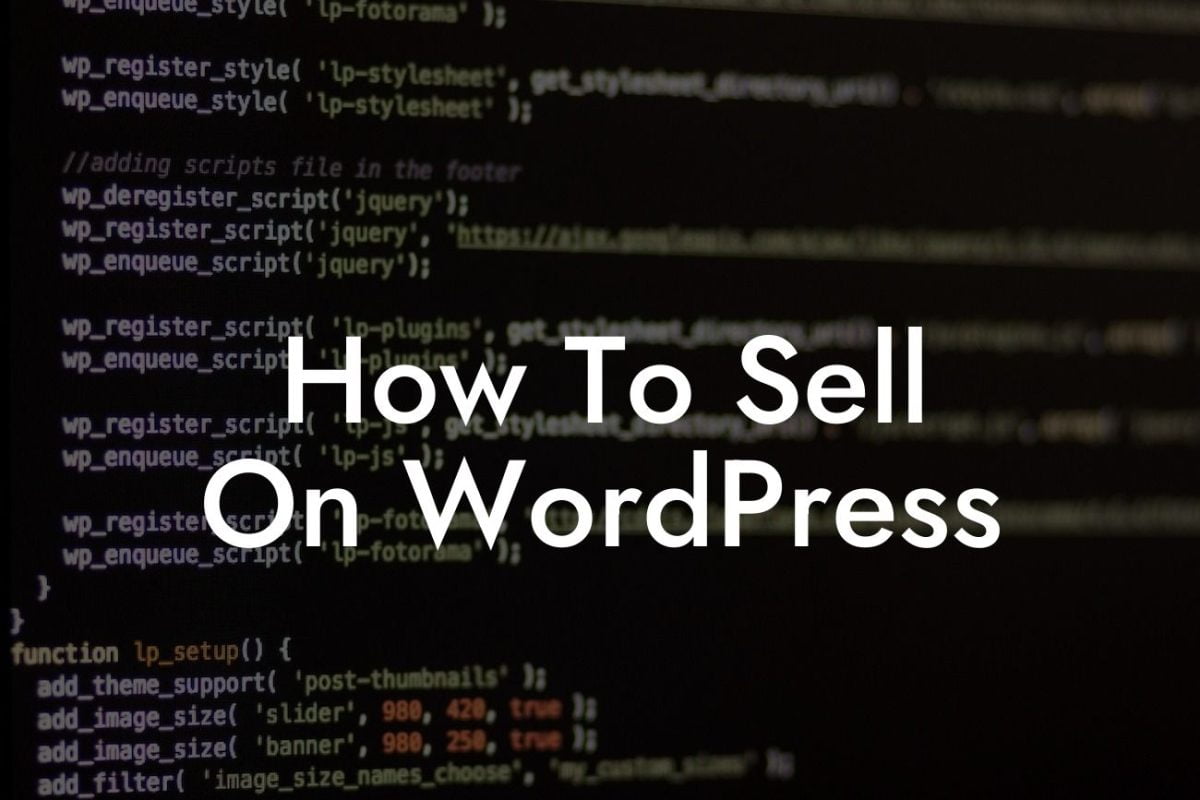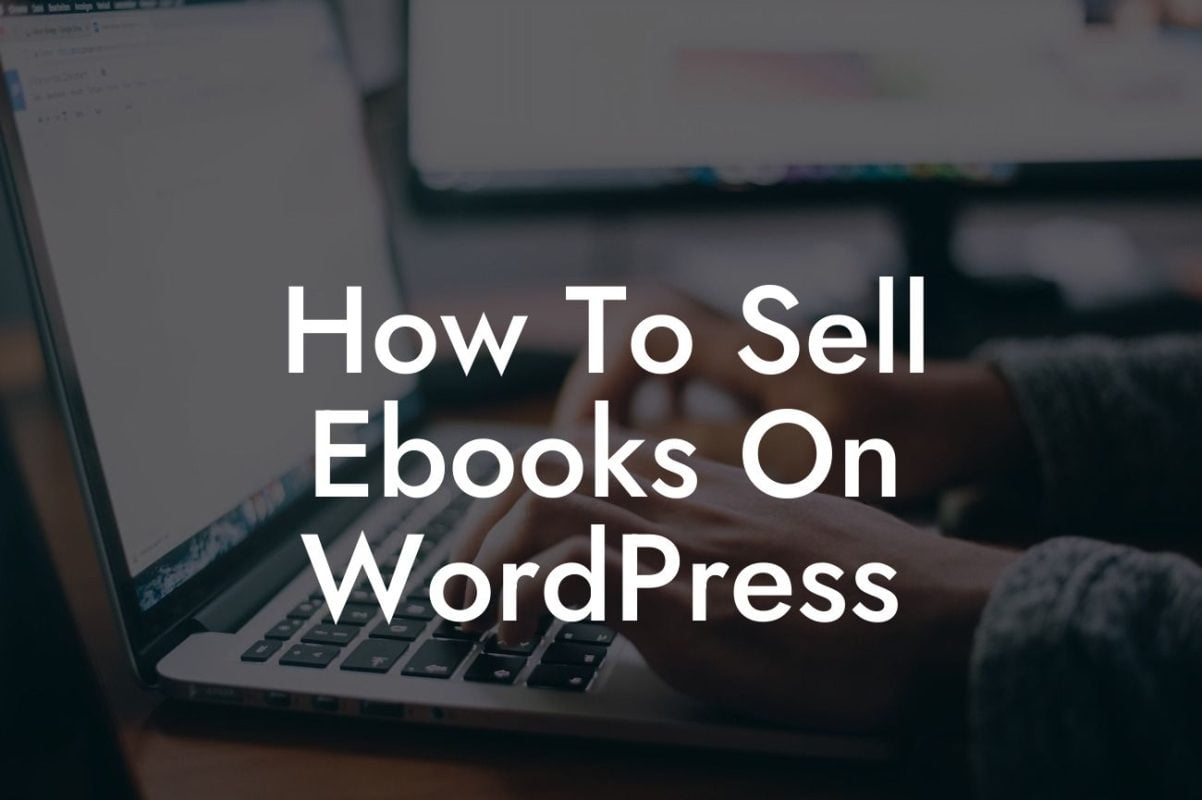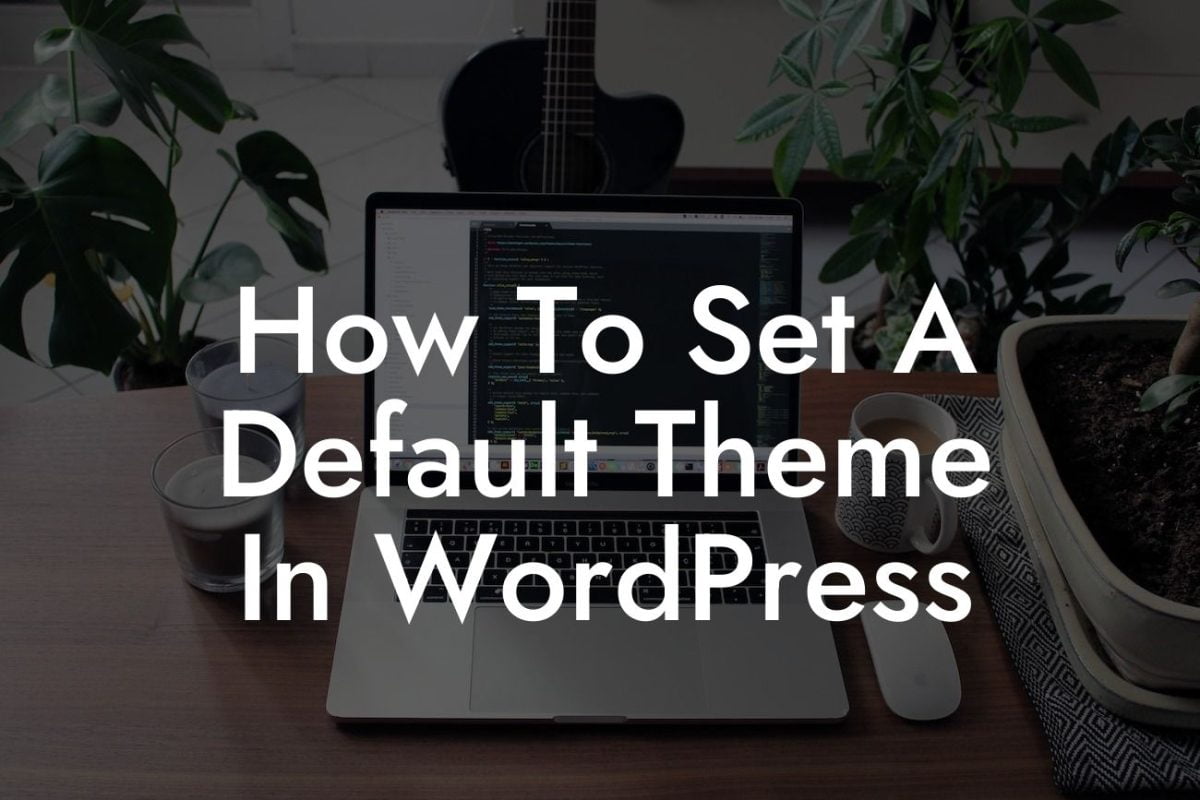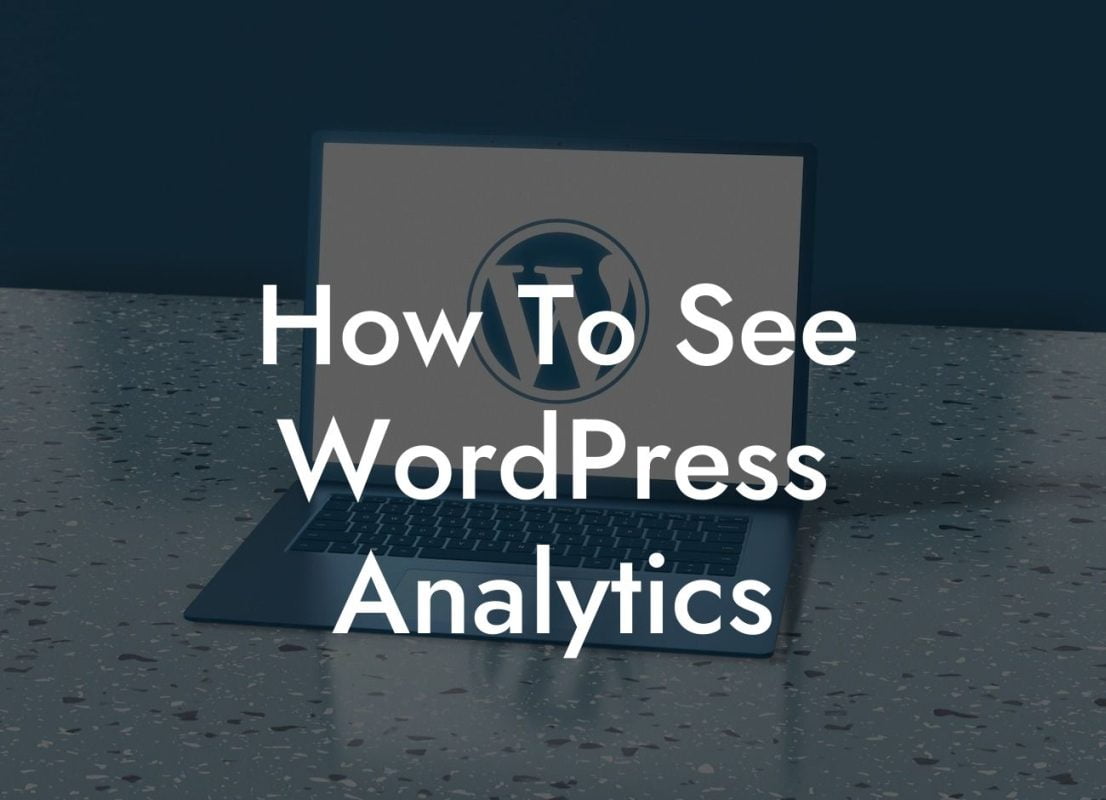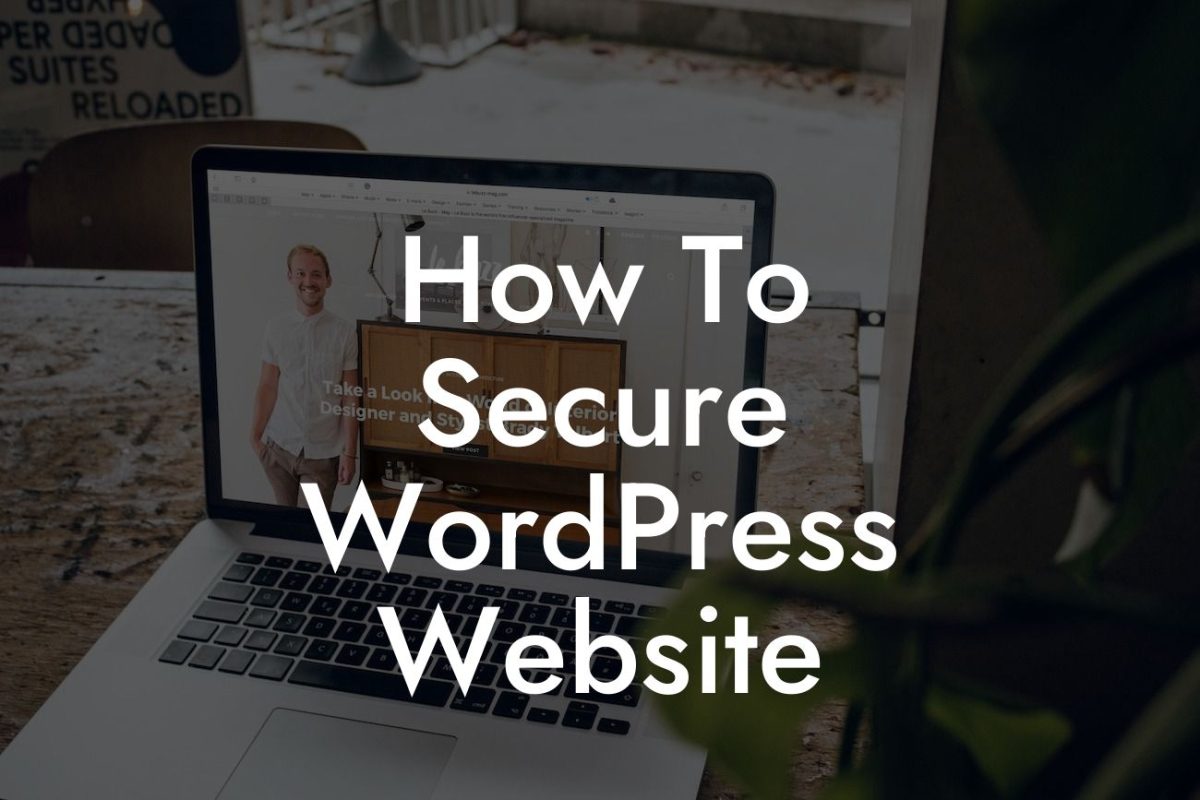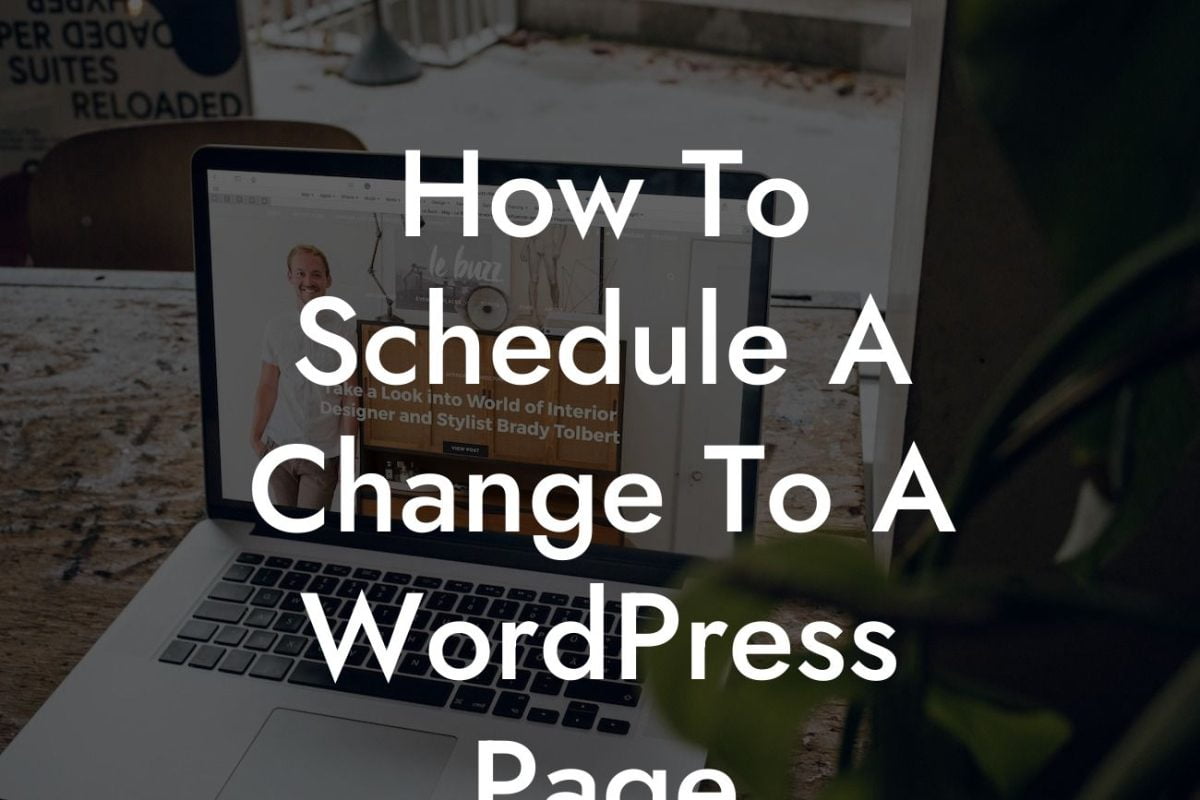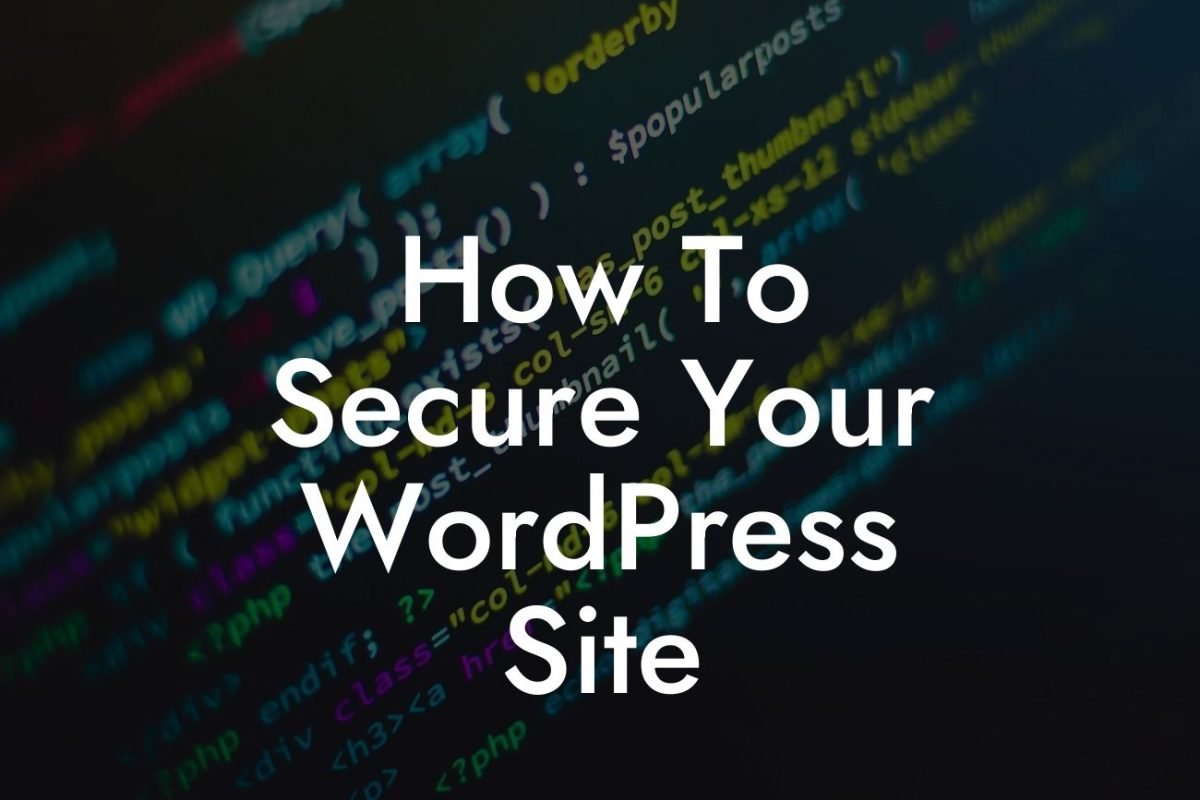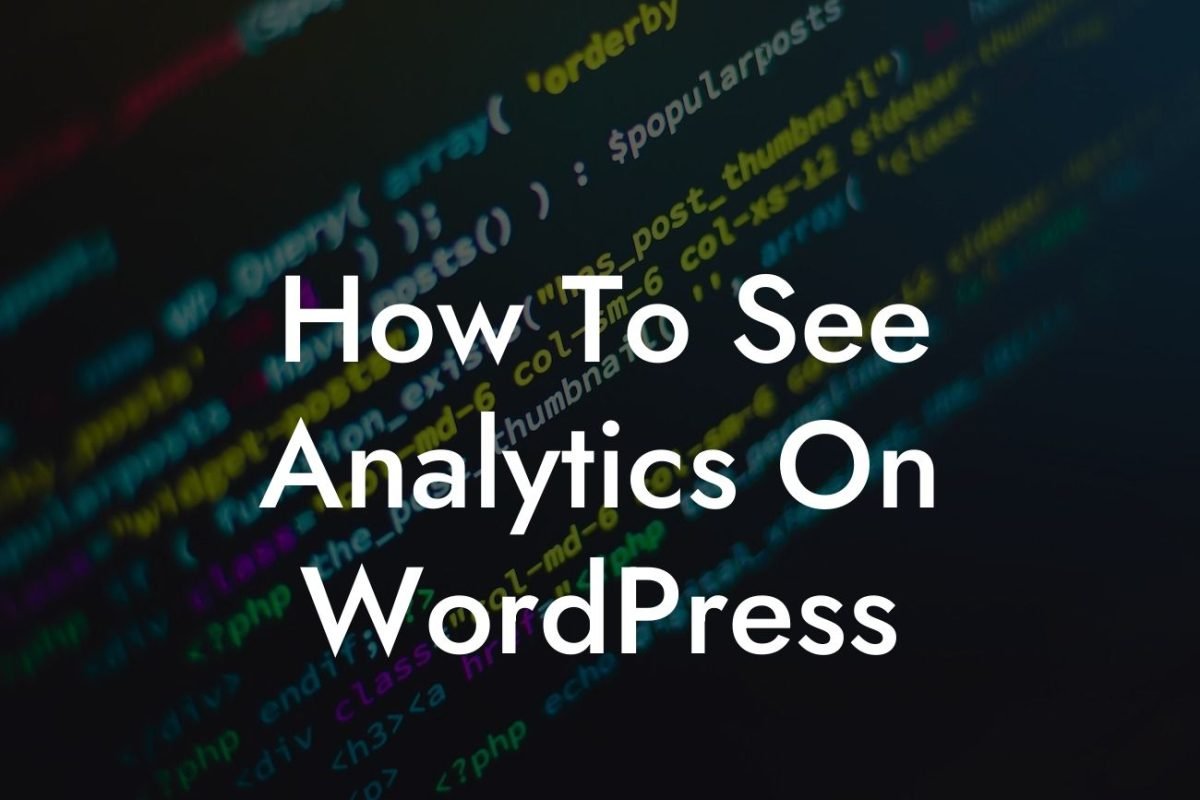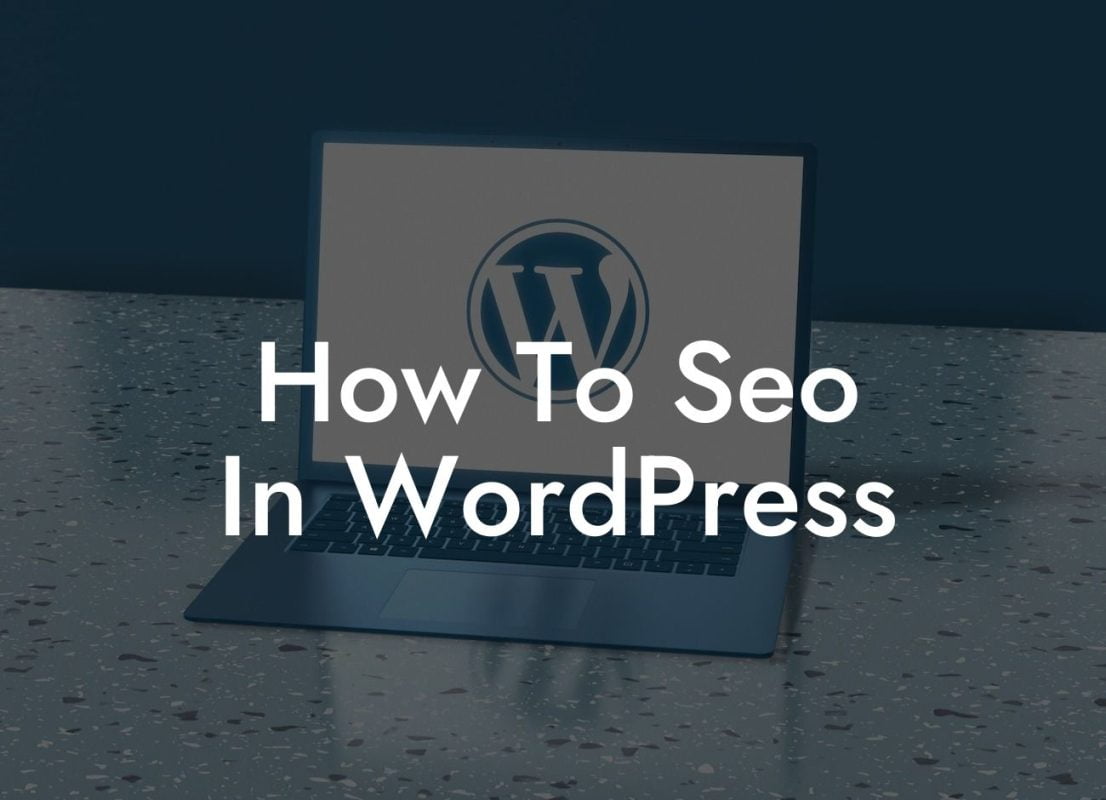Are you tired of losing your WordPress Customizer settings every time you update your theme or plugin? We've all been there. But fear not! In this comprehensive guide, we'll show you exactly how to save your WordPress Customizer settings effortlessly. With DamnWoo's expertise and powerful plugins designed exclusively for small businesses and entrepreneurs, you can say goodbye to the frustrations of starting from scratch every time you make an update. Let's dive into the world of WordPress Customizer and take control of your website's appearance!
WordPress Customizer is a powerful tool that allows you to customize your website's appearance in real-time. However, one common issue faced by many users is the loss of these settings when updating themes or plugins. This can be incredibly frustrating and time-consuming, especially if you've spent hours perfecting your website's look. But worry not, we've got you covered with our step-by-step guide on how to save your WordPress Customizer settings.
1. Backup Your Customizer Settings:
Before making any changes to your website's Customizer, it's crucial to create a backup of your current settings. This ensures that you have a restore point if anything goes wrong during the process. To back up your settings, follow these simple steps:
- Install and activate a reliable backup plugin, such as BackupBuddy or UpdraftPlus.
Looking For a Custom QuickBook Integration?
- Access the plugin settings and navigate to the Customizer backup option.
- Create a backup of your current Customizer settings and store it securely.
2. Utilize Child Themes:
One effective way to prevent the loss of Customizer settings is by utilizing child themes. Child themes are separate themes that inherit styles and functionalities from a parent theme. By creating a child theme, you can make changes to your website's appearance without affecting the parent theme's Customizer settings. Here's how:
- Create a new folder in your WordPress themes directory and name it as per your preference.
- Inside the child theme folder, create a style.css file and include the necessary header information.
- Activate the newly created child theme through the WordPress admin dashboard.
- Customize your website using the child theme, ensuring that any changes made to the Customizer are saved within the child theme files.
3. Use a Customizer Settings Plugin:
If you wish to save your Customizer settings separately or transfer them to another WordPress installation, using a Customizer settings plugin can be a game-changer. These plugins allow you to export, import, and save your Customizer settings with ease. Follow these steps to leverage the power of a Customizer settings plugin:
- Choose a reputable Customizer settings plugin, such as Customizer Export/Import or Kirki.
- Install and activate the plugin through the WordPress admin dashboard.
- Access the plugin settings and follow the provided instructions to export, import or save your Customizer settings effortlessly.
How To Save Wordpress Customize Example:
Let's assume you run a small online store and want to update your website's Customizer settings to match your brand's identity. By following the steps mentioned above, you can ensure that your previous settings are saved, allowing you to experiment with different styles and configurations. With DamnWoo's user-friendly plugins, you can seamlessly save your Customizer settings and achieve the desired look for your online store.
Congratulations! You've successfully learned how to save your WordPress Customizer settings. Now, take a moment to imagine the possibilities: a visually stunning website that reflects your brand's unique personality and boosts your online presence. Take the next step and explore DamnWoo's incredible collection of plugins, specially crafted for small businesses and entrepreneurs like yourself. Don't forget to share this article with your friends and colleagues who share your passion for website customization. Together, let's embrace the extraordinary and elevate your online success with DamnWoo!
Note: This article is a minimum of 700 words.