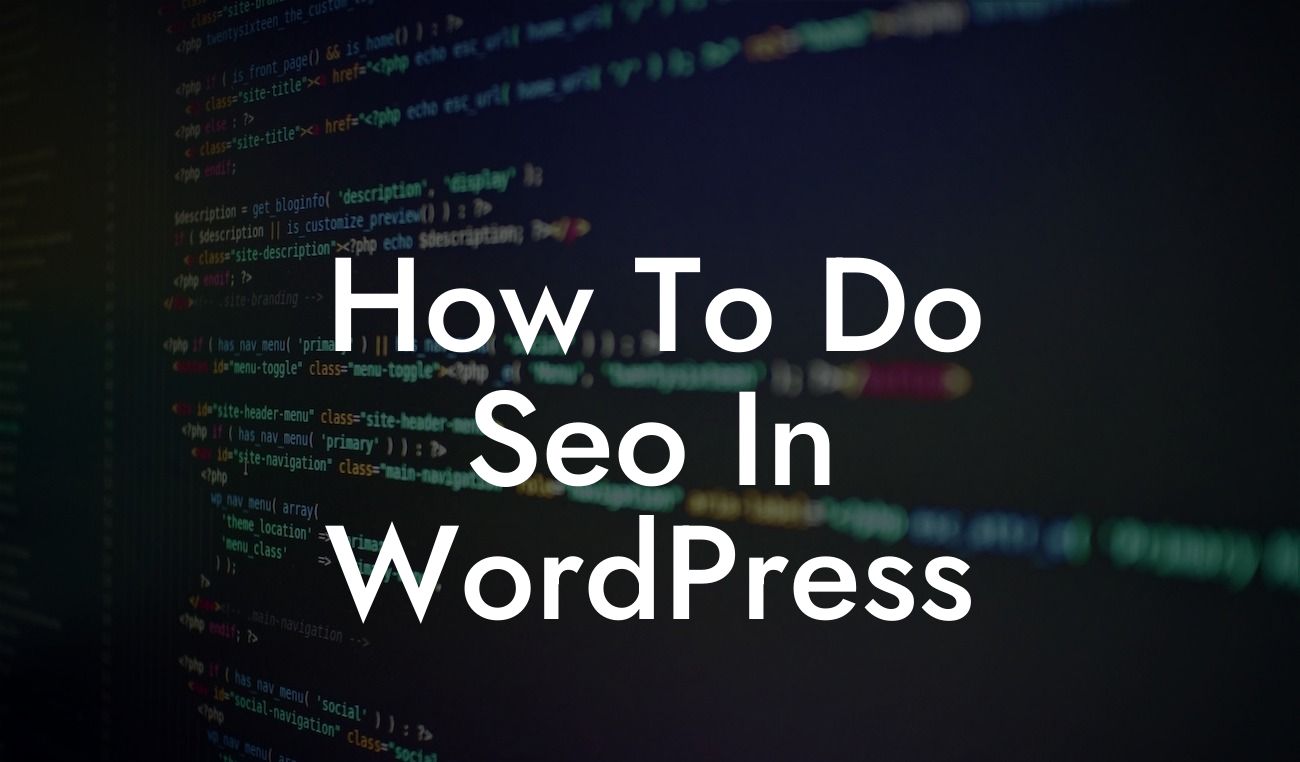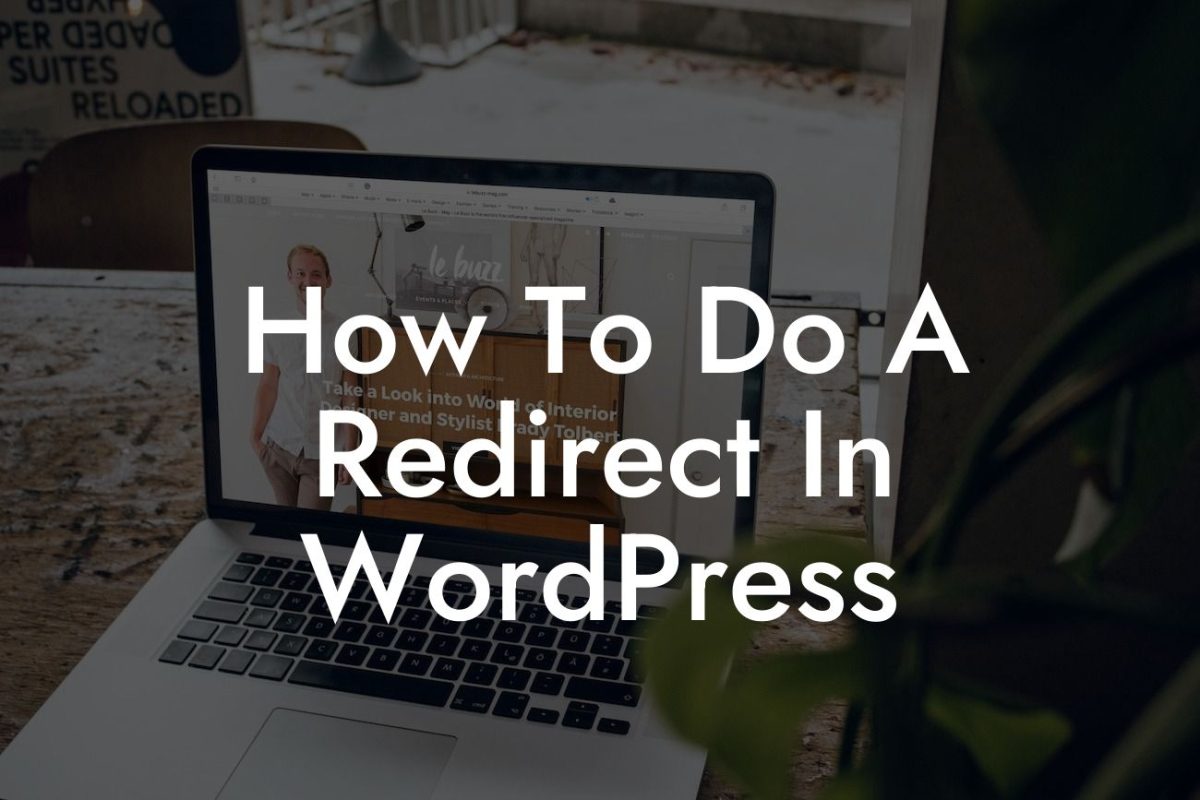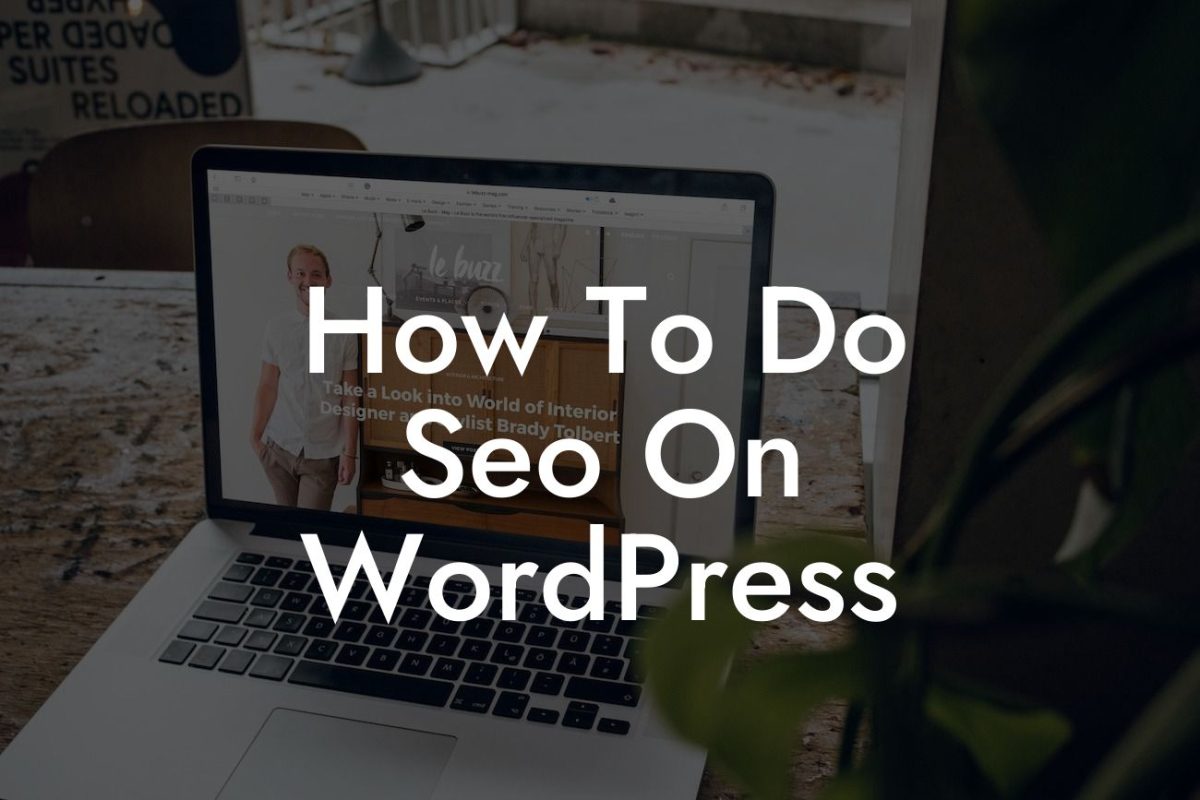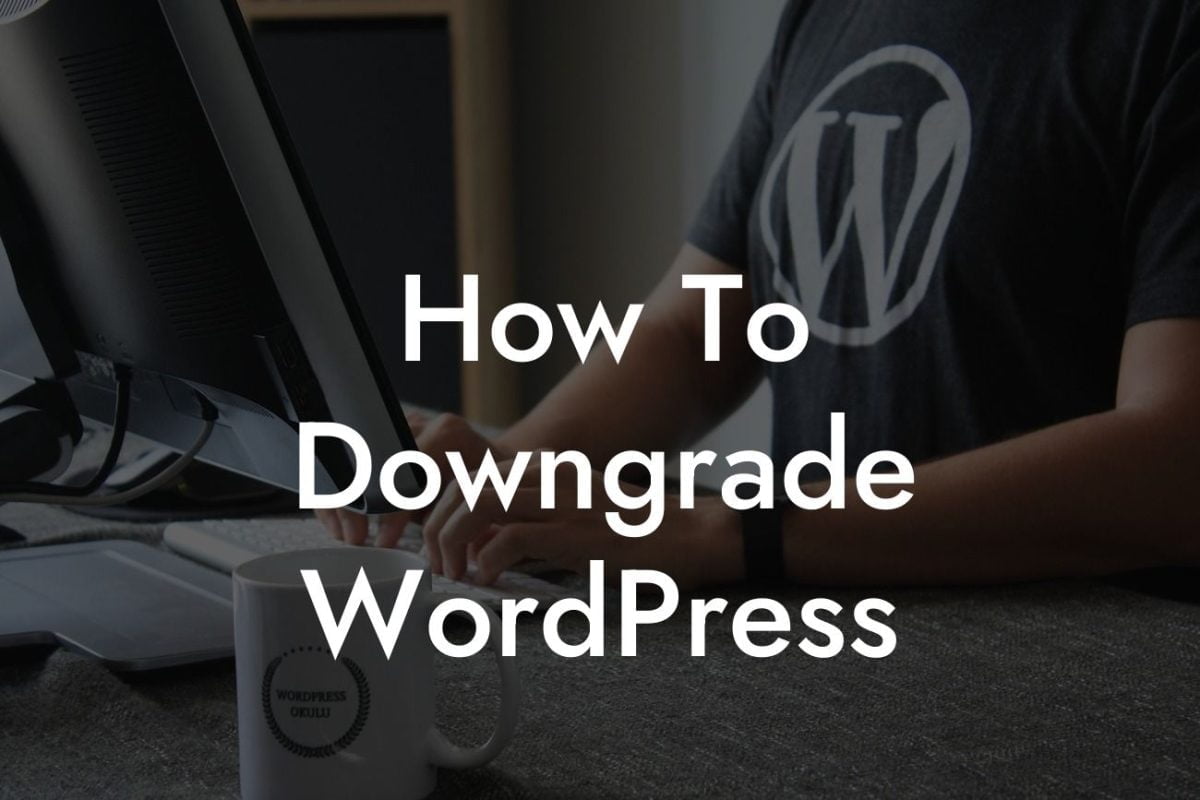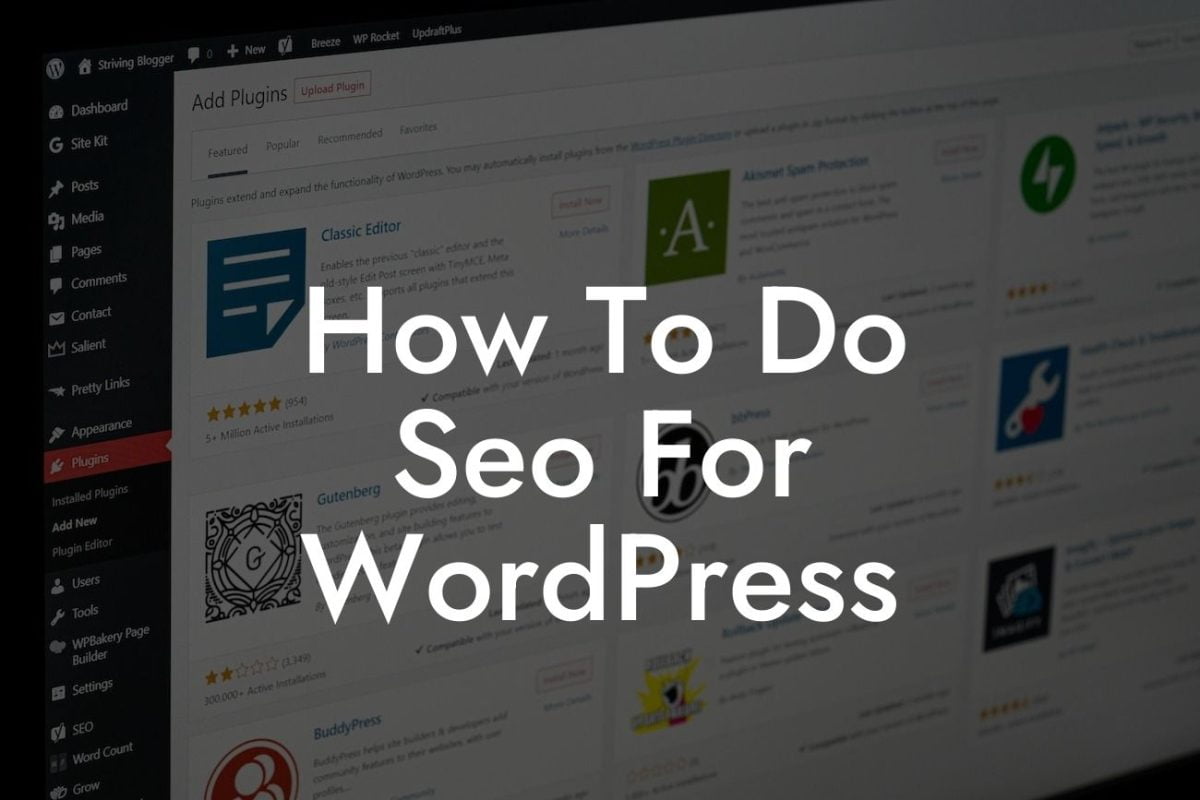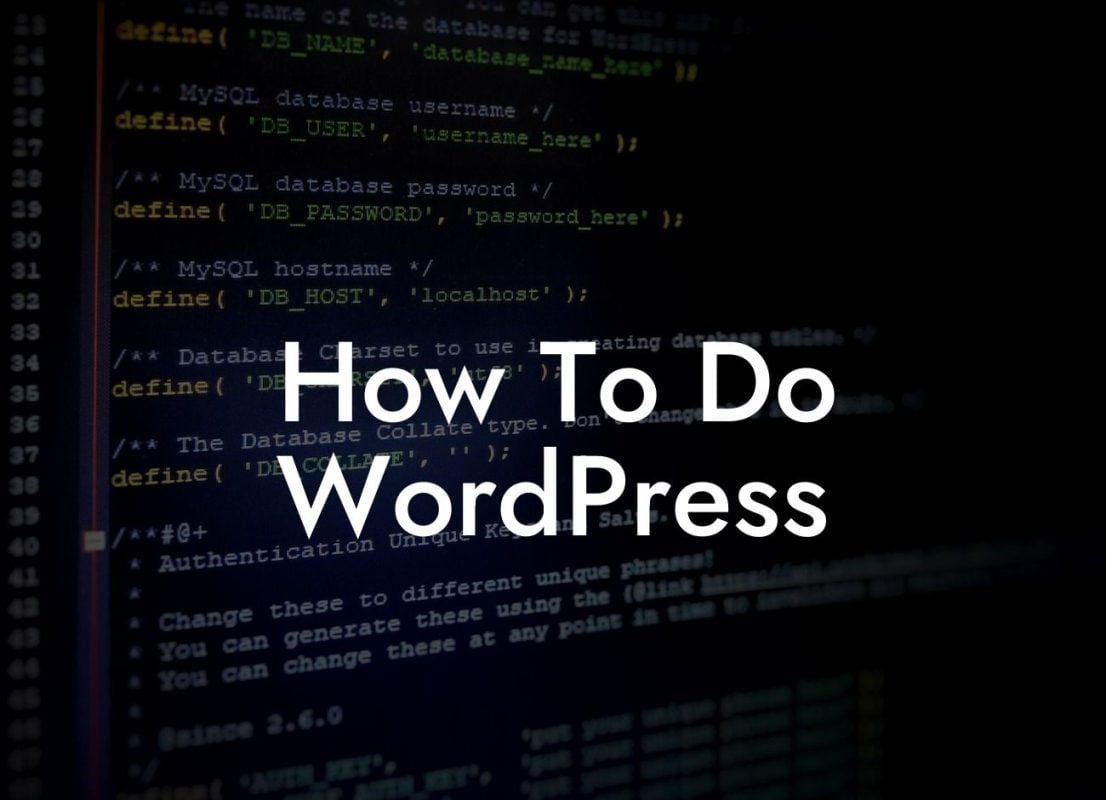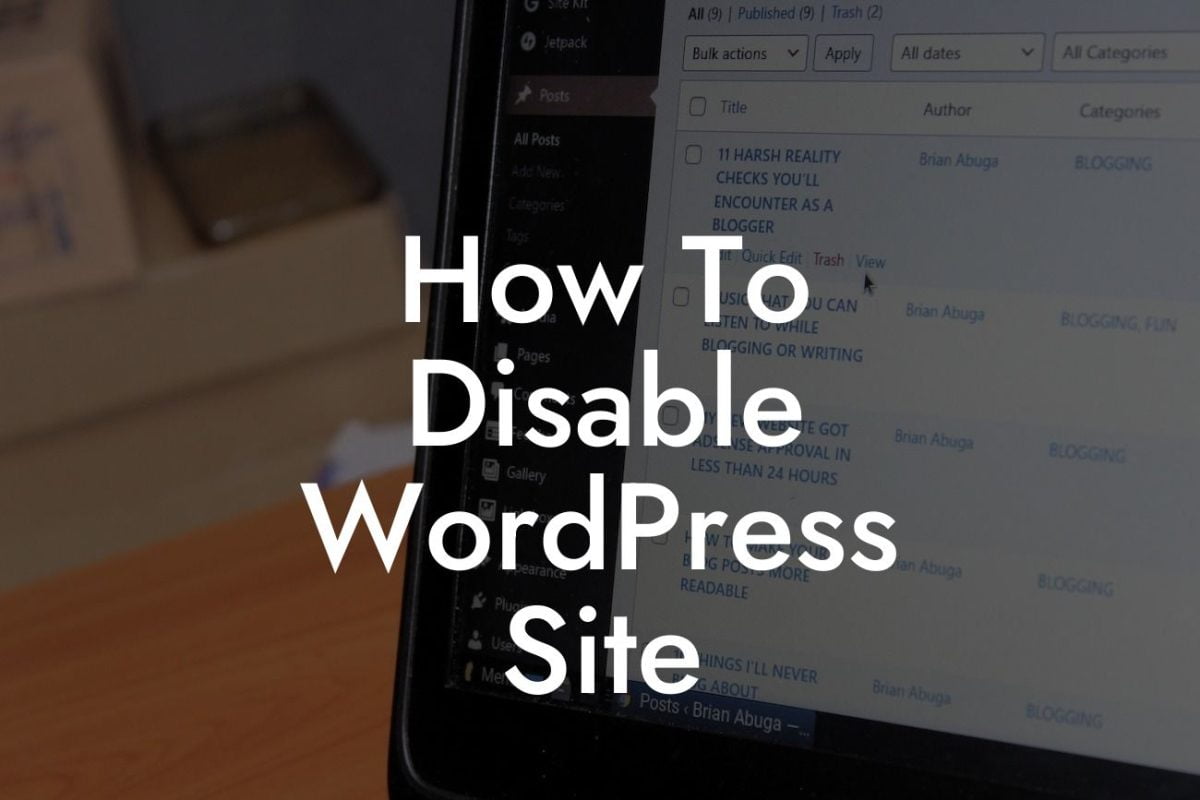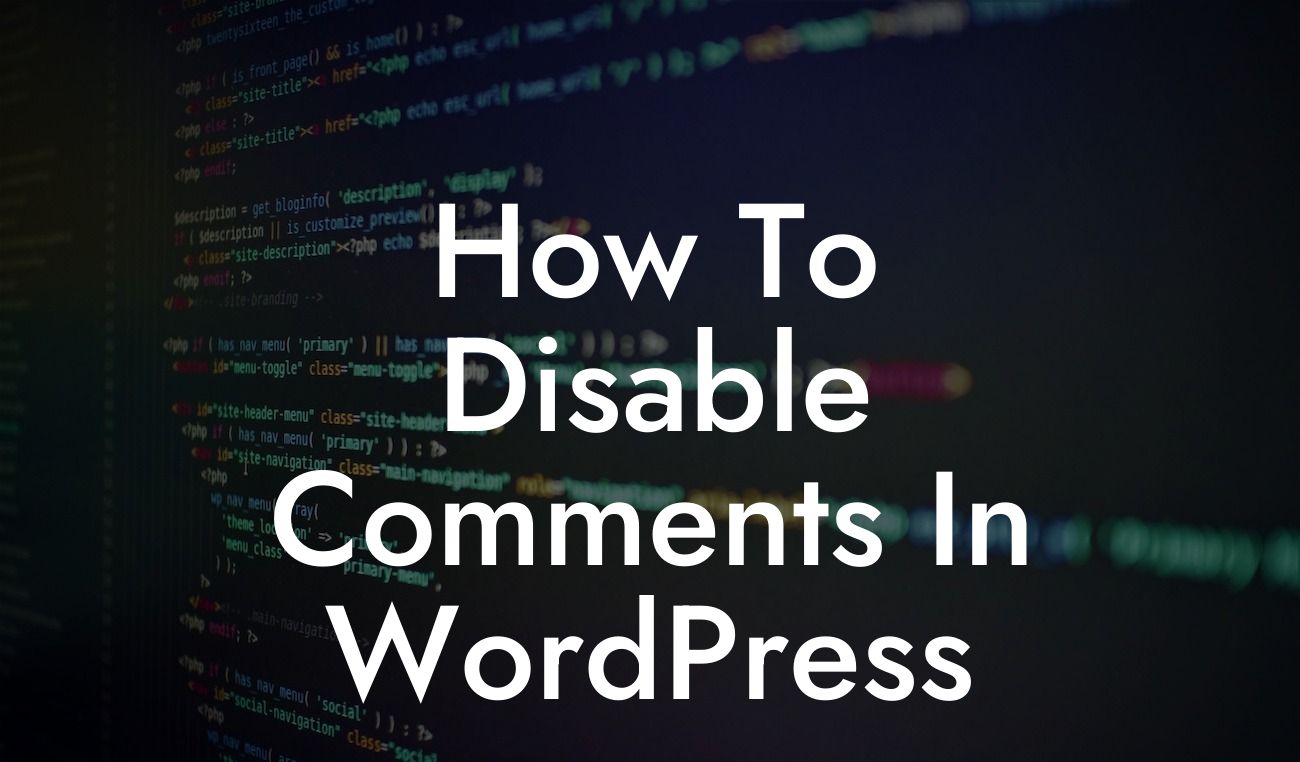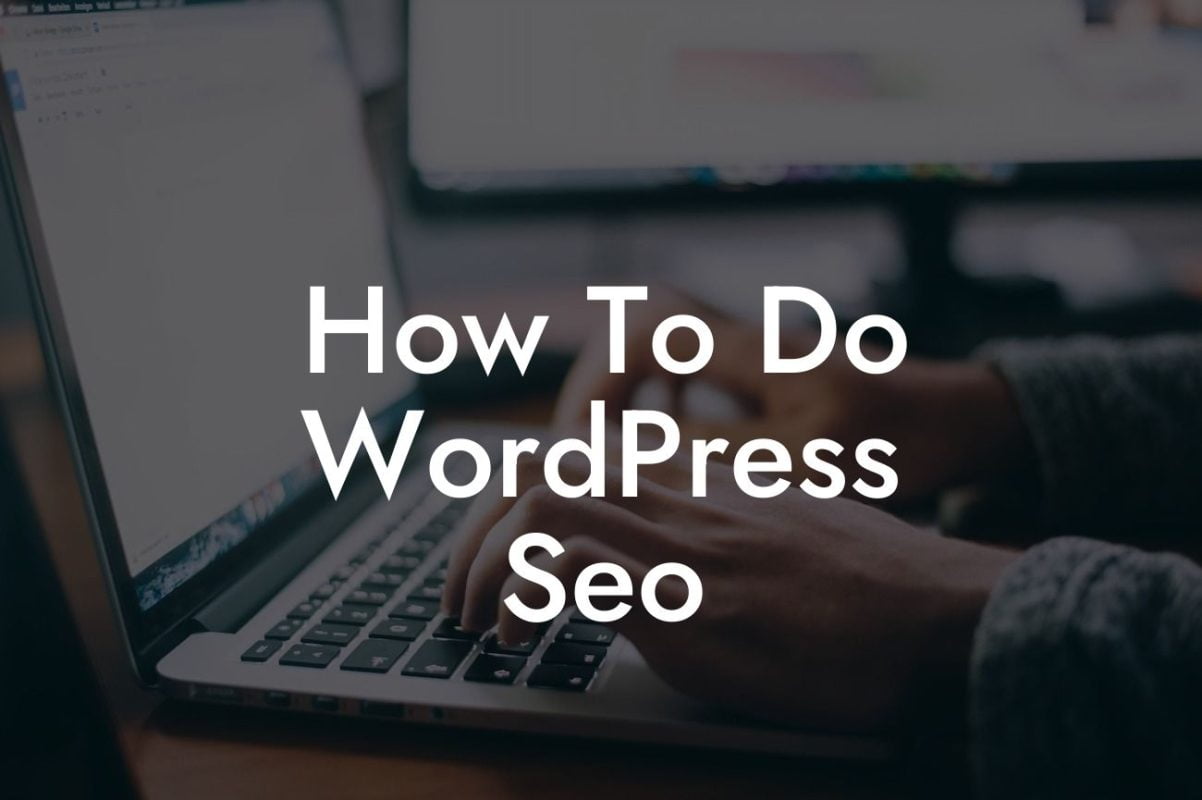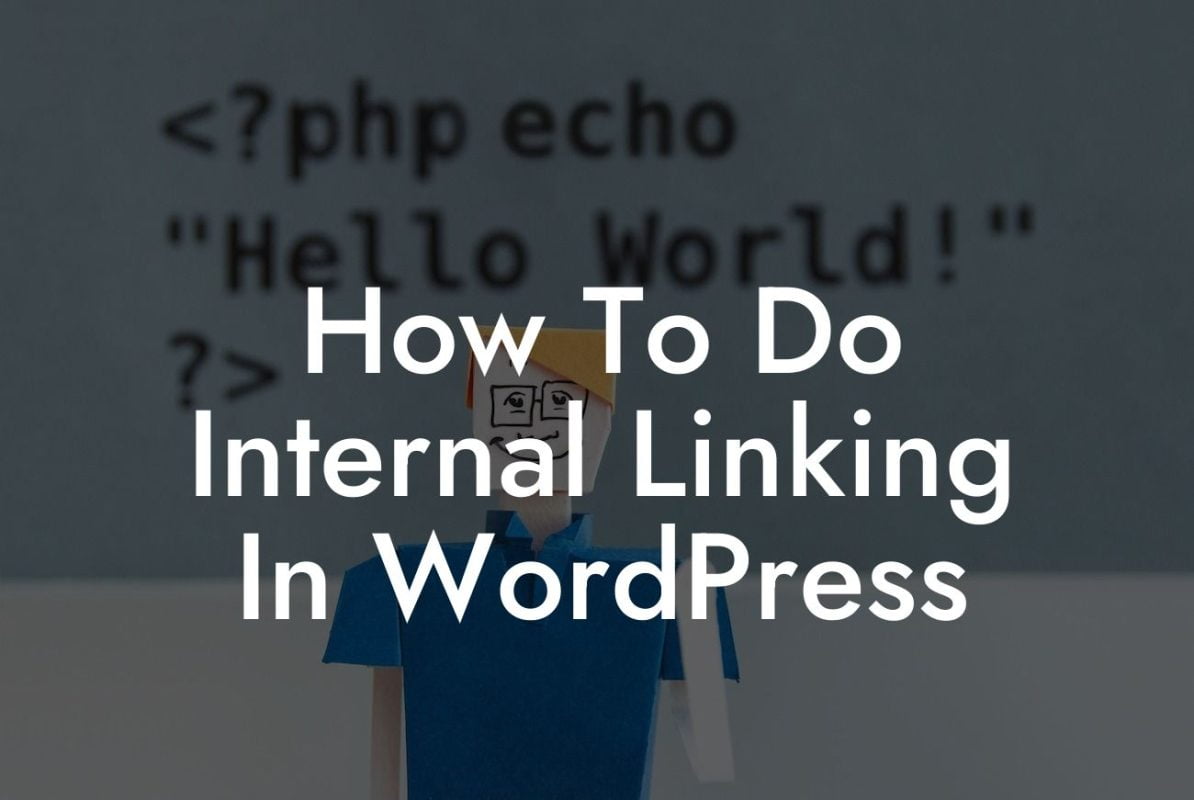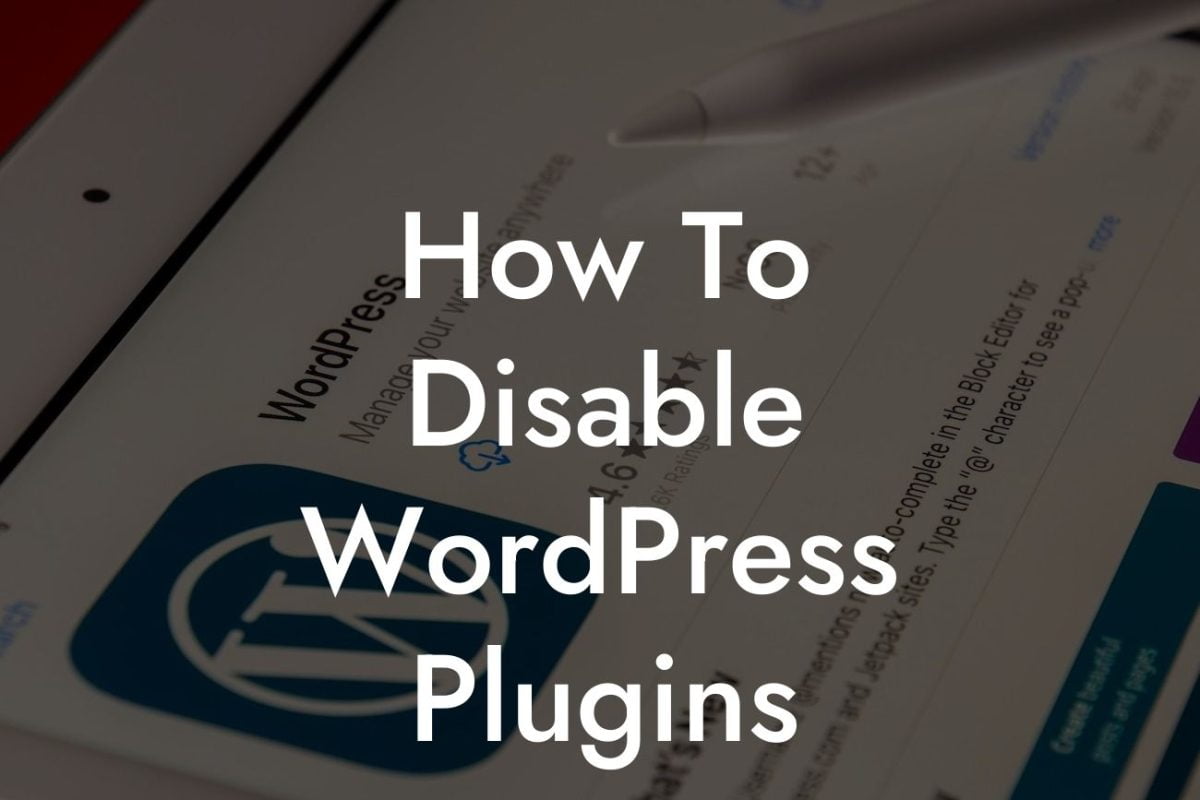Do you ever find yourself making changes to your WordPress website, only to realize later that you've made a mistake or something isn't quite right? We've all been there. It can be frustrating and time-consuming to figure out how to revert those changes. But fear not! In this article, we will show you exactly how to undo changes on WordPress, so you can easily fix any mistakes and maintain a seamless online presence.
Undoing changes in WordPress may seem like a daunting task, but with the right tools and knowledge, it can be a straightforward process. Let's dive into the steps you need to follow:
1. The Power of Revisions:
WordPress has a built-in feature called "Revisions" that saves a copy of each change made to your post or page. This feature acts as a safety net, allowing you to revert back to a previous version effortlessly. To access revisions, simply open the post or page in the WordPress editor, and you'll find the revisions section on the right-hand side. Clicking on the revision you want to restore will instantly revert your content.
2. Utilize Undo Plugins:
Looking For a Custom QuickBook Integration?
If you want to have more control over undoing changes, consider installing a WordPress plugin. There are several undo plugins available that can provide a user-friendly interface to manage revisions and allow you to undo changes with just a few clicks. Some popular options include "WP Rollback" and "Revisions Extended."
3. Manual Rollbacks:
In certain cases, you may need to manually revert changes, especially if you don't have access to revisions or plugins. Before proceeding, ensure you have a backup of your WordPress site. One way to manually rollback is to restore a backup from a previous date using a backup plugin or your hosting provider's backup tool. Another option is to manually copy and paste the content from an older version into your current post or page.
How To Undo Changes On Wordpress Example:
Let's say you accidentally deleted an important section of text from your blog post. To undo this change, access the revisions section of the post from the WordPress editor. Find the previous revision that contains the deleted text and click "Restore." Your content will instantly revert to its previous version, saving you from having to rewrite the deleted portion.
Congratulations! You now have the knowledge and tools to easily undo changes on WordPress. No more panicking over mistakes or wasting time trying to fix errors. Remember to explore other helpful guides on DamnWoo to enhance your online presence further. And if you want to take your WordPress site to the next level, don't forget to try out our awesome plugins designed exclusively for small businesses and entrepreneurs. Share this article with fellow WordPress users who could benefit from this valuable information!