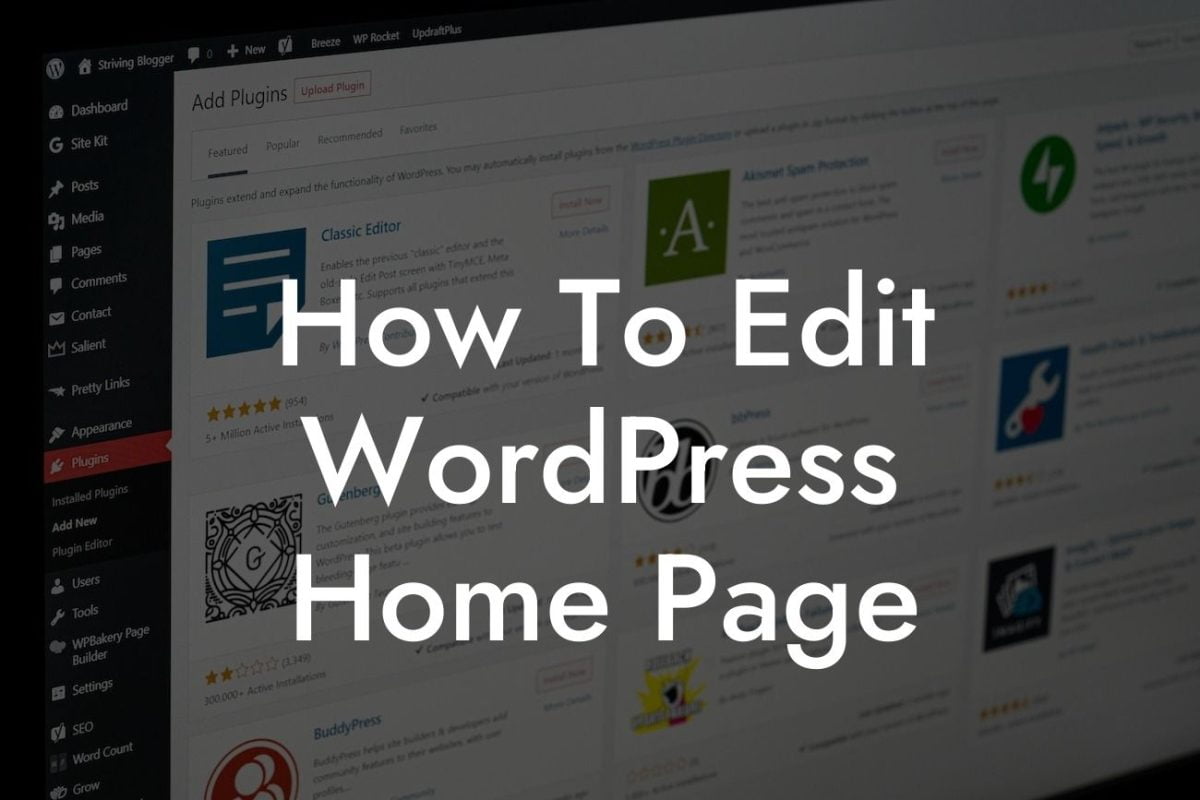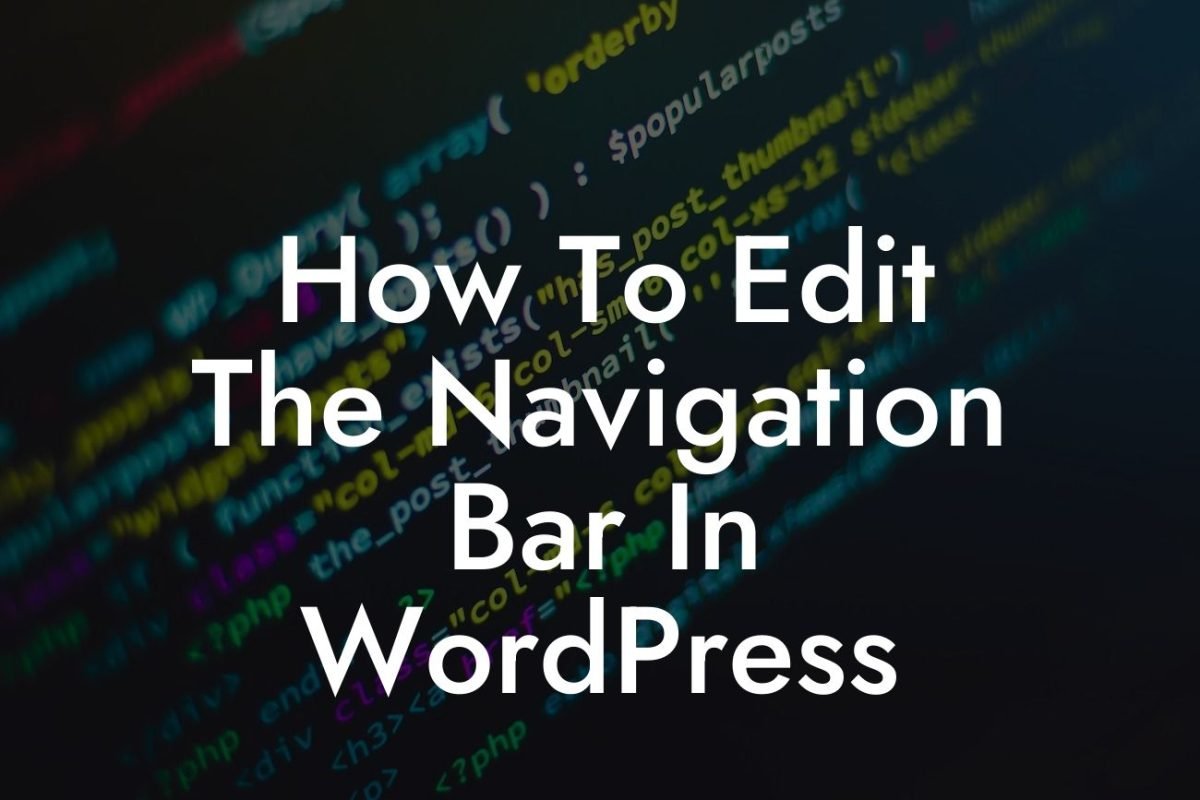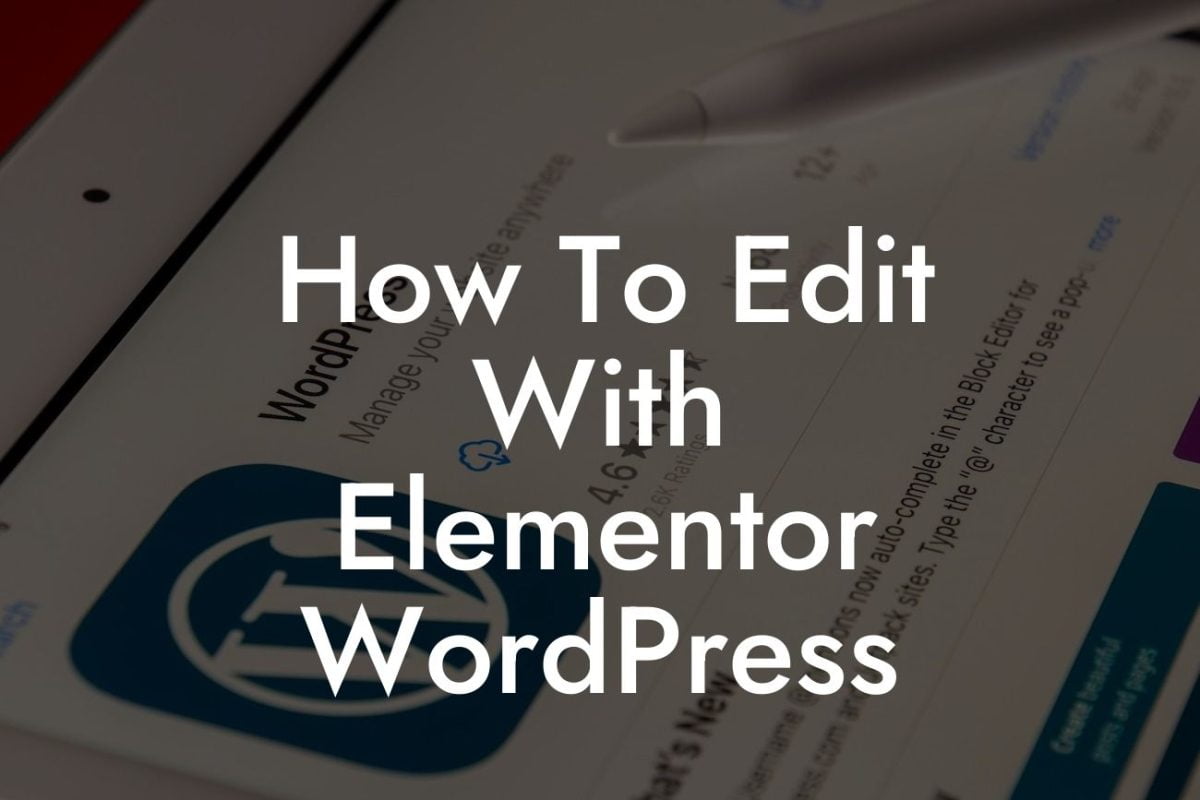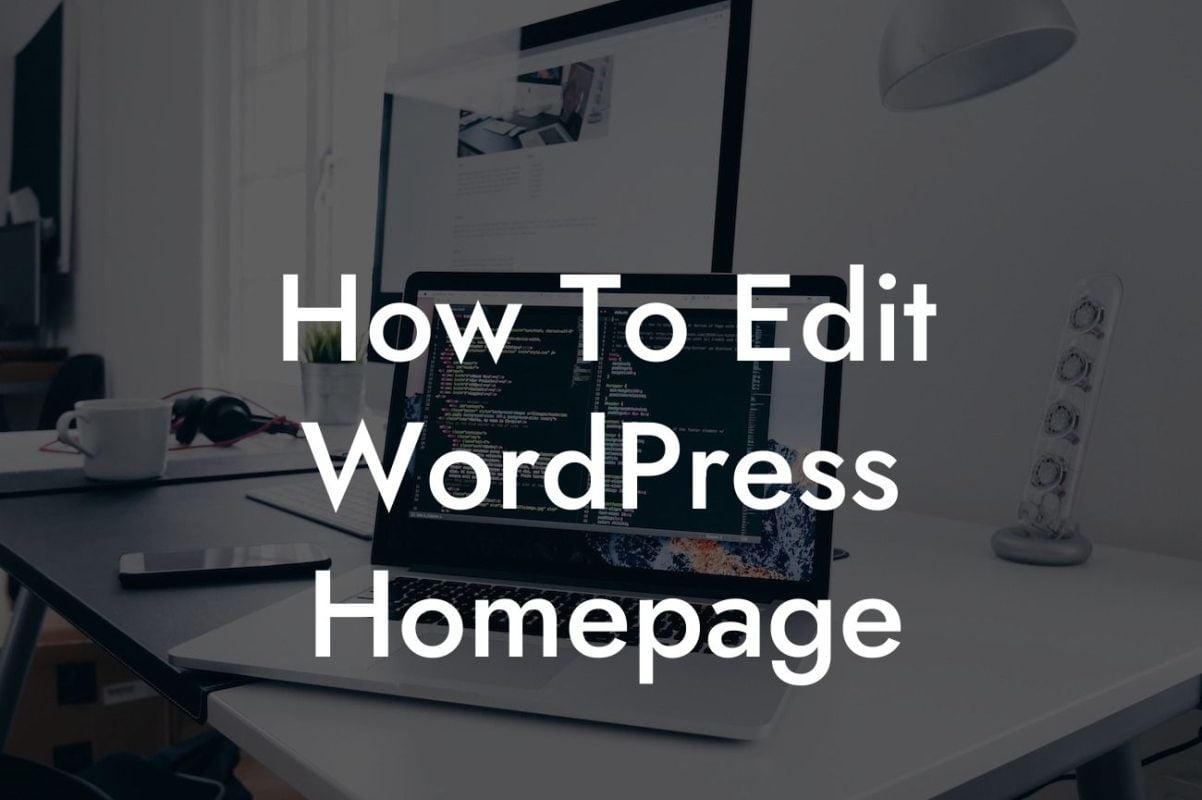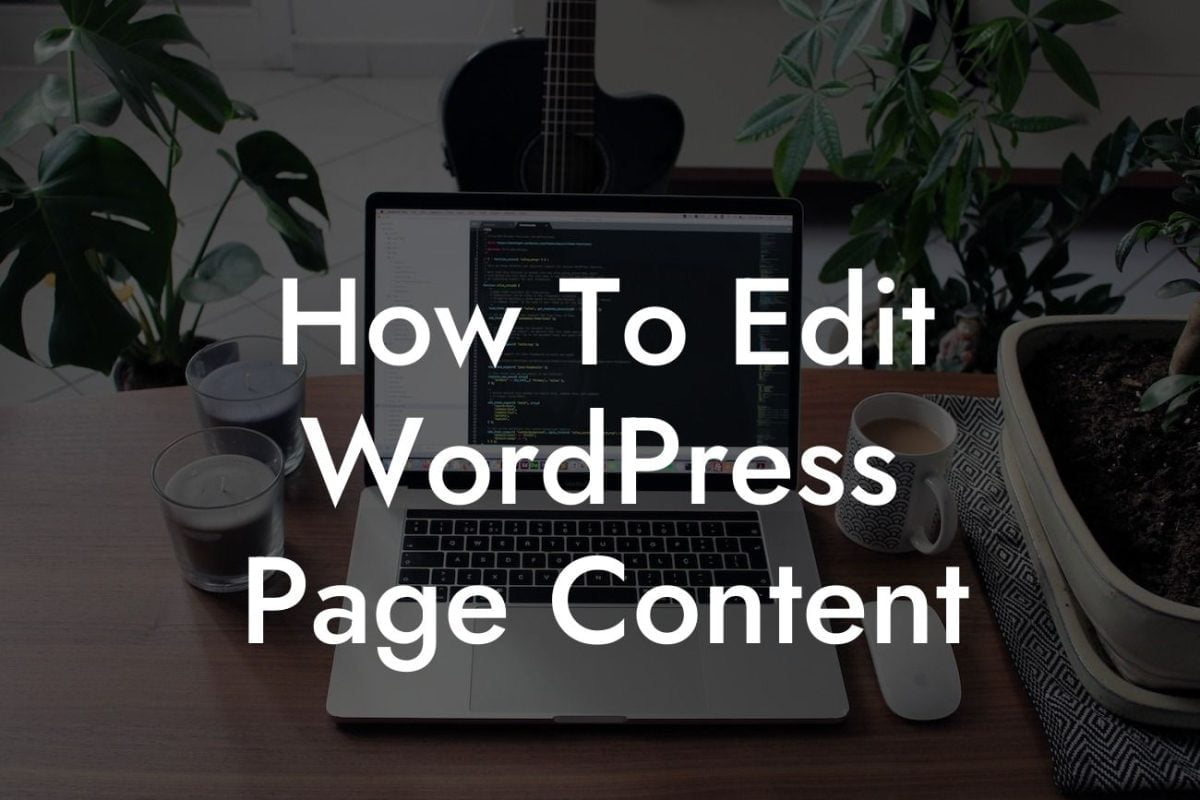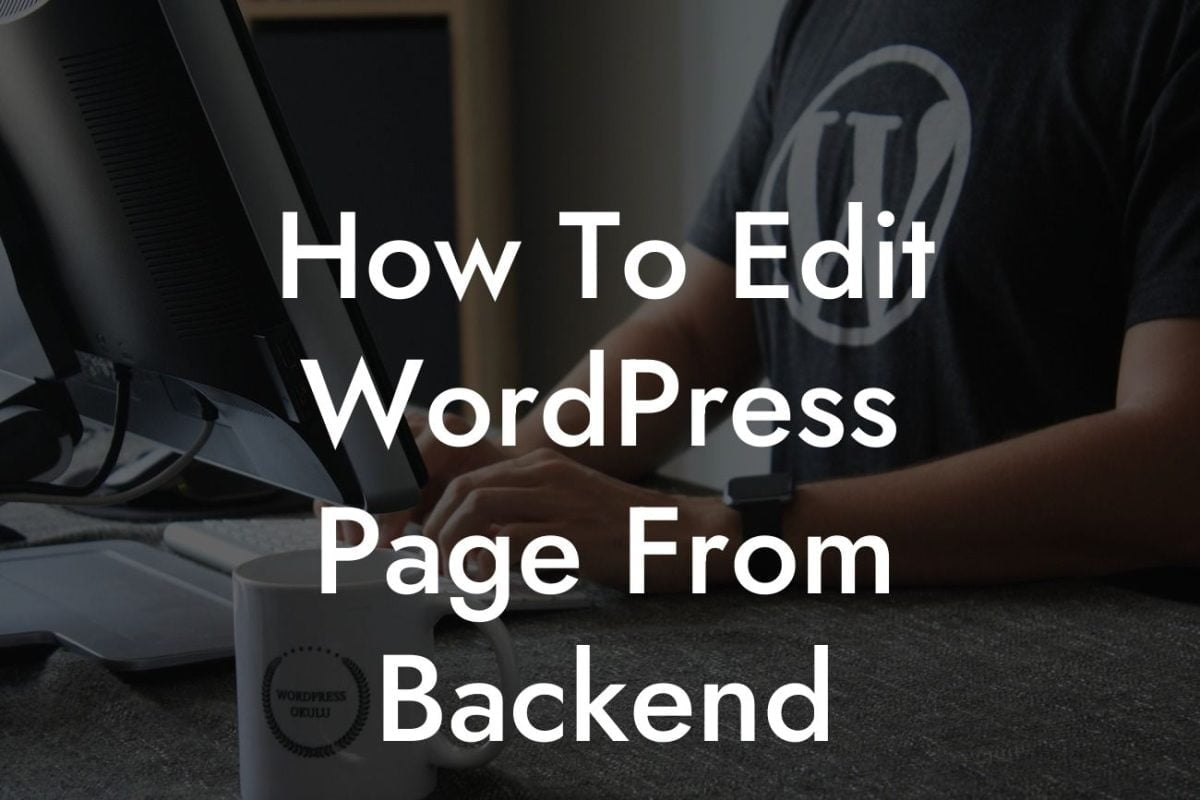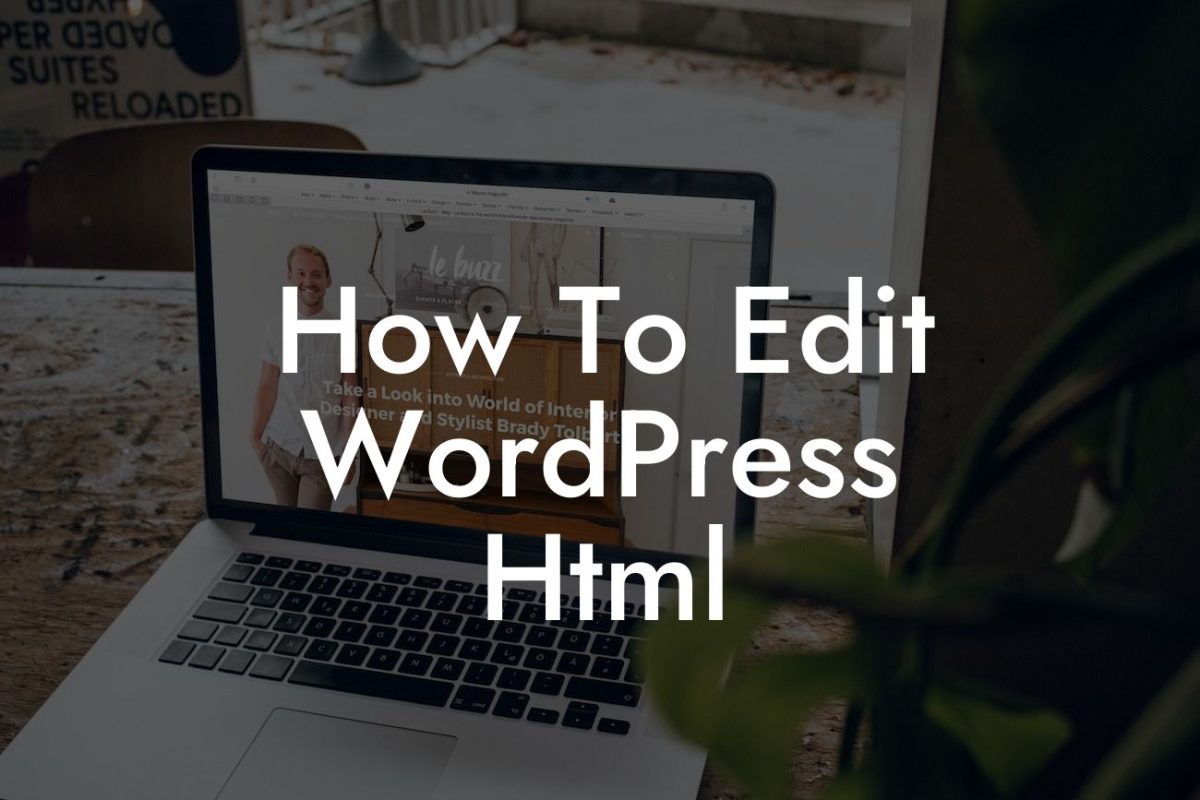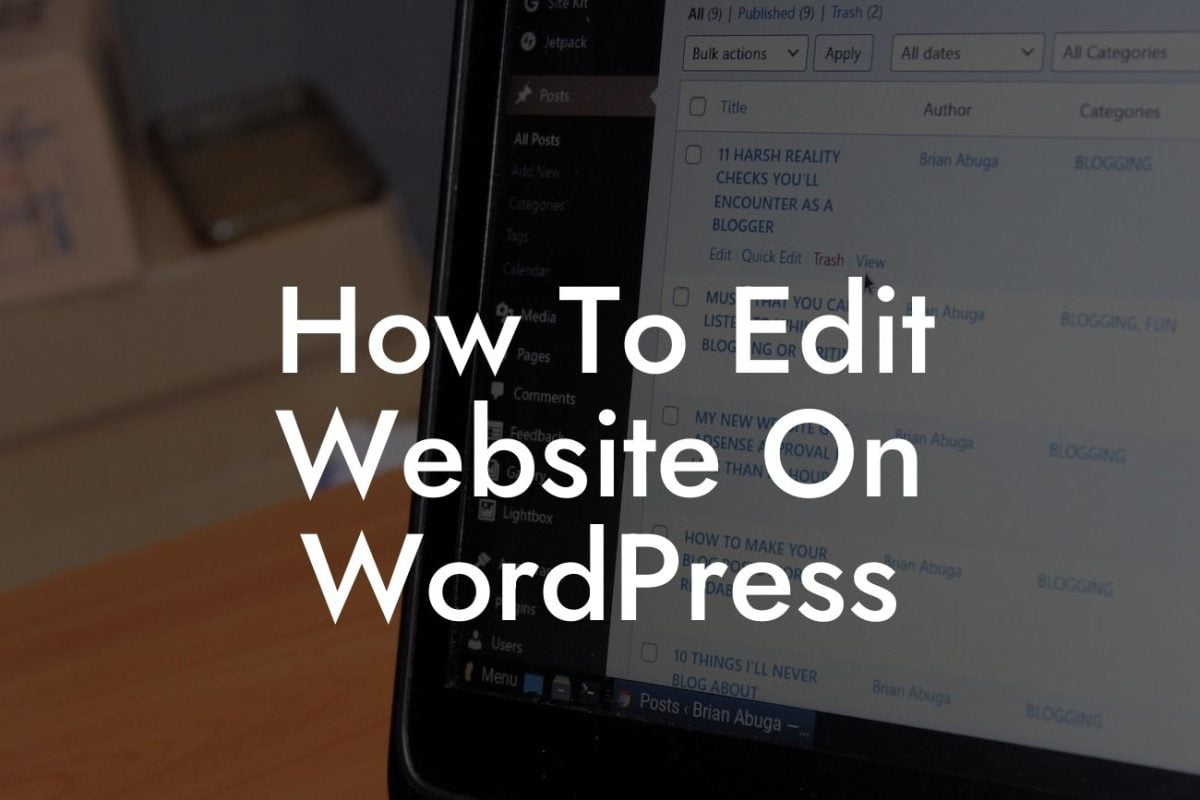Are you a small business owner or entrepreneur struggling with customizing the top-level menu in your WordPress website? Look no further, as DamnWoo is here to help! In this detailed guide, we will walk you through the process of modifying the top-level menu CSS in WordPress, allowing you to enhance your website's design and improve user experience.
To begin customizing your top-level menu in WordPress, you need to understand the CSS structure and implement specific code changes. Follow these steps to make the desired modifications:
1. Identify the Menu Class or ID: Start by inspecting your website's top-level menu using the browser developer tools. Look for the unique class or ID assigned to your menu element. This information will be vital for targeting the specific menu through CSS.
2. Add Custom CSS: Once you have identified the class or ID, navigate to your WordPress dashboard and access the "Appearance" section. Within this section, locate the "Customize" option and click on it. Look for the "Additional CSS" tab in the customization panel. Here, you can add your custom CSS code to modify the top-level menu.
3. Target the Menu: Use the class or ID identified in step 1 to target your menu. Write CSS rules to change various aspects of the menu, such as font size, color, background color, spacing, and alignment. Remember to save your changes and preview your website to see the modifications take effect.
Looking For a Custom QuickBook Integration?
Modify Top Level Menu Css In Wordpress Example:
Let's say you want to change the font color of your top-level menu to a vibrant blue. You have identified the menu class as "primary-menu" in the browser developer tools. Here's how you can modify the CSS to achieve this:
.primary-menu {
color: blue;
}
This simple CSS snippet will change the font color of your top-level menu to blue. Experiment with different CSS properties and values to achieve your desired customizations.
Congratulations! You have successfully learned how to modify the top-level menu CSS in WordPress. By customizing your menu, you can create a unique and visually appealing website that aligns with your brand identity. Don't forget to explore other helpful guides on DamnWoo and try out our awesome WordPress plugins to further enhance your online presence. Share this article with fellow entrepreneurs and small business owners who can benefit from this valuable information.