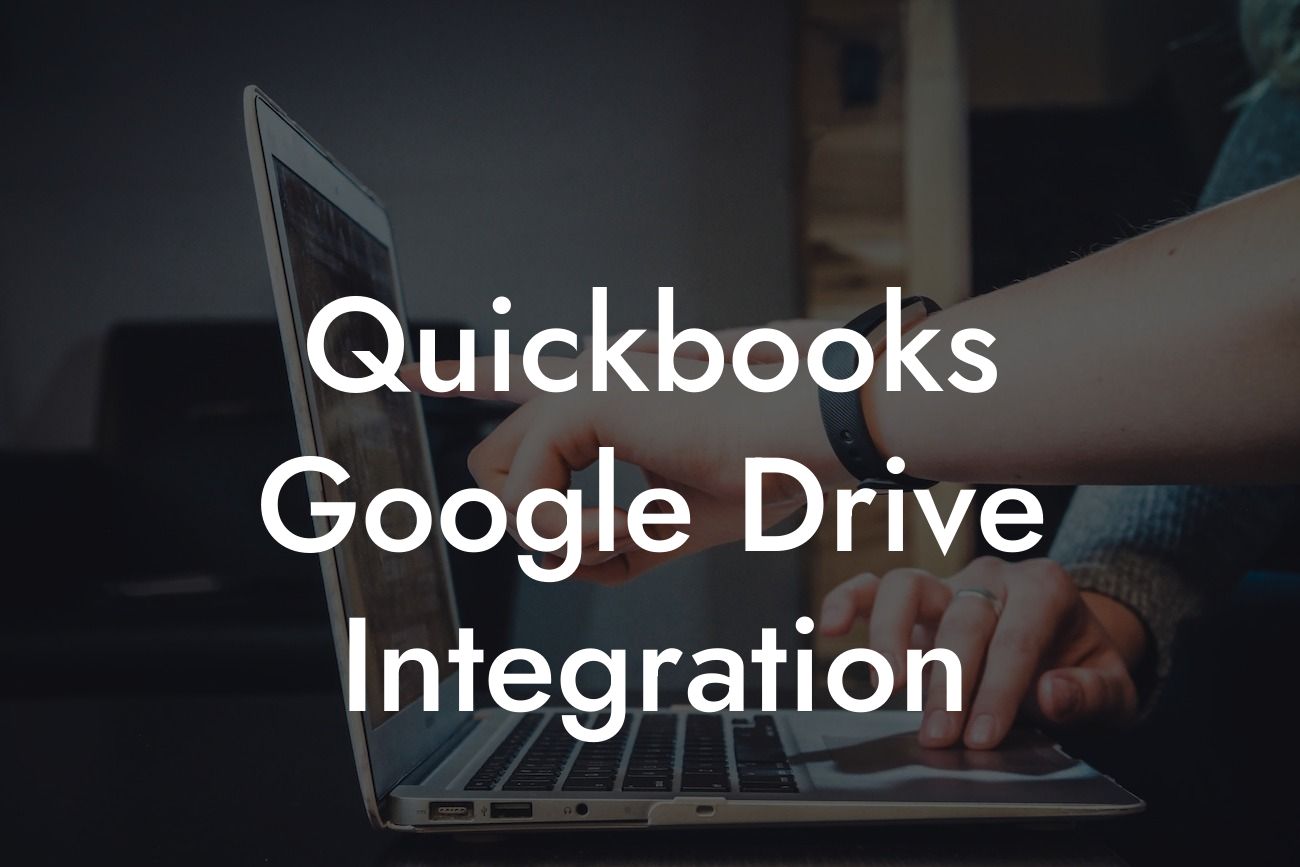Unlocking the Power of QuickBooks Google Drive Integration
As a business owner, managing your financial data and documents efficiently is crucial for success. Two popular tools that can help you achieve this are QuickBooks and Google Drive. By integrating these two platforms, you can streamline your financial management, reduce errors, and increase productivity. In this article, we'll delve into the world of QuickBooks Google Drive integration, exploring its benefits, setup process, and best practices to get the most out of this powerful combination.
What is QuickBooks Google Drive Integration?
QuickBooks Google Drive integration is a seamless connection between QuickBooks, a leading accounting software, and Google Drive, a cloud-based storage platform. This integration enables you to store and access your financial documents, such as invoices, receipts, and bank statements, directly within QuickBooks. By doing so, you can eliminate the need for manual data entry, reduce paperwork, and ensure that your financial data is always up-to-date and accurate.
Benefits of QuickBooks Google Drive Integration
The integration of QuickBooks and Google Drive offers numerous benefits, including:
- Enhanced Collaboration: With Google Drive, multiple users can access and share financial documents simultaneously, promoting collaboration and reducing errors.
- Automated Data Entry: QuickBooks can automatically fetch and upload financial documents from Google Drive, saving you time and effort.
Looking For a Custom QuickBook Integration?
- Secure Storage: Google Drive provides a secure and reliable storage solution, ensuring that your financial data is protected from unauthorized access.
- Real-time Access: With QuickBooks Google Drive integration, you can access your financial documents from anywhere, at any time, and on any device.
How to Set Up QuickBooks Google Drive Integration
Setting up QuickBooks Google Drive integration is a straightforward process that requires minimal technical expertise. Here's a step-by-step guide to get you started:
- Step 1: Enable Google Drive Integration in QuickBooks: Log in to your QuickBooks account, navigate to the "Gear" icon, and select "Integrations" under the "Company" tab. Click on "Google Drive" and follow the prompts to enable the integration.
- Step 2: Authenticate Your Google Drive Account: You'll be redirected to Google Drive to authenticate your account. Enter your Google Drive credentials to grant QuickBooks access to your account.
- Step 3: Configure Integration Settings: Once authenticated, you'll be prompted to configure integration settings, such as selecting the Google Drive folder where you want to store your financial documents.
- Step 4: Test the Integration: Verify that the integration is working correctly by uploading a test document to Google Drive and checking if it's accessible within QuickBooks.
Best Practices for QuickBooks Google Drive Integration
To get the most out of QuickBooks Google Drive integration, follow these best practices:
- Organize Your Google Drive Folders: Create a clear and organized folder structure in Google Drive to ensure easy access to your financial documents.
- Use Consistent File Naming Conventions: Establish a consistent file naming convention to simplify document retrieval and reduce errors.
- Set Up Permissions and Access Controls: Define user roles and permissions in Google Drive to ensure that only authorized personnel can access and edit financial documents.
- Regularly Back Up Your Data: Schedule regular backups of your QuickBooks data to prevent data loss in case of an unexpected event.
Common Issues and Troubleshooting Tips
While QuickBooks Google Drive integration is generally smooth, you may encounter some issues. Here are some common problems and troubleshooting tips:
- Authentication Errors: If you encounter authentication errors, try re-authenticating your Google Drive account or checking your account credentials.
- Document Upload Issues: If documents fail to upload, check your internet connection, ensure that the file format is compatible, and try uploading the document again.
- Syncing Errors: If you experience syncing errors, try restarting the integration, checking your QuickBooks and Google Drive accounts for errors, and consulting the QuickBooks support team.
QuickBooks Google Drive integration is a powerful tool that can revolutionize your financial management. By following the setup process, best practices, and troubleshooting tips outlined in this article, you can unlock the full potential of this integration and take your business to the next level. Remember to stay organized, ensure secure access, and regularly back up your data to get the most out of this powerful combination.
Final Thoughts
As a business owner, it's essential to stay ahead of the curve and leverage technology to streamline your operations. QuickBooks Google Drive integration is a valuable tool that can help you achieve this goal. By embracing this integration, you can focus on what matters most – growing your business and achieving success.
Frequently Asked Questions
What is QuickBooks Google Drive integration?
QuickBooks Google Drive integration is a feature that allows users to connect their QuickBooks accounting software with their Google Drive cloud storage account. This integration enables seamless file sharing, collaboration, and data synchronization between the two platforms.
What are the benefits of integrating QuickBooks with Google Drive?
The integration offers several benefits, including improved collaboration, enhanced data security, automated file backup, and streamlined workflows. It also enables users to access their financial data and files from anywhere, at any time, and on any device.
How do I set up QuickBooks Google Drive integration?
To set up the integration, you'll need to have a QuickBooks account and a Google Drive account. Then, follow these steps: go to the QuickBooks App Center, search for Google Drive, click "Get App Now," and follow the prompts to authorize the connection.
What types of files can I integrate with Google Drive?
You can integrate various file types, including QuickBooks company files, invoices, estimates, receipts, and other financial documents. The integration also supports file formats like PDF, CSV, and Excel.
Can I access my QuickBooks files from Google Drive?
Yes, with the integration, you can access your QuickBooks files directly from Google Drive. You can also edit and update your files in real-time, and the changes will be reflected in both QuickBooks and Google Drive.
Is my data secure with QuickBooks Google Drive integration?
Yes, the integration ensures that your data is secure and protected. Both QuickBooks and Google Drive have robust security measures in place, including encryption, two-factor authentication, and regular backups.
Can I control who has access to my files in Google Drive?
Yes, with Google Drive's permission settings, you can control who has access to your files and folders. You can set permissions to allow others to view, edit, or comment on your files, or restrict access entirely.
How do I sync my QuickBooks files with Google Drive?
The integration allows for automatic file synchronization. Once you've set up the integration, your QuickBooks files will be synced with Google Drive in real-time, ensuring that you always have access to the latest versions of your files.
Can I use QuickBooks Google Drive integration with multiple users?
Yes, the integration supports multi-user access. You can invite team members or collaborators to access your QuickBooks files in Google Drive, making it easier to collaborate and work together.
What happens if I make changes to a file in QuickBooks and Google Drive?
If you make changes to a file in QuickBooks, the changes will be synced with Google Drive in real-time. Similarly, if you make changes to a file in Google Drive, the changes will be reflected in QuickBooks.
Can I restore previous versions of my files?
Yes, with Google Drive's version history feature, you can restore previous versions of your files in case you need to revert to an earlier version.
How do I troubleshoot issues with QuickBooks Google Drive integration?
If you encounter issues with the integration, you can try troubleshooting steps like checking your internet connection, ensuring that you have the latest version of QuickBooks and Google Drive, and reviewing the integration settings. You can also contact QuickBooks or Google Drive support for assistance.
Can I use QuickBooks Google Drive integration with other apps?
Yes, the integration can be used with other apps and services that integrate with QuickBooks or Google Drive, such as payment gateways, e-commerce platforms, and project management tools.
Is QuickBooks Google Drive integration available for all QuickBooks plans?
The integration is available for most QuickBooks plans, including QuickBooks Online, QuickBooks Pro, and QuickBooks Premier. However, it's best to check with QuickBooks support to confirm availability for your specific plan.
Can I cancel my QuickBooks Google Drive integration?
Yes, you can cancel the integration at any time. To do so, go to the QuickBooks App Center, find the Google Drive app, and click "Remove App."
How do I get support for QuickBooks Google Drive integration?
You can get support for the integration through QuickBooks support, Google Drive support, or the QuickBooks community forum. You can also contact a QuickBooks ProAdvisor for personalized assistance.
Is QuickBooks Google Drive integration available for international users?
Yes, the integration is available for international users, but it's essential to check with QuickBooks support to confirm availability for your country or region.
Can I use QuickBooks Google Drive integration for personal or business use?
The integration can be used for both personal and business purposes. It's ideal for small businesses, accountants, bookkeepers, and individuals who need to manage their finances and collaborate with others.
How does QuickBooks Google Drive integration affect my data storage limits?
The integration does not affect your data storage limits in QuickBooks or Google Drive. You can continue to use your existing storage plans, and the integration will not incur additional storage costs.
Can I customize the integration to meet my specific needs?
Yes, you can customize the integration to meet your specific needs by setting up custom folders, file structures, and permissions in Google Drive. You can also use QuickBooks' customization options to tailor the integration to your workflow.
Is QuickBooks Google Drive integration compliant with accounting standards?
Yes, the integration is compliant with accounting standards, including GAAP and IFRS. It's designed to ensure that your financial data is accurate, secure, and compliant with regulatory requirements.
Can I use QuickBooks Google Drive integration with other cloud storage services?
No, the integration is exclusive to Google Drive. However, QuickBooks does offer integrations with other cloud storage services, such as Dropbox and Microsoft OneDrive.
How do I optimize my workflow with QuickBooks Google Drive integration?
To optimize your workflow, you can set up custom workflows, automate tasks, and use QuickBooks' reporting features to gain insights into your financial data. You can also use Google Drive's collaboration features to work more efficiently with your team.
What are the system requirements for QuickBooks Google Drive integration?
The integration requires a compatible version of QuickBooks and Google Drive, as well as a stable internet connection. It's recommended to use the latest version of both applications to ensure seamless integration.