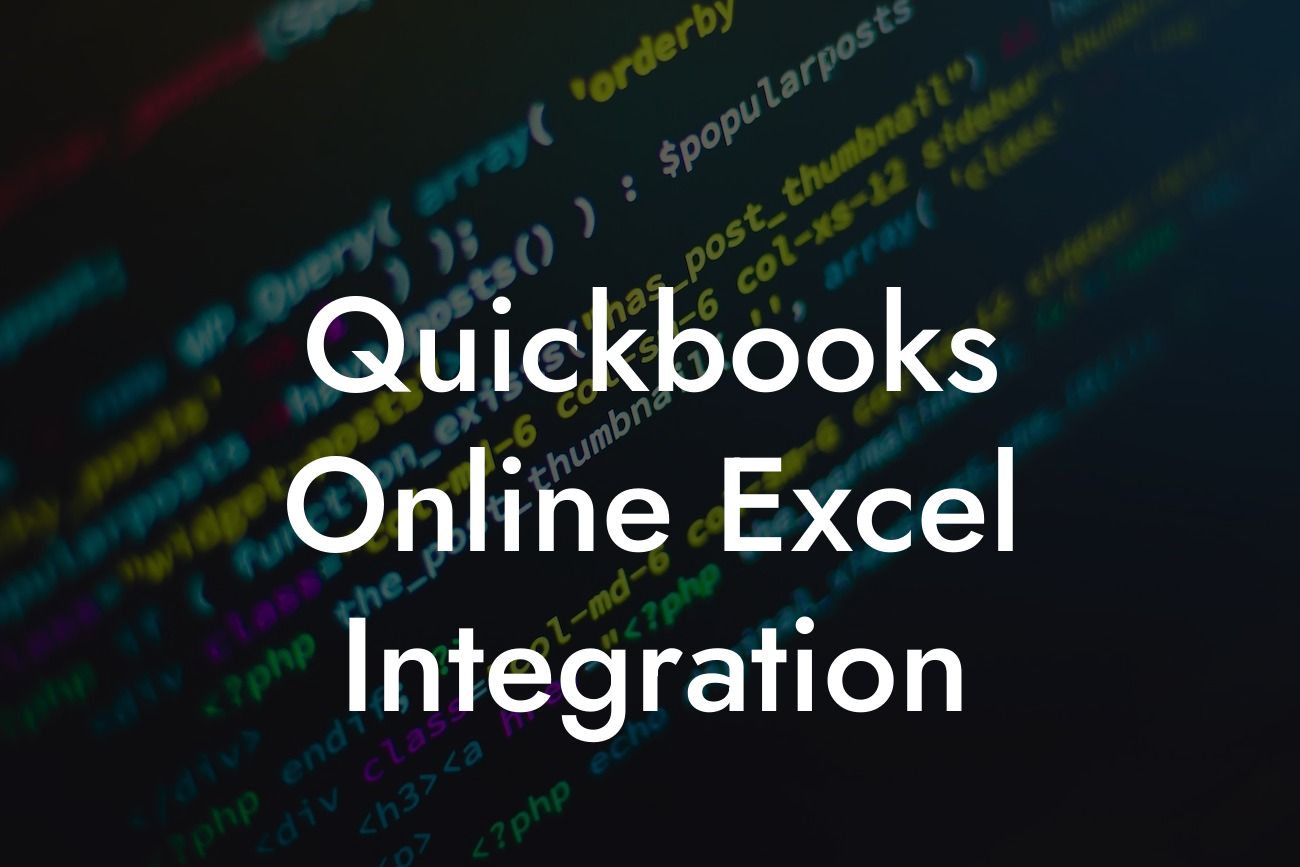Streamlining Your Accounting: A Comprehensive Guide to QuickBooks Online Excel Integration
As a business owner, you understand the importance of efficient accounting practices. With the rise of cloud-based accounting solutions, integrating your accounting software with other tools has become a crucial aspect of streamlining your financial operations. In this article, we'll delve into the world of QuickBooks Online Excel integration, exploring its benefits, setup process, and best practices to help you get the most out of this powerful combination.
What is QuickBooks Online Excel Integration?
QuickBooks Online Excel integration is a process that allows you to connect your QuickBooks Online account with Microsoft Excel, enabling seamless data exchange between the two applications. This integration enables you to leverage the strengths of both platforms, using QuickBooks Online for accounting and Excel for data analysis and reporting.
Benefits of QuickBooks Online Excel Integration
The integration of QuickBooks Online and Excel offers numerous benefits, including:
- Enhanced data accuracy: By automating data transfer, you can reduce errors and ensure that your financial data is up-to-date and accurate.
- Increased efficiency: With automated data exchange, you can save time and focus on more critical tasks, such as financial analysis and business strategy.
Looking For a Custom QuickBook Integration?
- Improved decision-making: By having access to real-time financial data in Excel, you can make informed decisions, identify trends, and optimize your business operations.
- Customizable reporting: Excel's powerful reporting capabilities allow you to create customized reports, dashboards, and charts to suit your business needs.
Setting Up QuickBooks Online Excel Integration
To set up the integration, you'll need to follow these steps:
- Ensure you have a QuickBooks Online account and an Excel subscription.
- Install the QuickBooks Online Excel add-in from the Microsoft AppSource store.
- Authenticate your QuickBooks Online account within the add-in.
- Select the data you want to import from QuickBooks Online into Excel.
- Choose the frequency of data updates (e.g., daily, weekly, or monthly).
Best Practices for QuickBooks Online Excel Integration
To get the most out of your QuickBooks Online Excel integration, follow these best practices:
- Regularly review and update your integration settings to ensure data accuracy and consistency.
- Use Excel's data validation features to prevent errors and inconsistencies in your data.
- Create a data backup strategy to ensure business continuity in case of data loss or corruption.
- Leverage Excel's advanced formulas and functions to create complex calculations and data models.
Common Challenges and Solutions
While QuickBooks Online Excel integration is a powerful tool, you may encounter some challenges along the way. Here are some common issues and their solutions:
- Data synchronization errors: Check your internet connection, ensure that your QuickBooks Online account is up-to-date, and verify that the add-in is properly installed.
- Formula errors in Excel: Review your formulas for syntax errors, ensure that data ranges are correct, and use Excel's built-in error-checking tools.
- Performance issues: Optimize your Excel file by reducing data complexity, using efficient formulas, and leveraging Excel's performance-enhancing features.
Advanced QuickBooks Online Excel Integration Techniques
For advanced users, there are several techniques to take your QuickBooks Online Excel integration to the next level:
- Using Power Query to manipulate and transform data.
- Creating custom dashboards and reports using Excel's Power BI integration.
- Leveraging Excel's machine learning capabilities for predictive analytics and forecasting.
- Integrating other tools, such as CRM systems or inventory management software, to create a seamless business ecosystem.
QuickBooks Online Excel integration is a powerful tool that can revolutionize your accounting and financial operations. By understanding the benefits, setup process, and best practices, you can unlock the full potential of this integration and take your business to the next level. Remember to stay up-to-date with the latest features and advancements in both QuickBooks Online and Excel to ensure maximum efficiency and accuracy.
Getting Started with QuickBooks Online Excel Integration
If you're ready to take the first step towards streamlining your accounting and financial operations, contact our team of experts today. With our comprehensive QuickBooks Online Excel integration services, we can help you set up and optimize your integration, ensuring that you get the most out of this powerful combination.
Frequently Asked Questions
What is QuickBooks Online Excel integration?
QuickBooks Online Excel integration is a feature that allows users to seamlessly connect their QuickBooks Online accounting data with Microsoft Excel, enabling them to easily export, import, and manipulate financial data between the two applications.
What are the benefits of integrating QuickBooks Online with Excel?
Integrating QuickBooks Online with Excel offers several benefits, including increased efficiency, improved accuracy, and enhanced data analysis capabilities. It also enables users to create custom reports, automate repetitive tasks, and make data-driven decisions.
How do I set up QuickBooks Online Excel integration?
To set up QuickBooks Online Excel integration, you'll need to have a QuickBooks Online account and Microsoft Excel installed on your computer. Then, follow these steps: 1) Log in to your QuickBooks Online account, 2) Go to the "Gear" icon and select "Export Data," 3) Choose the data you want to export, 4) Select "Excel" as the export format, and 5) Follow the prompts to complete the export process.
What types of data can I export from QuickBooks Online to Excel?
You can export a wide range of financial data from QuickBooks Online to Excel, including customer information, vendor details, invoices, payments, journal entries, and more. The specific data you can export will depend on your QuickBooks Online plan and the permissions you have set up.
Can I import data from Excel into QuickBooks Online?
Yes, you can import data from Excel into QuickBooks Online using the "Import Data" feature. This feature allows you to import customer lists, vendor lists, and other financial data from Excel into QuickBooks Online, saving you time and reducing errors.
What file formats are supported for import and export?
QuickBooks Online supports several file formats for import and export, including CSV, XLS, and XLSX. You can choose the file format that best suits your needs when exporting or importing data.
How do I troubleshoot errors during the export or import process?
If you encounter errors during the export or import process, try the following troubleshooting steps: 1) Check the file format and ensure it's compatible, 2) Verify that the data is correctly formatted, 3) Check for any blank or duplicate rows, and 4) Reach out to QuickBooks Online support for further assistance.
Is my data secure when exporting or importing between QuickBooks Online and Excel?
Yes, your data is secure when exporting or importing between QuickBooks Online and Excel. QuickBooks Online uses robust security measures, including encryption and secure servers, to protect your data during the transfer process.
Can I automate the export or import process?
Yes, you can automate the export or import process using QuickBooks Online's API or third-party integration tools. This can save you time and reduce the risk of errors.
What are some common use cases for QuickBooks Online Excel integration?
Some common use cases for QuickBooks Online Excel integration include creating custom reports, tracking key performance indicators (KPIs), analyzing sales trends, and automating repetitive tasks.
Can I use QuickBooks Online Excel integration for budgeting and forecasting?
Yes, you can use QuickBooks Online Excel integration for budgeting and forecasting. By exporting financial data from QuickBooks Online to Excel, you can create detailed budgets and forecasts, and then import the data back into QuickBooks Online for seamless tracking and analysis.
How do I handle errors or discrepancies during the import process?
If you encounter errors or discrepancies during the import process, try the following: 1) Verify the data in Excel, 2) Check the import log for errors, 3) Reach out to QuickBooks Online support for assistance, and 4) Review the data in QuickBooks Online to ensure accuracy.
Can I use QuickBooks Online Excel integration for multi-entity or multi-company management?
Yes, you can use QuickBooks Online Excel integration for multi-entity or multi-company management. By exporting data from multiple QuickBooks Online companies, you can consolidate and analyze financial data across entities, and then import the data back into QuickBooks Online for seamless tracking and analysis.
What are some best practices for using QuickBooks Online Excel integration?
Some best practices for using QuickBooks Online Excel integration include: 1) Regularly backing up your data, 2) Verifying data accuracy before import or export, 3) Using consistent formatting and naming conventions, and 4) Documenting your integration process for future reference.
Can I use QuickBooks Online Excel integration with other Microsoft Office applications?
Yes, you can use QuickBooks Online Excel integration with other Microsoft Office applications, such as Word and PowerPoint. By exporting data from QuickBooks Online to Excel, you can then use the data in other Microsoft Office applications to create reports, presentations, and more.
How do I get support for QuickBooks Online Excel integration?
If you need support for QuickBooks Online Excel integration, you can reach out to QuickBooks Online customer support, which is available 24/7. You can also consult the QuickBooks Online knowledge base, community forums, and online resources for additional guidance and support.
Is QuickBooks Online Excel integration available for all QuickBooks Online plans?
QuickBooks Online Excel integration is available for most QuickBooks Online plans, including Essentials, Plus, and Advanced. However, some features and functionality may vary depending on your specific plan and subscription.
Can I use QuickBooks Online Excel integration for international or multi-currency transactions?
Yes, you can use QuickBooks Online Excel integration for international or multi-currency transactions. By exporting data from QuickBooks Online to Excel, you can easily manage and analyze transactions in multiple currencies, and then import the data back into QuickBooks Online for seamless tracking and analysis.
How do I ensure data consistency and accuracy when using QuickBooks Online Excel integration?
To ensure data consistency and accuracy when using QuickBooks Online Excel integration, make sure to: 1) Verify data accuracy before import or export, 2) Use consistent formatting and naming conventions, 3) Regularly back up your data, and 4) Review the data in QuickBooks Online to ensure accuracy.
Can I use QuickBooks Online Excel integration for auditing and compliance purposes?
Yes, you can use QuickBooks Online Excel integration for auditing and compliance purposes. By exporting financial data from QuickBooks Online to Excel, you can easily analyze and report on financial data, and then import the data back into QuickBooks Online for seamless tracking and analysis.
What are some common mistakes to avoid when using QuickBooks Online Excel integration?
Some common mistakes to avoid when using QuickBooks Online Excel integration include: 1) Not verifying data accuracy before import or export, 2) Not using consistent formatting and naming conventions, 3) Not regularly backing up your data, and 4) Not reviewing the data in QuickBooks Online to ensure accuracy.
How do I optimize my QuickBooks Online Excel integration for performance?
To optimize your QuickBooks Online Excel integration for performance, make sure to: 1) Use the latest versions of QuickBooks Online and Excel, 2) Ensure your computer meets the system requirements, 3) Close unnecessary applications, and 4) Use efficient data export and import methods.