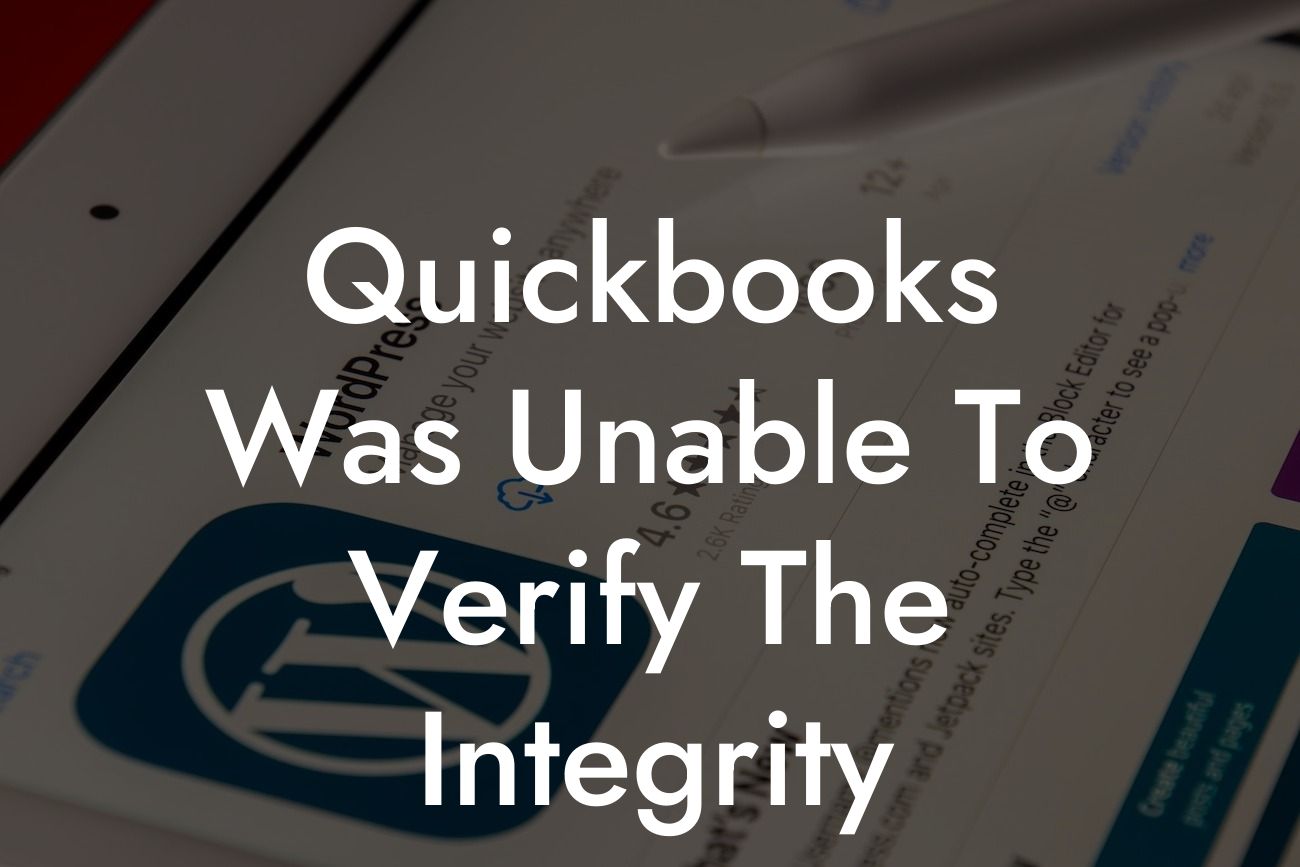Understanding the "QuickBooks Was Unable to Verify the Integrity" Error
As a QuickBooks user, encountering the "QuickBooks was unable to verify the integrity" error can be frustrating and disruptive to your workflow. This error typically occurs when QuickBooks is unable to validate the integrity of your company file, which can be caused by a variety of factors. In this article, we'll delve into the possible causes of this error, provide troubleshooting steps to resolve the issue, and offer expert advice on how to prevent it from happening in the future.
Causes of the "QuickBooks Was Unable to Verify the Integrity" Error
The "QuickBooks was unable to verify the integrity" error can be triggered by a range of factors, including:
- Corrupted or damaged company file: This is one of the most common causes of the error. If your company file is corrupted or damaged, QuickBooks may be unable to verify its integrity.
- Incorrect file permissions: If the file permissions are not set correctly, QuickBooks may not be able to access the company file, leading to the error.
- Network connectivity issues: Network connectivity problems can prevent QuickBooks from verifying the integrity of the company file.
Looking For a Custom QuickBook Integration?
- Outdated QuickBooks software: Using an outdated version of QuickBooks can cause compatibility issues, leading to the error.
- Conflicting software: Running other software that conflicts with QuickBooks can cause the error.
Troubleshooting Steps to Resolve the Error
To resolve the "QuickBooks was unable to verify the integrity" error, follow these troubleshooting steps:
- Restart QuickBooks and your computer: Sometimes, a simple restart can resolve the issue.
- Check file permissions: Ensure that the file permissions are set correctly, allowing QuickBooks to access the company file.
- Run the QuickBooks File Doctor tool: This tool can help diagnose and fix common issues, including corrupted company files.
- Update QuickBooks software: Ensure that you're running the latest version of QuickBooks.
- Disable conflicting software: Identify and disable any software that may be conflicting with QuickBooks.
- Restore a backup: If the error persists, try restoring a backup of your company file.
Advanced Troubleshooting Steps
If the above steps don't resolve the issue, you may need to take more advanced troubleshooting steps:
- Run the QuickBooks Database Server Manager: This tool can help diagnose and fix issues with your company file.
- Check for data damage: Use the QuickBooks Verify Data utility to check for data damage and repair any issues.
- Rebuild your company file: If the error persists, you may need to rebuild your company file using the QuickBooks Rebuild utility.
Preventing the "QuickBooks Was Unable to Verify the Integrity" Error
To prevent the "QuickBooks was unable to verify the integrity" error from occurring in the future, follow these best practices:
- Regularly back up your company file: This ensures that you have a safe copy of your data in case of an error.
- Use strong file permissions: Ensure that file permissions are set correctly to prevent unauthorized access.
- Keep QuickBooks software up to date: Regularly update QuickBooks to ensure you have the latest features and bug fixes.
- Avoid using conflicting software: Be cautious when running other software that may conflict with QuickBooks.
- Monitor network connectivity: Ensure that your network connection is stable and reliable.
Expert Advice for QuickBooks Integrations
As a QuickBooks integrations specialist, we recommend taking a proactive approach to preventing the "QuickBooks was unable to verify the integrity" error. This includes:
- Regularly reviewing and optimizing your QuickBooks setup and configuration.
- Implementing robust backup and disaster recovery processes.
- Providing training and support to users to ensure they're using QuickBooks correctly.
- Conducting regular health checks on your QuickBooks company file to identify and fix any issues before they become major problems.
The "QuickBooks was unable to verify the integrity" error can be frustrating and disruptive to your workflow. However, by understanding the causes of the error, following troubleshooting steps, and taking proactive measures to prevent it from happening in the future, you can minimize downtime and ensure the smooth operation of your business. Remember, as a QuickBooks integrations specialist, we're here to help you get the most out of your QuickBooks software and ensure that you're always running at peak efficiency.
Additional Resources
If you're still experiencing issues with the "QuickBooks was unable to verify the integrity" error, we recommend consulting the following resources:
- QuickBooks Support: The official QuickBooks support website offers a wealth of troubleshooting guides and resources.
- QuickBooks Community: The QuickBooks community forum is a great place to connect with other users and get expert advice.
- Our QuickBooks Integrations Services: As a QuickBooks integrations specialist, we offer a range of services designed to help you get the most out of your QuickBooks software. Contact us today to learn more.
Frequently Asked Questions
What does the "QuickBooks was unable to verify the integrity" error mean?
This error typically occurs when QuickBooks encounters an issue with the integrity of your company file, which can be caused by a variety of factors, including data corruption, incorrect file permissions, or issues with the QuickBooks software itself.
What are the common causes of the "QuickBooks was unable to verify the integrity" error?
The error can be triggered by several factors, including data corruption, incorrect file permissions, issues with the QuickBooks software, hardware problems, and conflicts with other applications. It's essential to identify the root cause to resolve the issue efficiently.
How do I know if my company file is corrupted?
If you encounter the "QuickBooks was unable to verify the integrity" error, it's likely that your company file is corrupted. You may also notice other symptoms, such as missing transactions, incorrect balances, or errors when trying to access specific features within QuickBooks.
Can I continue to use QuickBooks with a corrupted company file?
No, it's not recommended to continue using QuickBooks with a corrupted company file. This can lead to further data loss, errors, and even crashes. Instead, take immediate action to resolve the issue and restore your company file to a healthy state.
How do I troubleshoot the "QuickBooks was unable to verify the integrity" error?
Start by restarting QuickBooks and your computer. If the issue persists, try running the QuickBooks File Doctor tool, which can help identify and fix common file issues. You can also try restoring a previous backup of your company file or seeking assistance from a QuickBooks expert.
What is the QuickBooks File Doctor tool, and how does it help?
The QuickBooks File Doctor is a built-in tool that can help diagnose and fix common file issues, including data corruption and integrity errors. It can also help resolve issues with company files, network connectivity, and more.
How do I run the QuickBooks File Doctor tool?
To run the QuickBooks File Doctor, open QuickBooks and go to the "File" menu. Select "Utilities" and then "File Doctor." Follow the on-screen instructions to select your company file and begin the diagnosis and repair process.
What if the QuickBooks File Doctor tool doesn't resolve the issue?
If the File Doctor tool doesn't resolve the issue, you may need to seek further assistance from a QuickBooks expert or Intuit's support team. They can help you identify the root cause of the problem and provide customized solutions to resolve it.
Can I restore a previous backup of my company file?
Yes, if you have a recent backup of your company file, you can restore it to a previous state before the error occurred. This can help you recover lost data and resolve the integrity issue.
How do I restore a previous backup of my company file?
To restore a previous backup, open QuickBooks and go to the "File" menu. Select "Open or Restore Company" and then "Restore a Backup Copy." Follow the on-screen instructions to select your backup file and restore it to a previous state.
What if I don't have a recent backup of my company file?
If you don't have a recent backup, you may need to recreate lost data or seek assistance from a QuickBooks expert who can help you recover your data. It's essential to regularly back up your company file to prevent data loss in the future.
How often should I back up my company file?
It's recommended to back up your company file at least daily, but ideally after each significant transaction or update. You can set up automatic backups in QuickBooks to ensure your data is protected.
Can I prevent the "QuickBooks was unable to verify the integrity" error from occurring?
Yes, you can take steps to prevent the error from occurring, such as regularly backing up your company file, updating your QuickBooks software, and ensuring proper file permissions. You should also avoid sharing your company file over a network and instead use the QuickBooks multi-user mode.
How do I ensure proper file permissions for my company file?
Ensure that the QuickBooks software and your company file have the necessary permissions to read and write data. You can do this by right-clicking on the QuickBooks icon and selecting "Run as Administrator." Additionally, make sure your company file is stored in a location with the necessary permissions.
What if I'm using a network to share my company file?
When sharing your company file over a network, ensure that each user has the necessary permissions and that the file is stored in a location with the correct permissions. You can also use the QuickBooks multi-user mode to improve file sharing and reduce the risk of errors.
How do I use the QuickBooks multi-user mode?
To use the QuickBooks multi-user mode, open QuickBooks and go to the "File" menu. Select "Switch to Multi-User Mode" and follow the on-screen instructions to set up the feature. This will allow multiple users to access your company file simultaneously while reducing the risk of errors.
What if I'm still experiencing issues with the "QuickBooks was unable to verify the integrity" error?
If you're still experiencing issues, consider seeking assistance from a QuickBooks expert or Intuit's support team. They can provide customized solutions to resolve the issue and help you recover any lost data.
How do I contact Intuit's support team for assistance?
You can contact Intuit's support team by visiting their website and clicking on the "Support" tab. From there, you can chat with a support agent, schedule a call, or search for answers in their knowledge base.
What if I need further assistance with resolving the error?
If you need further assistance, consider consulting with a QuickBooks expert or certified accountant who can provide personalized guidance and support to resolve the issue and ensure your company file is healthy and accurate.
How can I prevent similar errors from occurring in the future?
To prevent similar errors, ensure you regularly update your QuickBooks software, back up your company file, and maintain proper file permissions. You should also monitor your company file for signs of data corruption and take prompt action to resolve any issues that arise.
What are some best practices for maintaining a healthy company file?
Some best practices for maintaining a healthy company file include regularly backing up your data, updating your QuickBooks software, monitoring your file for signs of data corruption, and ensuring proper file permissions. You should also avoid sharing your company file over a network and instead use the QuickBooks multi-user mode.
How can I learn more about maintaining a healthy company file?
You can learn more about maintaining a healthy company file by visiting Intuit's website and exploring their resources and knowledge base. You can also consult with a QuickBooks expert or certified accountant who can provide personalized guidance and support.