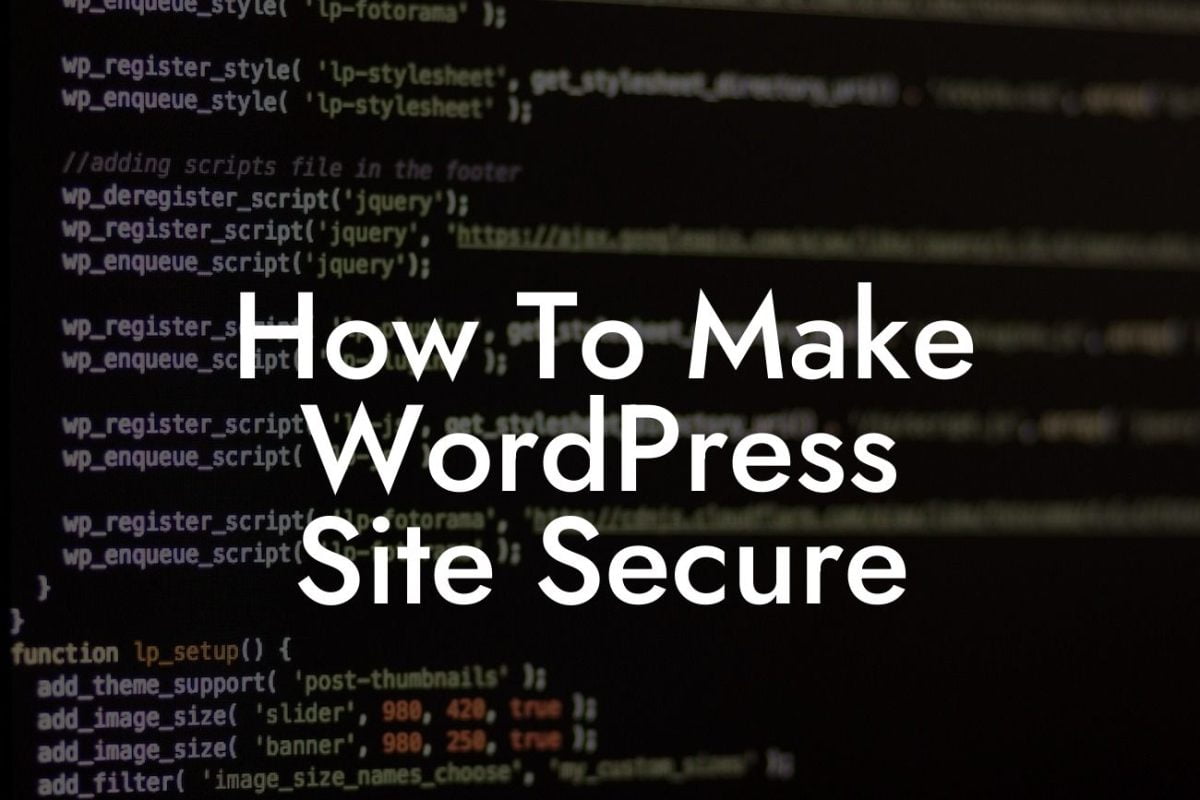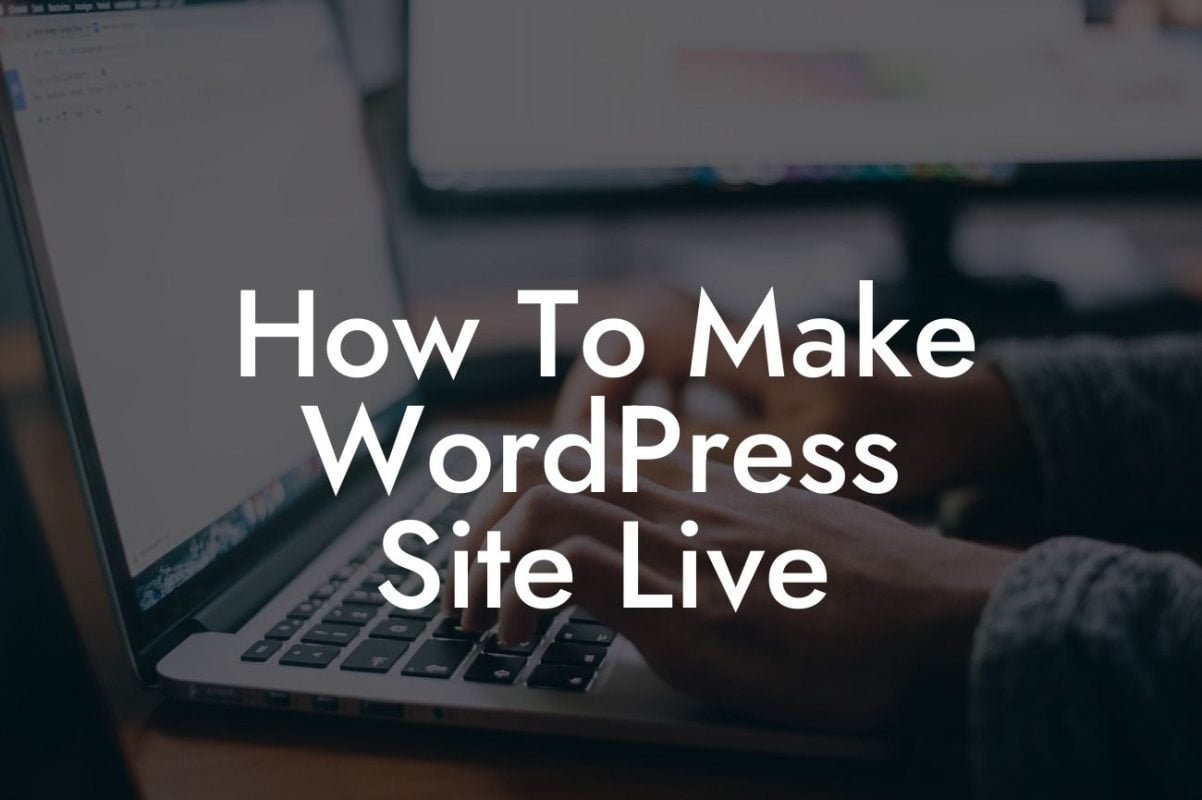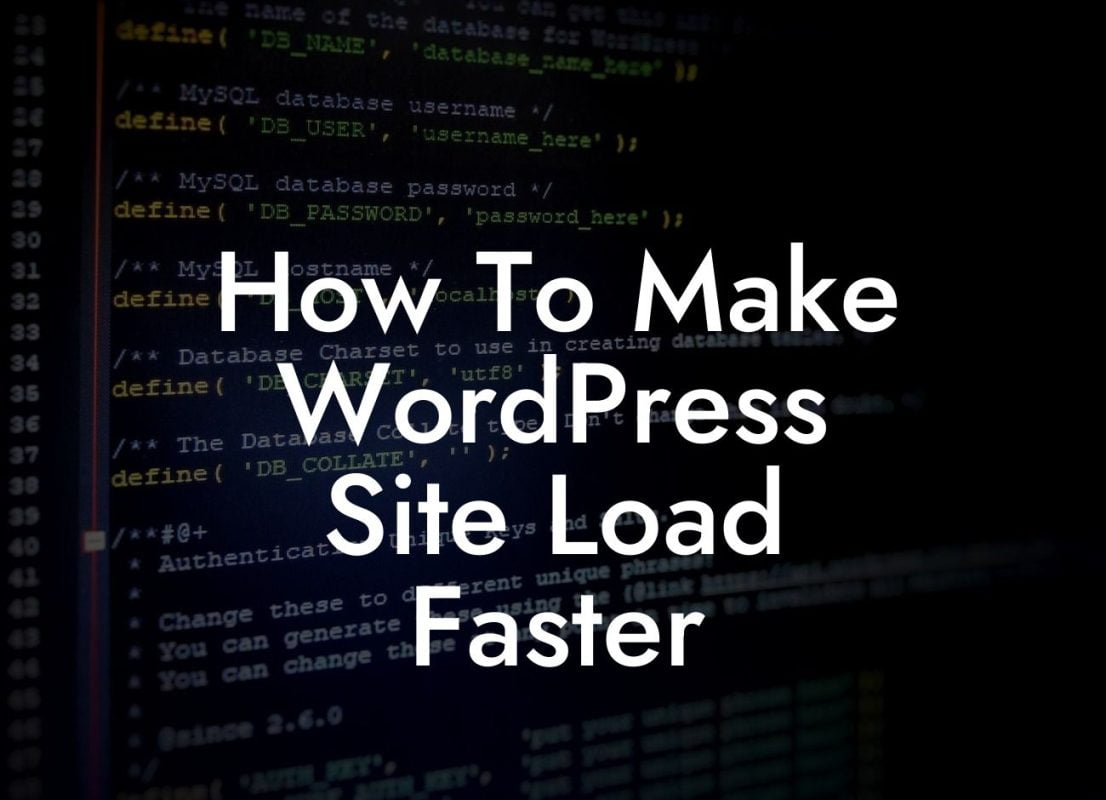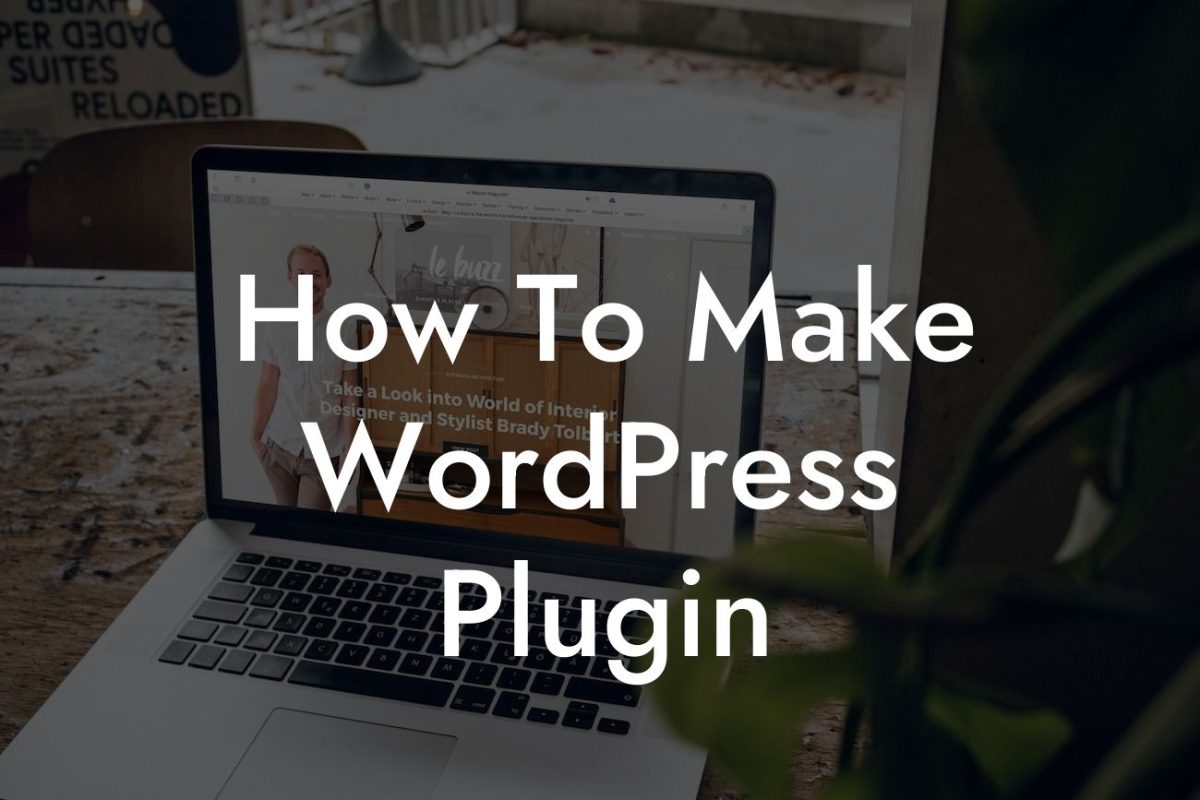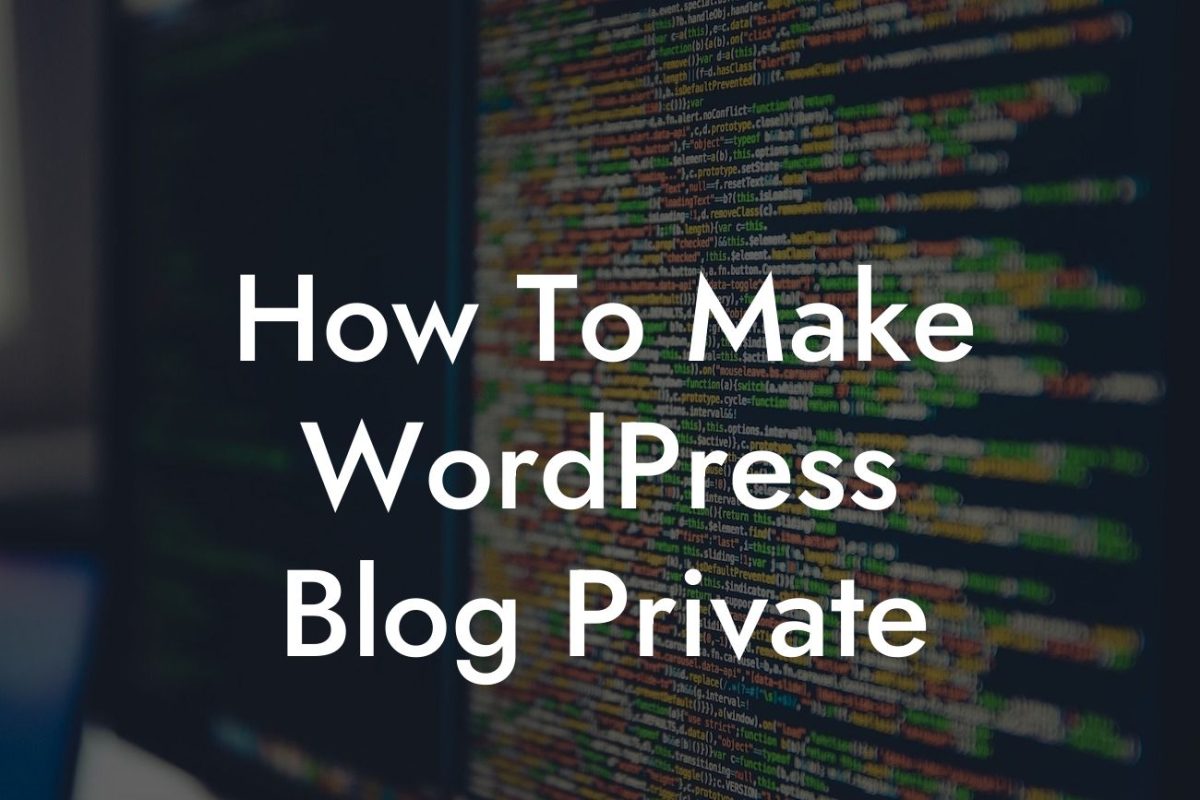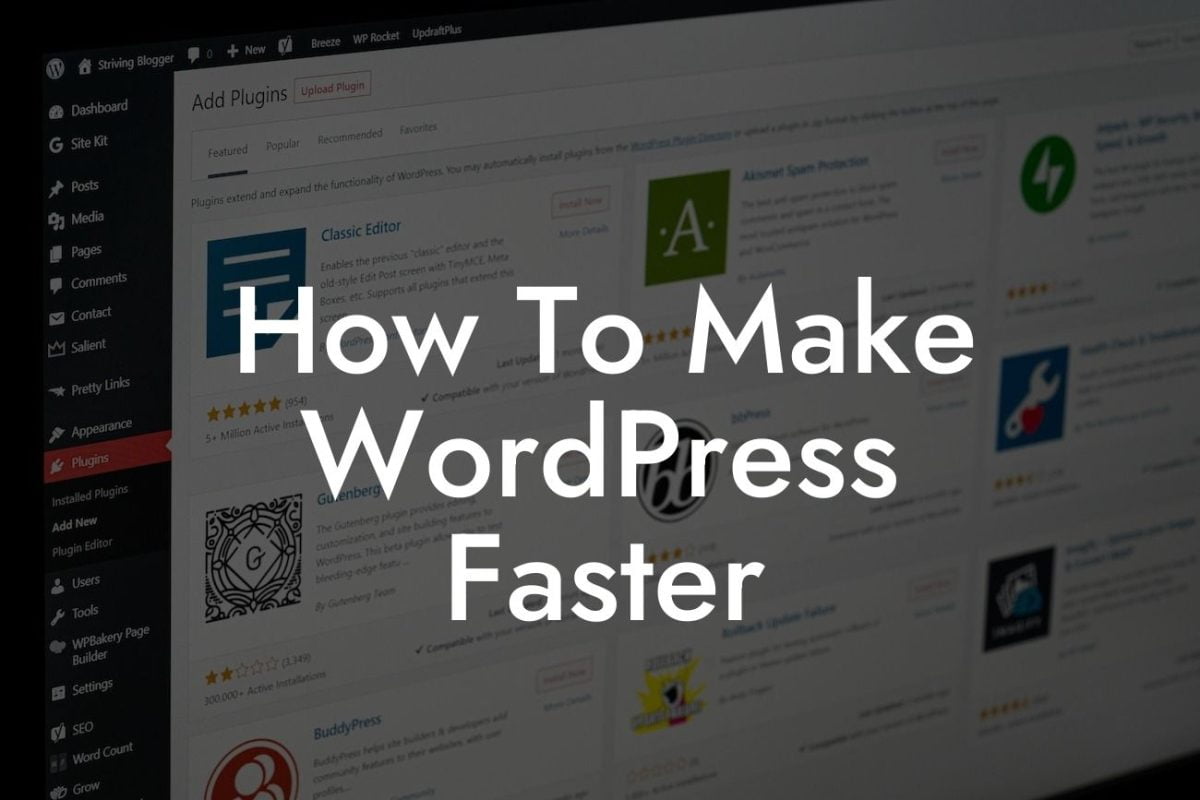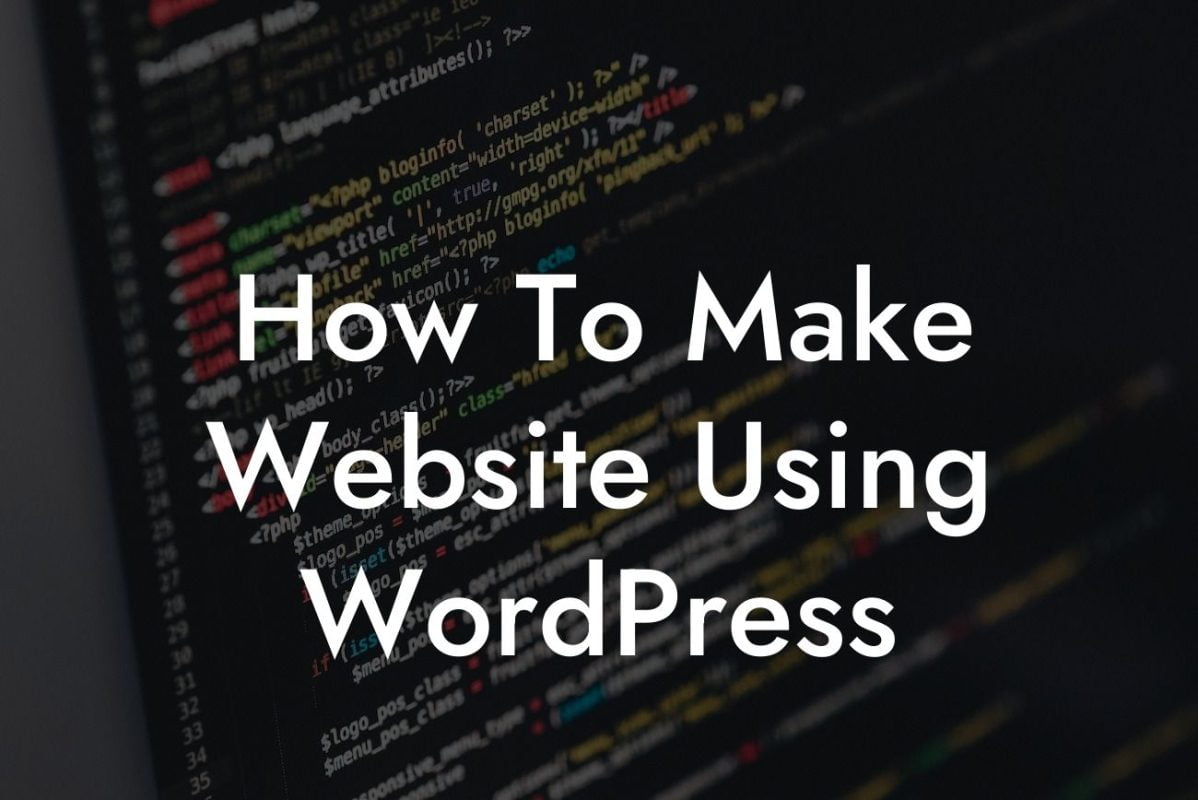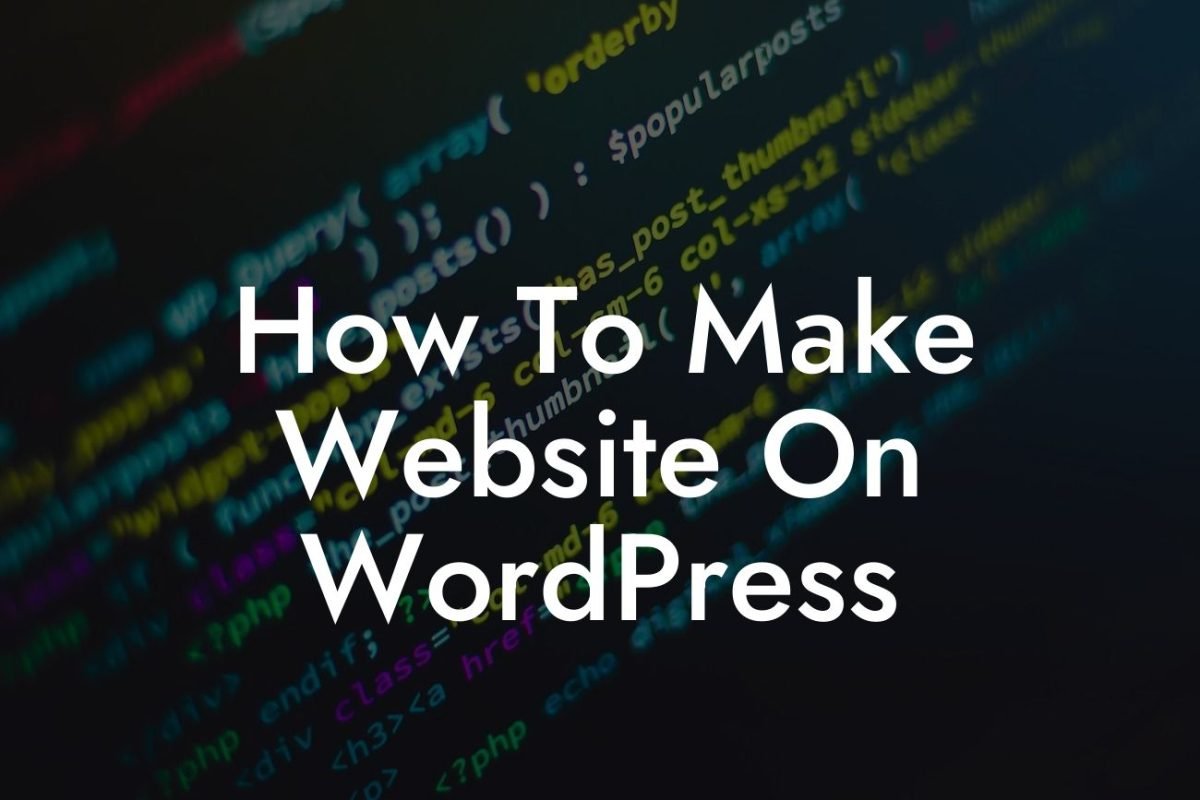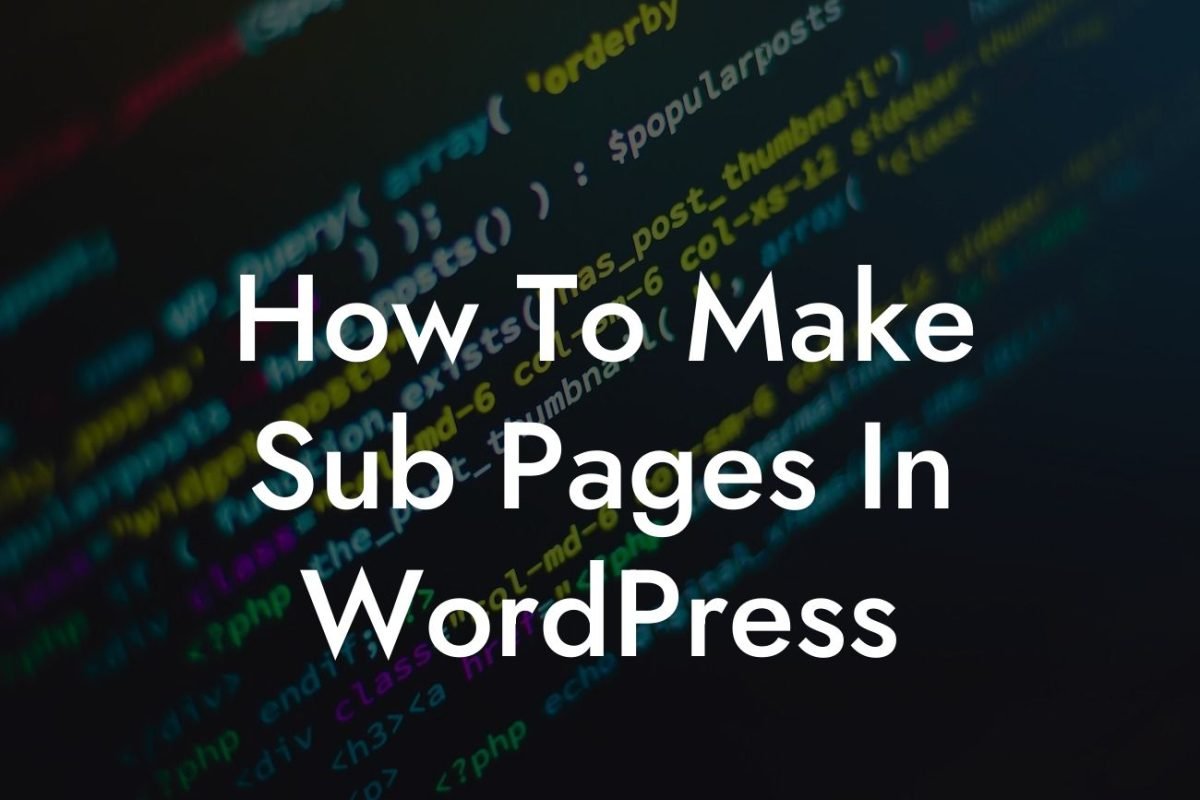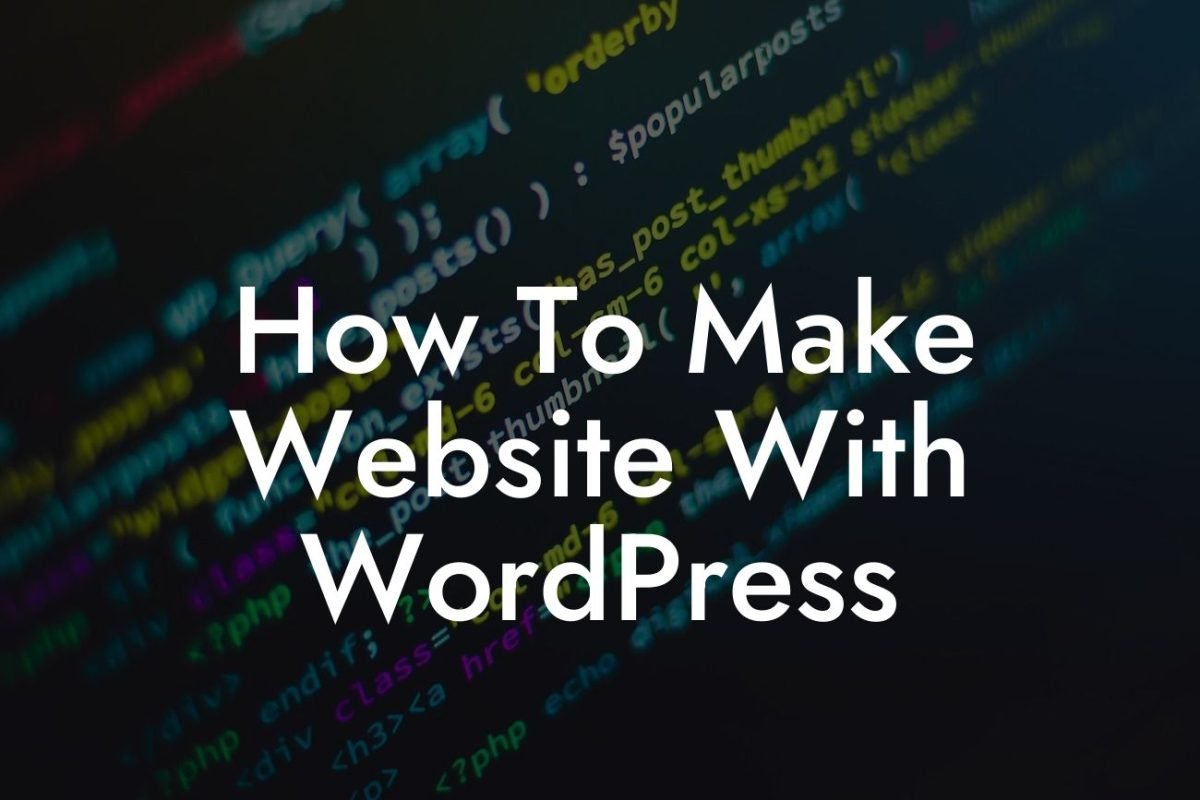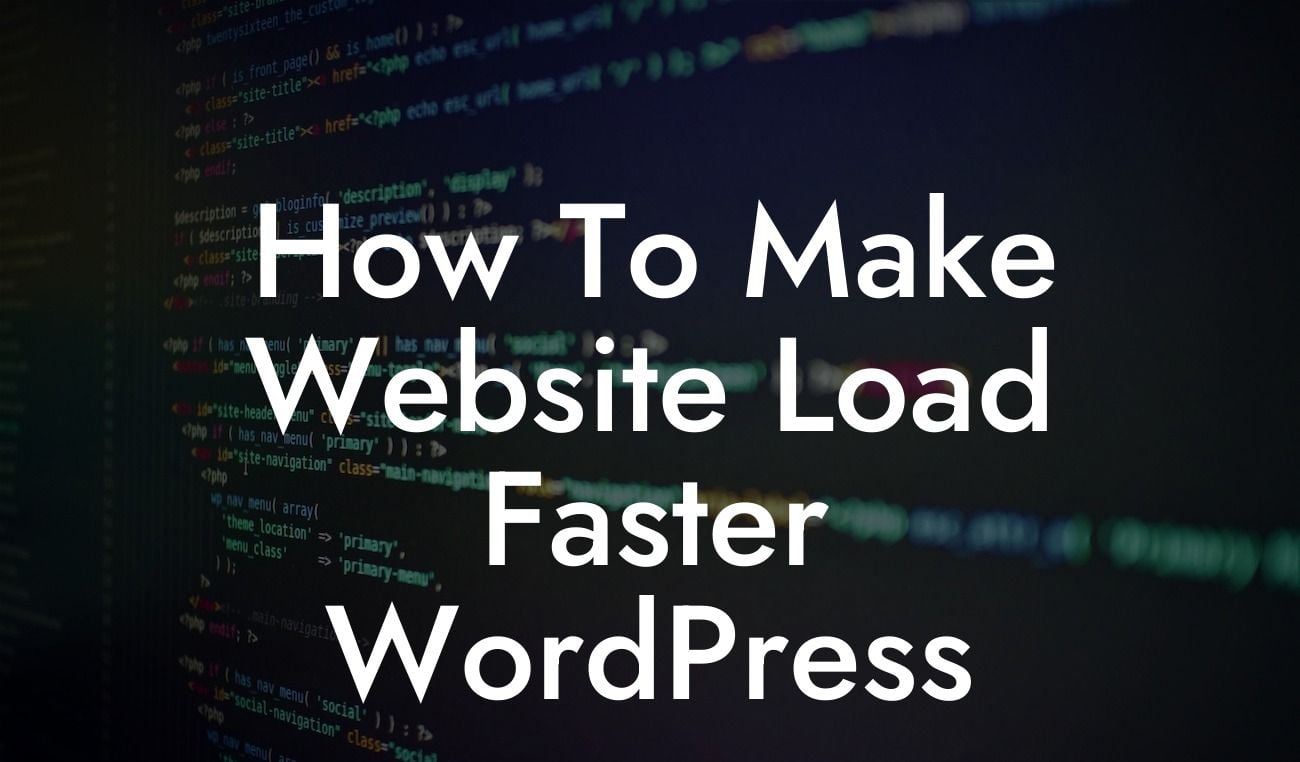Renaming a WordPress theme can be a game-changer when it comes to customizing your website's appearance and creating a unique online presence. If you are tired of cookie-cutter solutions and want to embrace the extraordinary, this guide by DamnWoo is here to help. We will walk you through the process of renaming a theme in WordPress, empowering you to supercharge your success. Let's dive in!
Renaming a WordPress theme might seem daunting, but with the right guidance, it becomes a straightforward task. Follow these steps to customize your theme and make it your own:
1. Backup your website: Before making any changes to your theme, it's crucial to create a backup of your entire website. This ensures that you can revert back to the original state in case something goes wrong during the renaming process.
2. Identify the theme folder: The first step is to locate the theme folder that you want to rename. Access your WordPress installation files via FTP or your hosting provider's file manager. Navigate to the "wp-content/themes/" directory, where you will find all your installed themes.
3. Create a child theme: To avoid losing your modifications with future theme updates, it's recommended to create a child theme before renaming your main theme. This allows you to keep your changes separate and protected. Simply create a new folder inside "wp-content/themes/" with a unique name, and then create a "style.css" file within that folder.
Looking For a Custom QuickBook Integration?
4. Update the style.css file: Open the "style.css" file in your chosen text editor and enter the necessary information. Rename the "Theme Name" and "Template" fields with the desired name for your theme. Save the changes.
5. Edit the theme's folder name: Go back to the "wp-content/themes/" directory and rename the main theme folder to match the new name you specified in the "style.css" file. Remember to keep the child theme folder intact.
6. Activate the new theme: Log in to your WordPress dashboard and navigate to "Appearance" > "Themes." You will now see your newly renamed theme listed among the available themes. Activate it to apply the changes to your website.
Rename A Theme Wordpress To Customise It Example:
Let's say you have a beautifully designed WordPress theme called "Sunrise." However, you want to give it a personalized touch and rename it as "EpicScape." By following the steps above, you can easily achieve this transformation and create a custom brand for your online presence.
Congratulations! You have successfully renamed your WordPress theme and taken a big step towards customizing your website. Now that you've seen how easy it is to make your theme truly yours, continue exploring other guides on DamnWoo to enhance your WordPress experience. Don't forget to try our awesome plugins designed exclusively for small businesses and entrepreneurs. Share this article with others who might find it helpful in their website customization journey. Stay tuned for more exciting content from DamnWoo!