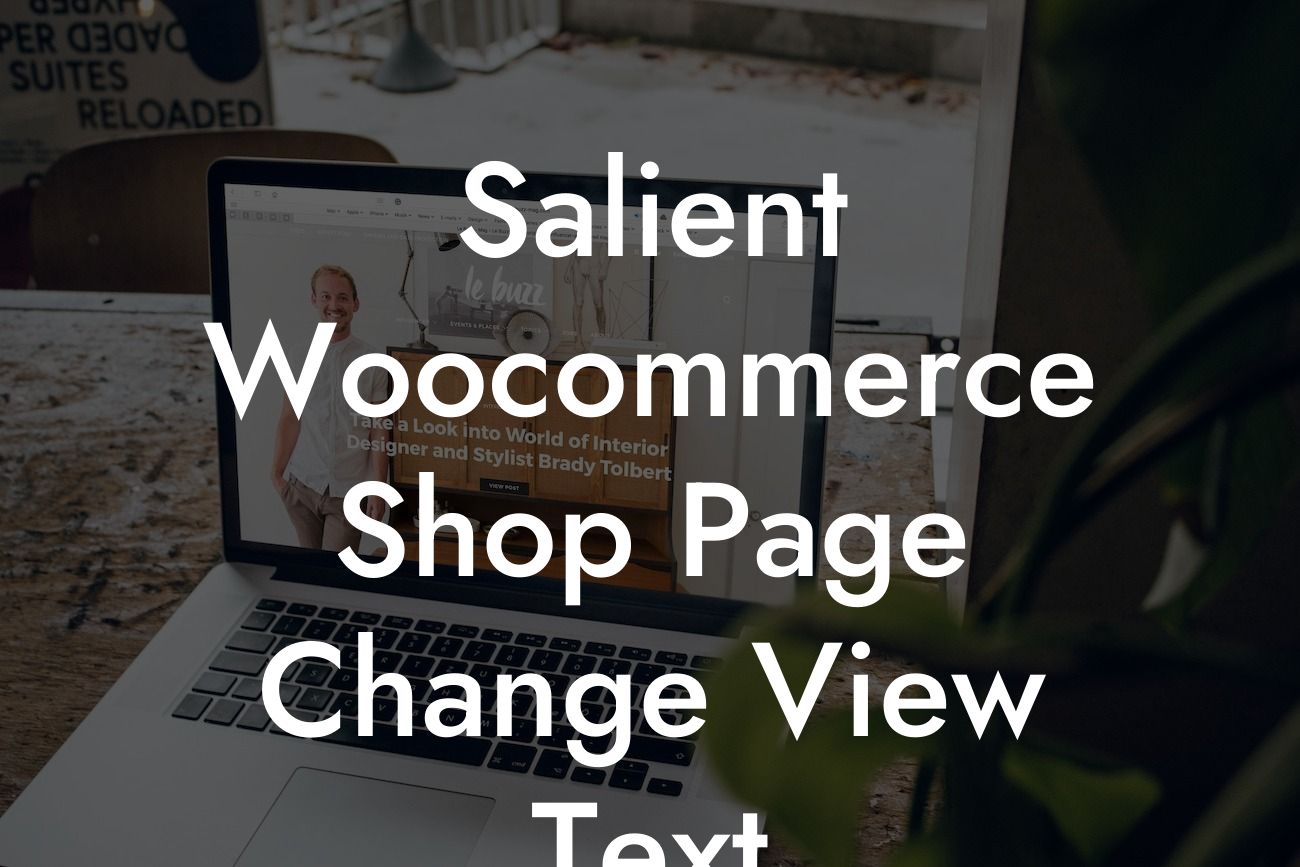Are you a WooCommerce user who wants to enhance the user experience on your shop page? When customers browse through your products, do you feel like there's something missing or not quite right? Well, fret no more! In this detailed guide by DamnWoo, we will show you how to change the "View" text on your WooCommerce shop page and elevate your online store to new heights. Get ready to captivate your audience and boost your conversions with this simple tweak.
When it comes to running an online store, every detail matters. Even a seemingly small element, like the text on your buttons, can have a significant impact on how your customers perceive your brand and navigate through your shop. Let's dive into how you can change the "View" text on your WooCommerce shop page and unleash the full potential of your online store.
1. Understanding the Structure:
Before we begin, it's essential to understand the structure of your WooCommerce shop page. This will help you identify the specific elements that need modification. Your shop page typically consists of products displayed in a grid or list view, along with relevant information such as title, price, and a "View" button.
2. Locating the "View" Button:
Looking For a Custom QuickBook Integration?
To change the "View" text, we first need to locate the button in your WooCommerce shop page's code. This can be done by inspecting the element using your browser's developer tools. Once you've found the button's HTML code, you're one step closer to customization.
3. Editing the Text:
Now that we've located the "View" button's HTML code, it's time to modify its text. Using a simple line of code, you can change the button's text to something more engaging and aligned with your brand. For example, you can replace "View" with "Explore," "Discover," or any other creative verb that resonates with your target audience.
4. Customization for Grid and List Views:
If your shop page offers both grid and list views, it's important to customize the "View" text for both layouts. This ensures a consistent and seamless browsing experience for your customers, regardless of their preferred view option. Modify the code accordingly for each view to create a cohesive look and feel throughout your shop page.
Salient Woocommerce Shop Page Change View Text Example:
Imagine you're running an online clothing store, and you want to create a more personalized shopping experience for your customers. Instead of the generic "View" text, you can replace it with "Try Me On" for grid view and "Get the Details" for list view. By doing so, you're not only infusing your brand personality into your shop page but also enticing customers to engage with your products further.
Congratulations! You've successfully changed the "View" text on your WooCommerce shop page and taken a significant step toward enhancing your online store's appearance and user experience. But why stop here? Explore DamnWoo's other guides to uncover more valuable tips and tricks for optimizing your WordPress site. And don't forget to unlock the full potential of your online store with DamnWoo's awesome plugins. Share this article with fellow entrepreneurs and let's revolutionize the way small businesses thrive in the digital world.
Remember, your online presence matters, and DamnWoo is here to help you stand out from the crowd.