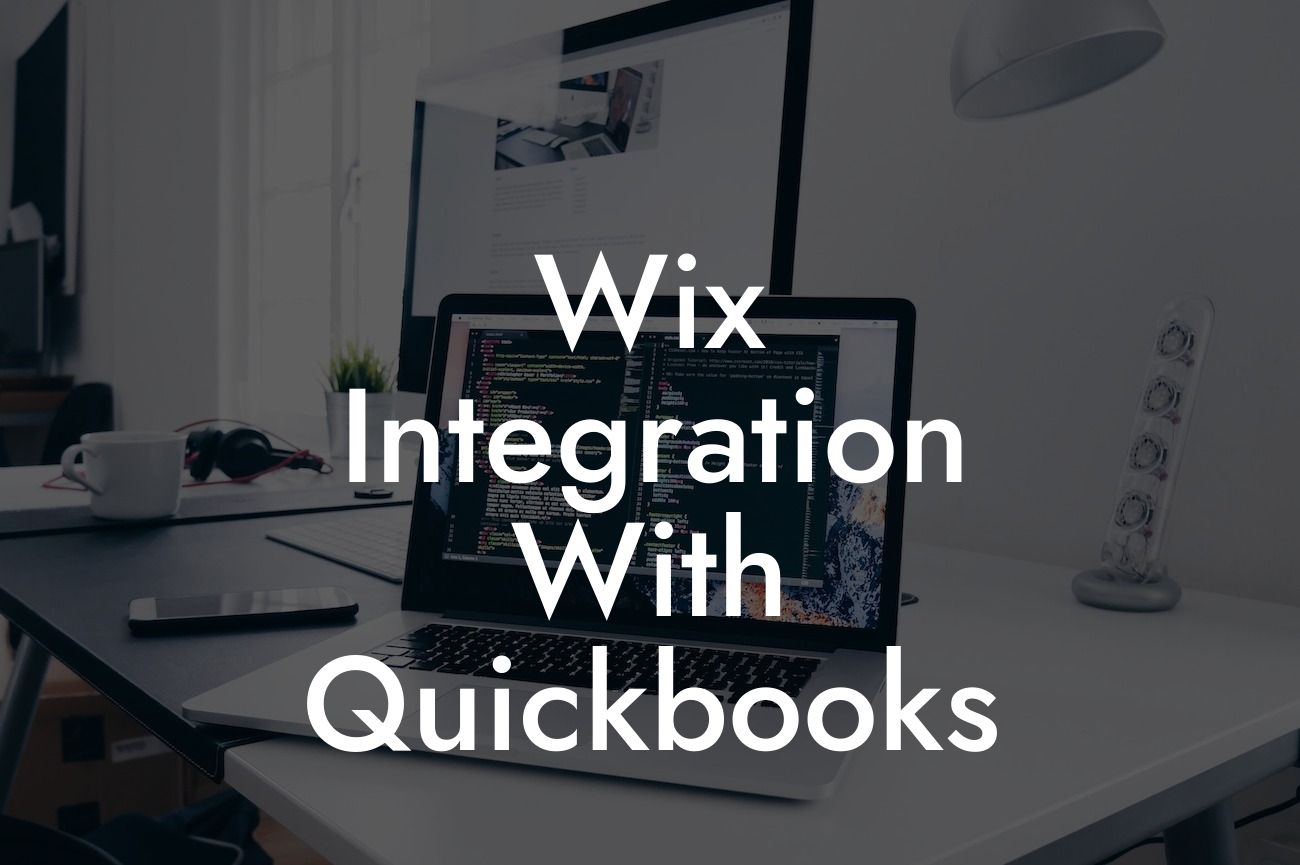What is Wix Integration with QuickBooks?
As a business owner, managing your online presence and financial records can be a daunting task. Wix, a popular website builder, and QuickBooks, a leading accounting software, are two essential tools that can help you streamline your operations. But, have you ever wondered how to connect these two powerful platforms? That's where Wix integration with QuickBooks comes in. In this article, we'll delve into the world of Wix and QuickBooks integration, exploring its benefits, features, and how to set it up.
Benefits of Wix Integration with QuickBooks
Integrating Wix with QuickBooks can revolutionize the way you manage your business. Here are some of the key benefits you can expect:
- Automated invoicing: Say goodbye to manual data entry and reduce the risk of errors. With Wix integration, you can automatically generate invoices and sync them with QuickBooks.
- Real-time financial data: Get instant access to your financial data, including sales, expenses, and revenue, allowing you to make informed business decisions.
- Streamlined accounting: Eliminate the need for manual reconciliations and save time by automatically syncing your Wix transactions with QuickBooks.
Looking For a Custom QuickBook Integration?
- Enhanced customer management: Manage your customers' information, orders, and payments in one place, ensuring a seamless customer experience.
How Does Wix Integration with QuickBooks Work?
The integration process involves connecting your Wix website with your QuickBooks account through a third-party integration app. Here's a step-by-step overview of how it works:
- Install the integration app: Choose a reputable integration app that supports Wix and QuickBooks integration, such as OneSaas or Zapier.
- Connect your Wix account: Link your Wix website to the integration app using your Wix login credentials.
- Connect your QuickBooks account: Link your QuickBooks account to the integration app using your QuickBooks login credentials.
- Configure the integration: Set up the integration by mapping your Wix data fields to corresponding QuickBooks fields, such as customers, invoices, and payments.
- Sync your data: The integration app will automatically sync your Wix data with QuickBooks, ensuring that your financial records are up-to-date and accurate.
Features of Wix Integration with QuickBooks
A Wix integration with QuickBooks offers a range of features that can enhance your business operations. Some of the key features include:
- Automatic invoice creation: Generate invoices in QuickBooks based on Wix orders and payments.
- Customer synchronization: Sync your Wix customers with QuickBooks, ensuring that customer information is consistent across both platforms.
- Payment tracking: Track payments made through Wix and automatically update your QuickBooks records.
- Order management: Manage your Wix orders and fulfillments directly from QuickBooks.
Setting Up Wix Integration with QuickBooks
Setting up Wix integration with QuickBooks is a straightforward process. Here's a step-by-step guide to get you started:
- Log in to your Wix account and navigate to the App Market.
- Search for the integration app you've chosen (e.g., OneSaas or Zapier) and click "Install."
- Follow the app's instructions to connect your Wix account and QuickBooks account.
- Configure the integration by mapping your Wix data fields to corresponding QuickBooks fields.
- Test the integration to ensure that data is syncing correctly.
Troubleshooting Common Issues with Wix Integration with QuickBooks
Like any integration, Wix integration with QuickBooks may encounter some issues. Here are some common problems and their solutions:
- Data syncing errors: Check your internet connection, ensure that both accounts are connected correctly, and verify that the integration app is up-to-date.
- Invoice formatting issues: Check the invoice template in QuickBooks and ensure that it matches the Wix invoice template.
- Customer data discrepancies: Verify that customer information is consistent across both Wix and QuickBooks, and update accordingly.
Best Practices for Wix Integration with QuickBooks
To get the most out of your Wix integration with QuickBooks, follow these best practices:
- Regularly review and reconcile your financial data to ensure accuracy.
- Set up automated workflows to streamline your accounting processes.
- Use QuickBooks' reporting features to gain insights into your business performance.
- Ensure that your Wix website and QuickBooks account are up-to-date to avoid integration issues.
In conclusion, Wix integration with QuickBooks is a powerful combination that can revolutionize the way you manage your business. By automating invoicing, streamlining accounting, and enhancing customer management, you can save time, reduce errors, and make informed business decisions. With the right integration app and a little setup, you can unlock the full potential of Wix and QuickBooks integration. As a business specializing in QuickBooks integrations, we're here to help you every step of the way.
Frequently Asked Questions
What is Wix integration with QuickBooks?
Wix integration with QuickBooks is a seamless connection between your Wix website and QuickBooks accounting software, allowing you to streamline your online business operations, automate tasks, and save time. This integration enables you to synchronize your online store's sales data, customer information, and inventory levels with your QuickBooks account, ensuring accuracy and consistency across both platforms.
What are the benefits of integrating Wix with QuickBooks?
Integrating Wix with QuickBooks offers numerous benefits, including automated data synchronization, reduced manual errors, increased efficiency, and improved financial management. You can also gain valuable insights into your business performance, make data-driven decisions, and focus on growth and expansion.
Is Wix integration with QuickBooks available for all Wix users?
The Wix integration with QuickBooks is available for Wix eCommerce users who have a paid subscription and a QuickBooks Online account. If you're using Wix's free plan or a different accounting software, you won't be able to access this integration.
How do I set up the Wix integration with QuickBooks?
To set up the integration, navigate to your Wix dashboard, click on the "Settings" icon, and select "Integrations." Then, click on "Add Integration" and search for QuickBooks. Follow the prompts to authenticate your QuickBooks account and configure the integration settings.
What data is synchronized between Wix and QuickBooks?
The integration synchronizes various data points, including sales transactions, customer information, inventory levels, payment methods, and tax rates. This ensures that your financial data is accurate and up-to-date across both platforms.
Can I customize the data synchronization settings?
Yes, you can customize the data synchronization settings to suit your business needs. You can choose which data points to synchronize, set up filters, and define the synchronization frequency. This allows you to control the flow of data between Wix and QuickBooks.
How often does the integration synchronize data?
The integration synchronizes data in real-time, ensuring that your financial data is always up-to-date. You can also set up manual synchronization or schedule it to run at specific intervals, depending on your business requirements.
Is my data secure when integrating Wix with QuickBooks?
Yes, the integration uses secure protocols and encryption to ensure that your data is protected during transmission. Both Wix and QuickBooks adhere to industry-standard security measures, including SSL encryption and two-factor authentication, to safeguard your sensitive business data.
Can I use multiple QuickBooks accounts with Wix?
Currently, the integration only supports connecting one QuickBooks account to your Wix website. If you need to use multiple QuickBooks accounts, you may need to consider alternative integration solutions or consult with Wix's support team.
What if I encounter errors or issues during integration?
If you encounter errors or issues during integration, you can contact Wix's support team or QuickBooks' customer support for assistance. They will help you troubleshoot the problem and resolve it as quickly as possible.
Can I disconnect the integration if needed?
Yes, you can disconnect the integration at any time by navigating to your Wix dashboard, clicking on the "Settings" icon, and selecting "Integrations." Then, find the QuickBooks integration and click the "Disconnect" button. This will sever the connection between Wix and QuickBooks.
Will the integration affect my website's performance?
The integration is designed to be lightweight and won't significantly impact your website's performance. However, if you experience any issues, you can contact Wix's support team to investigate and optimize the integration for your specific needs.
Can I use the integration with multiple Wix websites?
Currently, the integration only supports connecting one Wix website to one QuickBooks account. If you need to use the integration with multiple Wix websites, you may need to consider alternative solutions or consult with Wix's support team.
Is the integration available for QuickBooks Desktop users?
The integration is currently only available for QuickBooks Online users. If you're using QuickBooks Desktop, you may need to consider alternative integration solutions or upgrade to QuickBooks Online to access this feature.
Can I use the integration with other Wix apps and integrations?
Yes, the Wix integration with QuickBooks can be used in conjunction with other Wix apps and integrations, such as payment gateways, shipping providers, and marketing tools. This allows you to create a seamless and automated workflow for your online business.
How does the integration handle refunds and cancellations?
The integration automatically synchronizes refunds and cancellations between Wix and QuickBooks, ensuring that your financial data is accurate and up-to-date. You can also configure the integration to handle refunds and cancellations according to your business needs.
Can I use the integration for international transactions?
Yes, the integration supports international transactions and can handle multiple currencies, tax rates, and payment methods. This allows you to expand your online business globally and manage your finances efficiently.
Is the integration compliant with accounting standards and regulations?
Yes, the integration is designed to be compliant with accounting standards and regulations, such as GAAP and IFRS. This ensures that your financial data is accurate, reliable, and compliant with relevant laws and regulations.
Can I customize the integration to meet my specific business needs?
Yes, Wix and QuickBooks offer customization options to tailor the integration to your specific business needs. You can also consult with Wix's support team or a certified QuickBooks ProAdvisor to help you customize the integration.
What kind of customer support is available for the integration?
Wix and QuickBooks offer dedicated customer support for the integration. You can contact their support teams via phone, email, or chat to get assistance with setup, troubleshooting, and customization.
Are there any additional fees for using the integration?
No, there are no additional fees for using the Wix integration with QuickBooks. The integration is included in your Wix eCommerce subscription and QuickBooks Online account.
Can I use the integration with other accounting software?
Currently, the integration is only available for QuickBooks Online users. If you're using other accounting software, you may need to consider alternative integration solutions or consult with Wix's support team.
What are the system requirements for the integration?
The integration requires a Wix eCommerce website, a QuickBooks Online account, and a stable internet connection. Ensure that your devices and browsers meet the minimum system requirements for Wix and QuickBooks to ensure seamless integration.
How do I get started with the Wix integration with QuickBooks?
To get started, navigate to your Wix dashboard, click on the "Settings" icon, and select "Integrations." Then, click on "Add Integration" and search for QuickBooks. Follow the prompts to authenticate your QuickBooks account and configure the integration settings.