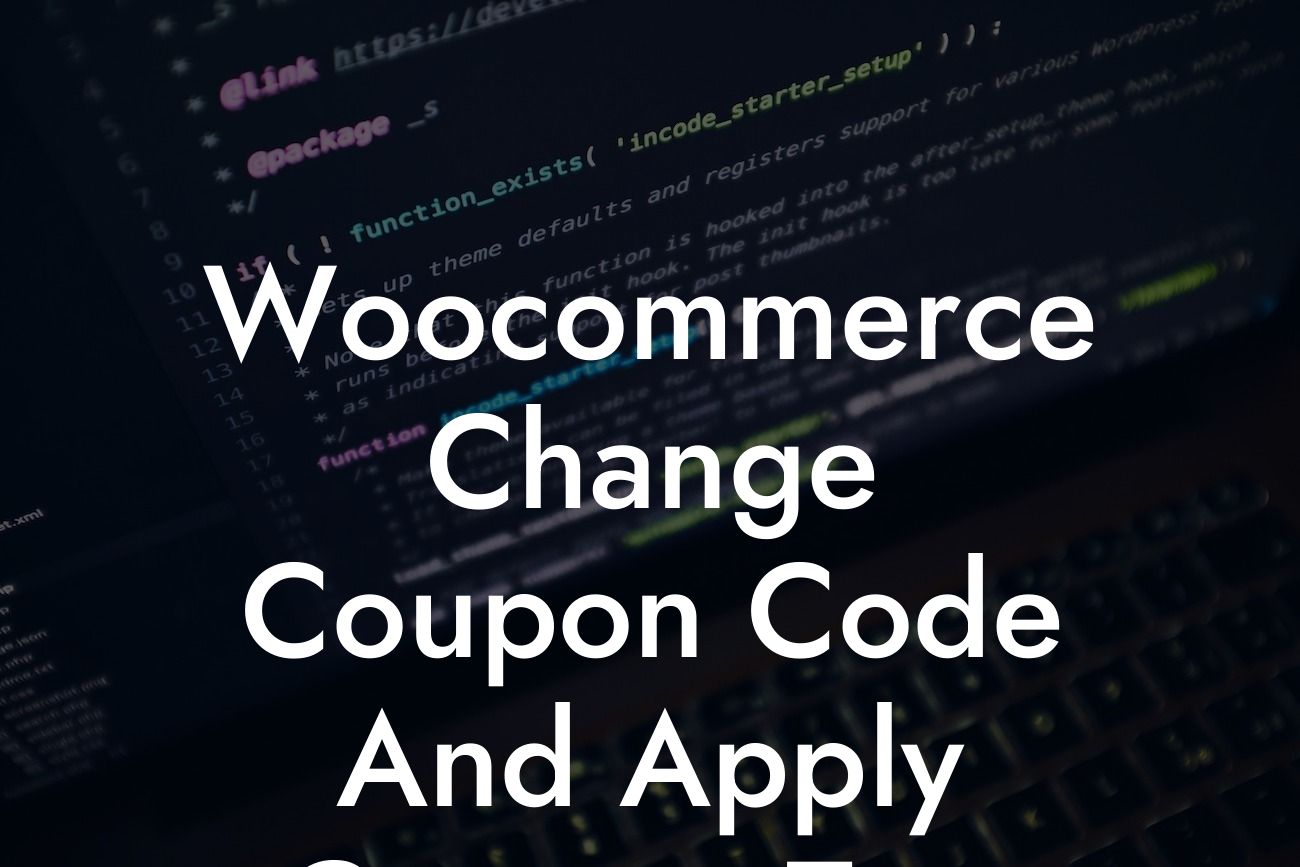In the competitive world of e-commerce, small businesses and entrepreneurs rely heavily on online platforms like WordPress to grow their businesses. One powerful tool that they often utilize is Woocommerce, an extremely popular free e-commerce plugin for WordPress. However, one common issue faced by many online store owners is customizing their coupon codes and applying coupon text to suit their brand or marketing strategy. In this blog post, we will delve into the intricate details of how to effectively change coupon code and apply coupon text in Woocommerce.
Changing coupon codes and applying coupon text in Woocommerce might seem like a daunting task, but fear not! We will guide you through the step-by-step process to ensure you have a clear understanding of the procedure.
Step 1: Accessing the Woocommerce Coupon Settings
To begin, log in to your WordPress dashboard and navigate to the Woocommerce tab on the left-hand side. Click on "Settings" and then choose the "Advanced" option. Under the "Advanced" tab, you will find "Coupons." Click on it to access the coupon settings.
Step 2: Modifying Coupon Code Structure
Looking For a Custom QuickBook Integration?
In this section, we will explore how to change the structure of your coupon code. Woocommerce generates unique coupon codes by default, but you may desire more control over their format. To do so, scroll down to the "Coupon Code" section within the coupon settings. Here, you can customize the prefix, suffix, length, and format of your coupon codes.
Step 3: Customizing Coupon Text
Now that you have altered your coupon code structure, it's time to customize the text that appears on the coupon itself. Scroll further down within the coupon settings until you reach the "Coupon Data" section. In this section, you can personalize the "Coupon Description" field, which allows you to convey specific details about the coupon offer or provide any necessary restrictions.
Step 4: Applying Coupon Text on the Frontend
Once you have finalized your coupon code and text modifications, navigate to the frontend of your website to see how they appear. You will notice that the coupon code and text now reflect your customized changes, enhancing the overall user experience.
Woocommerce Change Coupon Code And Apply Coupon Text Example:
Let's say you own an online clothing store called "FashionFusion" and want to create a limited-time discount coupon code for your customers. Instead of utilizing the generic coupon code automatically generated by Woocommerce, you can personalize it to align with your brand. Suppose your coupon code structure is "FF-SUMMER21-25," where "FF" represents your brand initials, "SUMMER21" indicates the promotion season, and "25" signifies a 25% discount. Additionally, you can add descriptive text in the "Coupon Description" field, specifying that the discount only applies to summer collections.
Congratulations! You have successfully learned how to change coupon codes and apply customized coupon text in Woocommerce. By utilizing these simple steps, you can tailor your coupon codes to reflect your brand's identity and marketing strategies effectively. Set your online store apart from the competition and attract more customers with personalized coupons. Don't forget to explore other informative guides on DamnWoo and discover our range of exceptional WordPress plugins that can further enhance your business success. Share this article to help fellow entrepreneurs unlock the potential of their e-commerce websites.