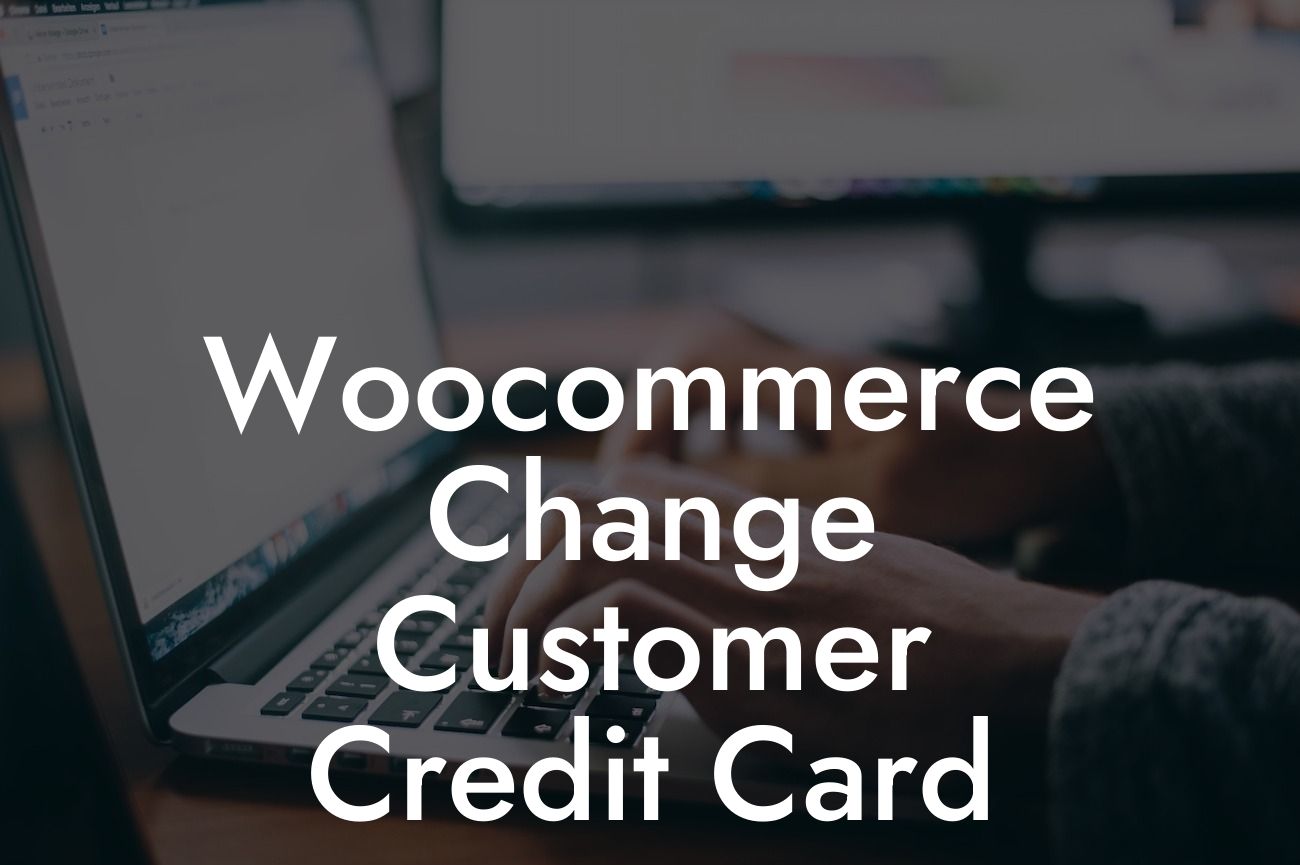---
Are you a small business or an entrepreneur using WooCommerce and looking to update a customer's credit card information? Whether it's due to expired cards, stolen cards, or simply a customer needing to make changes, managing credit card details can be a crucial task in running an online business. In this comprehensive guide by DamnWoo, we'll walk you through step-by-step instructions and provide a realistic example to ensure a seamless process. Say goodbye to the hassle and hello to convenience.
H2: Understanding WooCommerce and Customer Accounts
Starting with a basic understanding of WooCommerce and customer accounts is crucial to effectively managing credit card details. WooCommerce is a popular e-commerce platform that allows businesses to sell products and services online. Each customer who shops on your website will have a dedicated customer account where personal information, including credit card details, is stored securely.
H3: Step 1 - Accessing Customer Account Details
Looking For a Custom QuickBook Integration?
To update a customer's credit card information, you need to access their account details. Follow these steps:
1. Login to your WooCommerce admin dashboard.
2. Navigate to the "Customers" tab, and search for the specific customer.
3. Click on the customer's name to access their account details.
H3: Step 2 - Editing Credit Card Information
Once you're in the customer's account details, follow these steps to change their credit card details:
1. Scroll down to the "Payment Methods" section.
2. You will see the customer's existing credit card details.
3. Click on the "Edit" button next to the credit card details.
4. Update the necessary information, such as the card number, expiration date, and security code.
5. Save the changes.
H3: Step 3 - Notifying the Customer
It's essential to inform the customer about the change made to their credit card information. Follow these guidelines:
1. Click on the "Orders" tab within the customer's account details.
2. Locate the customer's most recent order and click on it.
3. Scroll down to the order notes section.
4. Add a note mentioning the update made to their credit card information and reassure them about the security of their data.
5. Save the note and send an email notification to the customer.
Woocommerce Change Customer Credit Card Example:
Let's say you run an online bookstore, and a loyal customer named Jane Smith needs to update her credit card details after her previous card was lost. To assist Jane, you follow the steps outlined above:
1. Access Jane's account details by logging into the WooCommerce admin dashboard and searching for Jane Smith.
2. Click on Jane's name to view her account details.
3. Scroll down to the "Payment Methods" section and click "Edit" next to her credit card information.
4. Input Jane's new credit card details and save the changes.
5. Navigate to Jane's most recent order, add a note about the credit card update, and notify her about the changes via email.
Now that you have mastered the art of changing a customer's credit card details in WooCommerce, you can streamline your business operations and enhance customer satisfaction. Don't forget to share this guide with others who might benefit from it. Explore other insightful guides on DamnWoo to supercharge your online presence. And for an extraordinary experience, try one of our awesome WordPress plugins designed exclusively for small businesses and entrepreneurs. Elevate your success with DamnWoo today.
Note: The content should be outputted in HTML format for optimal presentation on websites.