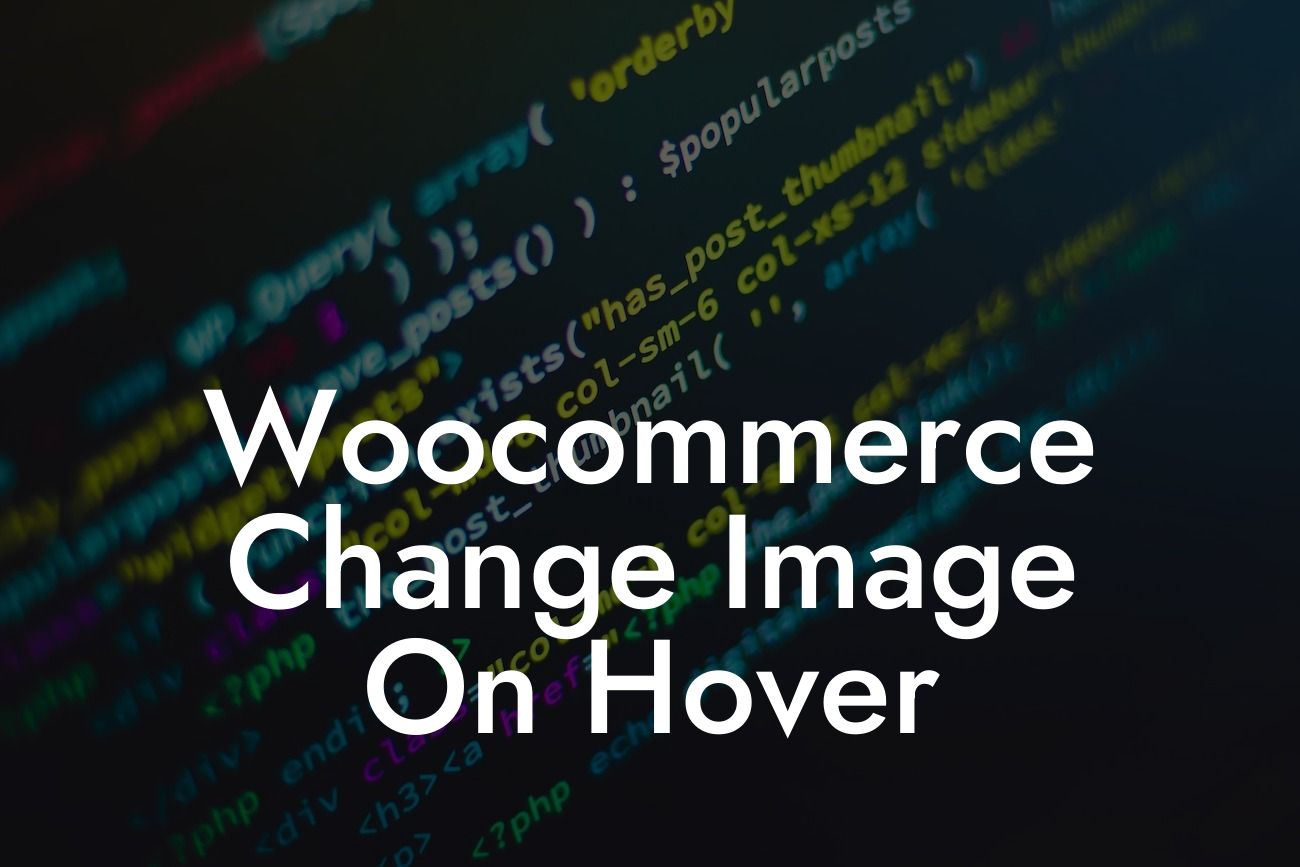Are you tired of your online store looking like every other run-of-the-mill e-commerce website? Do you want to captivate your audience and provide them with a unique browsing experience? Look no further! In this article, we will guide you through the process of changing product images on hover in WooCommerce. With this simple yet game-changing feature, you can elevate your website's appearance and attract more customers. Say goodbye to monotonous product displays and embrace the power of customization. Let's dive in!
Changing product images on hover in WooCommerce may seem like a complex task, but it's surprisingly easy to achieve with the right approach. Follow these steps to enhance your online store's user experience:
1. Install and activate the WooCommerce Additional Variation Images plugin:
- Search for "WooCommerce Additional Variation Images" in the plugins section of your WordPress dashboard.
- Click on "Install Now" and then "Activate" to make the plugin functional.
Looking For a Custom QuickBook Integration?
2. Configure the plugin settings:
- Head to the WooCommerce settings section in your WordPress dashboard.
- Click on the "Products" tab and then "Display."
- Check the box that says "Enable additional variation images on product page" to activate the hover image feature.
- Save your changes.
3. Edit your product variations:
- Go to the product page in your WooCommerce dashboard.
- Click on the "Variations" tab.
- Select the variation for which you want to add hover images.
- Scroll down to the "Additional Variation Images" section.
- Upload the images you want to display when customers hover over the variations.
- Save your changes.
4. Test the hover image feature:
- Visit your online store and navigate to a product that has variations.
- Move your cursor over the different variations, and you will see the product images change accordingly.
- Marvel at the enhanced user experience your website now offers!
Woocommerce Change Image On Hover Example:
Let's say you run an online clothing store, and you have a t-shirt available in multiple colors. With the hover image feature, your customers can now see a visual representation of each color option without navigating away from the product page. As they hover over the color variations, the product image will change to reflect their selection. This not only saves valuable time but also creates an interactive and engaging shopping experience, increasing the likelihood of a purchase.
Congratulations! You have successfully learned how to change product images on hover in WooCommerce. By implementing this feature, you have taken a step towards creating a unique and captivating online store. Want to learn more exciting tips and tricks for your small business or entrepreneurial journey? Explore our other comprehensive guides on DamnWoo and unlock the full potential of your online presence. And don't forget to try out our awesome WordPress plugins to further enhance your website's functionality. Share this article with fellow entrepreneurs and spread the word about DamnWoo!
So, what are you waiting for? Elevate your online store today and leave a lasting impression on your customers. Happy selling!