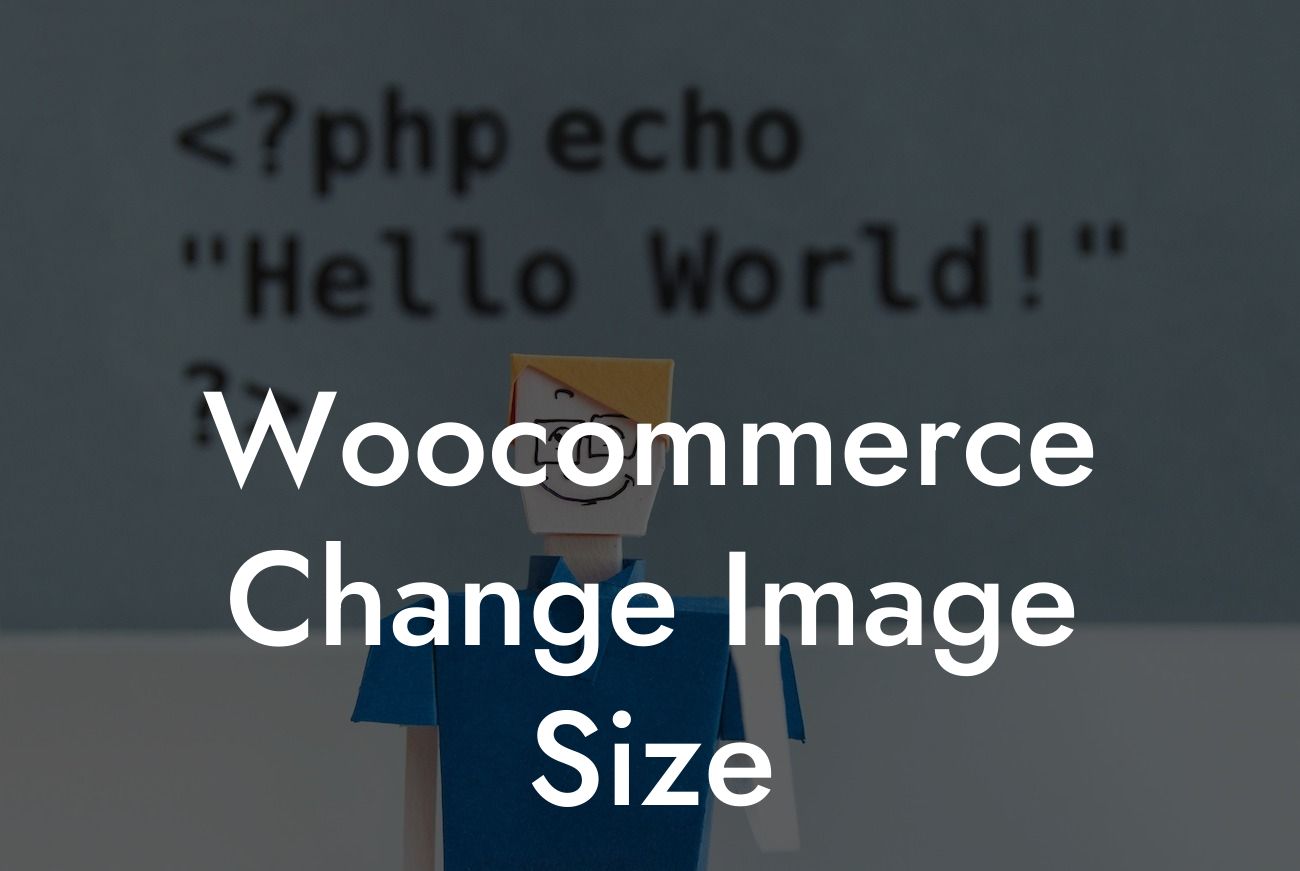Imagine having an online store with stunning images that capture your customers' attention and lead to more sales. As a small business owner or entrepreneur, your online presence plays a crucial role in driving success. However, if you're using Woocommerce for your WordPress website, you might have encountered some challenges when it comes to managing and adjusting image sizes. In this guide, we'll delve into the world of Woocommerce and show you how to effortlessly change image sizes to elevate your online store's visuals. Prepare to say goodbye to pixelated, misaligned, or overly large images, and welcome a more professional and visually appealing online presence.
Woocommerce Change Image Size - A Step-by-Step Guide
H2 Heading: Understanding Woocommerce Image Sizes
When it comes to Woocommerce, image sizes are essential for presenting your products attractively on your website. Each product, category, and individual page have specific image size requirements. Understanding these requirements is crucial for delivering an exceptional online shopping experience to your customers.
H3 Heading: Finding the Right Image Sizes in Woocommerce
Looking For a Custom QuickBook Integration?
To change image sizes in Woocommerce, you first need to determine the required dimensions for different sections of your website. Here's a simple process to find the right image sizes:
1. Login to your WordPress Dashboard
2. Go to "Appearance" and click on "Customize"
3. Navigate to "WooCommerce" and select "Product Images"
4. Adjust the values under "Catalog Images," "Single Product Images," and "Product Thumbnails" to match your desired dimensions
5. Save your changes
H3 Heading: Regenerating Thumbnails
After making changes to your image sizes, it's crucial to regenerate the thumbnails to ensure your images appear correctly throughout your website. Follow these steps to regenerate thumbnails:
1. Install and activate the "Regenerate Thumbnails" plugin from the WordPress repository
2. Go to "Tools" on the WordPress Dashboard and select "Regen. Thumbnails"
3. Click on the "Regenerate All Thumbnails" button to start the process
4. Wait for the plugin to regenerate all thumbnails
5. Once the process is complete, you'll have correctly sized images throughout your Woocommerce website
Woocommerce Change Image Size Example:
Let's consider a scenario where you have a fashion store with a variety of product categories, including clothing, shoes, and accessories. Each category has specific image size requirements for displaying your products effectively. With Woocommerce's flexibility, you can customize these sizes to match your branding and enhance the visual appeal of your online store. By following the steps outlined in this guide, you'll be able to effortlessly change the image sizes for each category and provide a seamless shopping experience to your customers.
Congratulations! You've successfully learned how to change image sizes in Woocommerce. By optimizing the visuals on your online store, you're one step closer to supercharging your success as a small business owner or entrepreneur. Don't stop here! Explore other engaging guides, tips, and tricks on DamnWoo to further enhance your WordPress website. And why not try one of our awesome plugins to take your online presence to the next level? Remember, extraordinary results await those who embrace new possibilities.