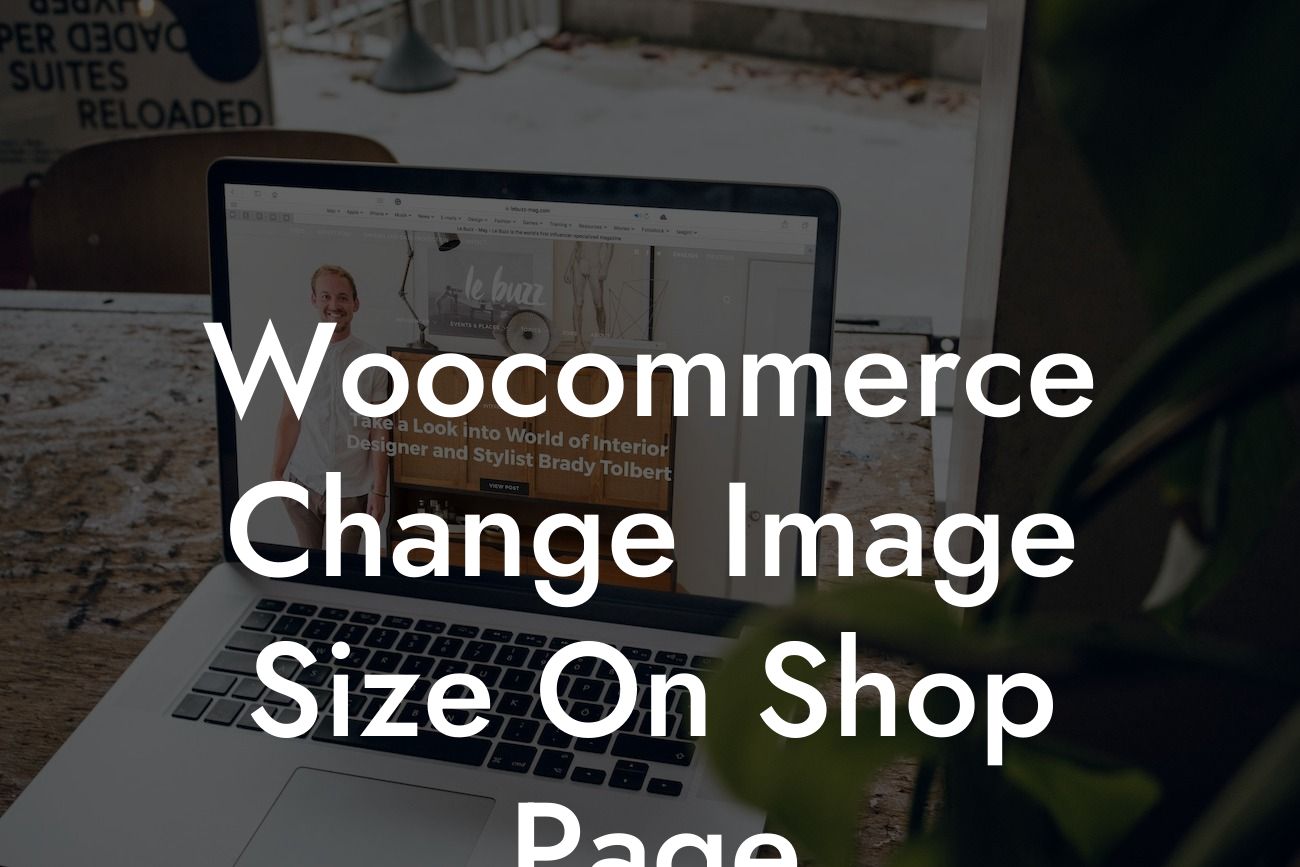Are you struggling with the default image sizes on your WooCommerce shop page? As a small business owner or entrepreneur, it's crucial to have control over every aspect of your online store's appearance. In this article, we will guide you through the process of changing image sizes on your WooCommerce shop page, allowing you to showcase your products in the best possible way.
It's no secret that visually appealing product images play a significant role in attracting potential customers. However, the default image sizes in WooCommerce might not always align with your creative vision. Fortunately, with a few simple steps, you can adjust the image sizes to meet your specific requirements.
1. Understanding WooCommerce image sizes:
Before diving into the customization process, it's essential to understand the different image sizes WooCommerce employs. The primary image sizes include thumbnails, catalog images, and single product images. Each of these serves a distinct purpose and appears in various sections of your shop page.
2. Changing thumbnail image sizes:
Looking For a Custom QuickBook Integration?
Thumbnails are small images that represent your products across your website. To modify their size, you'll need to navigate to the WooCommerce settings. Go to "WooCommerce" in your WordPress dashboard menu, click on "Settings," and then select the "Products" tab. From there, you can adjust the thumbnail dimensions to fit your preferences.
3. Modifying catalog image sizes:
Catalog images are slightly larger and are typically displayed on your shop page or category pages. To change their size, go to the same "Settings" page in WooCommerce, but this time click on the "Display" tab. Here, you can adjust the catalog image dimensions to better showcase your products.
4. Adjusting single product image sizes:
Single product images provide a closer look at your products when customers click on them. To modify their size, head to the "Products" section in your WordPress dashboard and open any product for editing. In the right-hand sidebar, you'll find the "Product Image" section, where you can define custom dimensions for single product images.
Woocommerce Change Image Size On Shop Page Example:
Let's say you run a fashion store, and you want to emphasize the intricate details of your products by increasing the image sizes on your shop page. By following the steps outlined above, you can easily modify the thumbnail, catalog, and single product image sizes to ensure that your customers get a clear and visually pleasing representation of your clothing line.
By customizing your WooCommerce image sizes, you have taken a significant step towards creating a distinct and captivating online store. Remember, at DamnWoo, we are passionate about empowering small businesses and entrepreneurs like you. If you found this guide helpful, feel free to share it with others who could benefit from it. Explore our other guides on DamnWoo to enhance your online presence further, and don't forget to try our awesome WordPress plugins tailored specifically for small businesses. You deserve extraordinary solutions!