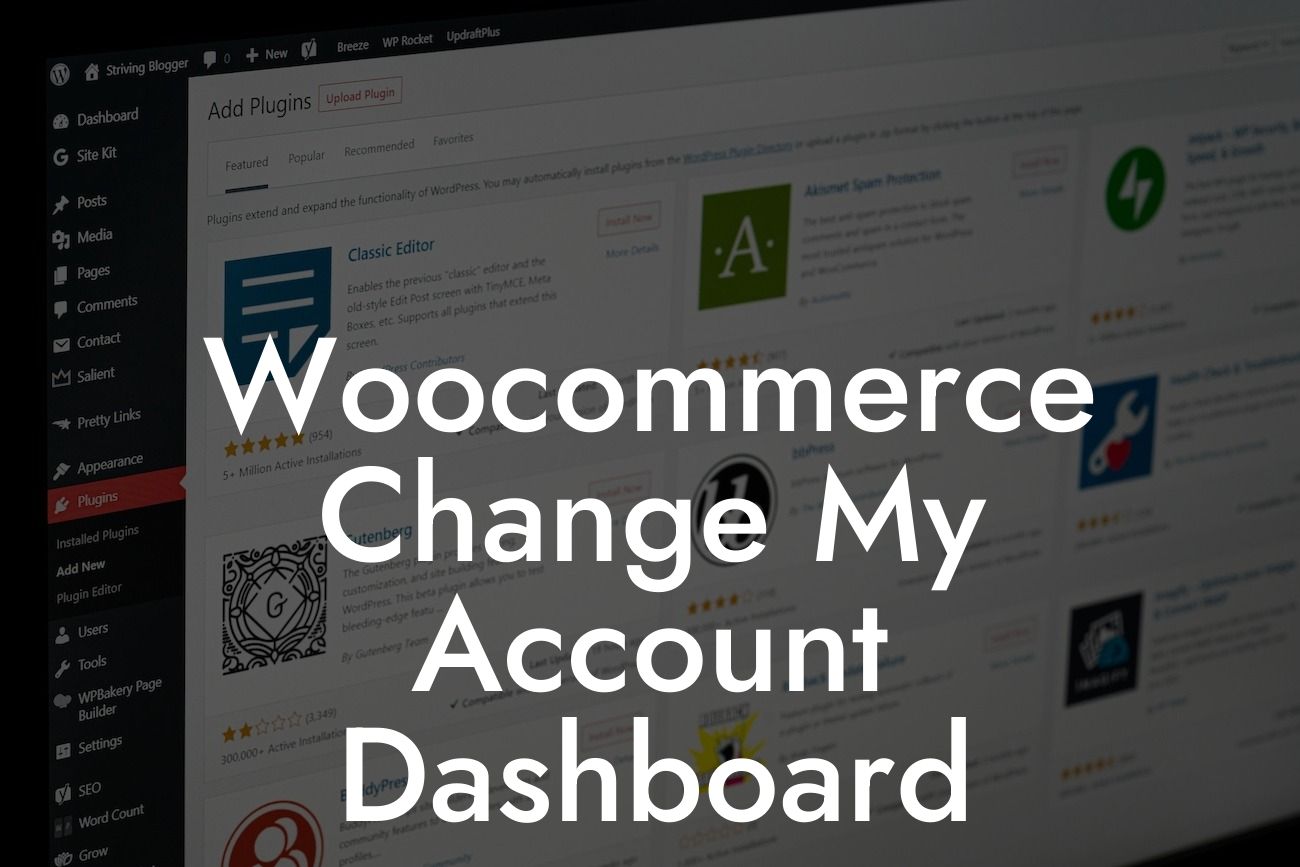Have you ever wished to have a custom and personalized My Account dashboard for your Woocommerce store? You're in the right place! In this guide, we will take you through the process of changing and enhancing your Woocommerce My Account dashboard. By following the steps outlined here, you can create a unique and engaging user experience for your customers, improving satisfaction and driving conversions. So let's dive in and discover how to elevate your dashboard to a whole new level!
To begin, let's first understand why customizing your Woocommerce My Account dashboard is essential. Your "My Account" page is where your customers interact with your store after making a purchase. It's the place where they manage their orders, track shipments, and access downloads or subscriptions. By optimizing this dashboard, you can provide seamless navigation, enhanced usability, and an overall delightful experience for your customers.
1. Understanding the Current Dashboard:
Before making any changes, it's crucial to familiarize yourself with the default Woocommerce My Account dashboard. Take note of the elements and features provided by default, such as order history, account details, and address management. This step will help you identify areas for improvement and plan your customization effectively.
2. Choosing a Plugin or Customizing Manually:
Looking For a Custom QuickBook Integration?
Once you've assessed the default dashboard, you have two options for customization: using a plugin or doing it manually. DamnWoo offers a range of powerful WordPress plugins crafted exclusively for small businesses and entrepreneurs. These plugins are designed to supercharge your online presence and provide tailored solutions to enhance your Woocommerce dashboard. Alternatively, if you prefer a more hands-on approach, you can manually customize the dashboard using coding techniques.
3. Setting Up DamnWoo Plugin:
If you opt to use the DamnWoo plugin, follow these simple steps to get started:
a. Purchase and install the DamnWoo plugin from our website.
b. Activate the plugin in your WordPress dashboard.
c. Navigate to the plugin settings and configure it according to your preferences.
d. Customize each section of the My Account dashboard using the intuitive and user-friendly DamnWoo interface.
4. Manual Customization Steps:
For those who prefer manual customization, follow these steps:
a. Locate your theme's folder in the WordPress directory.
b. Create a child theme to avoid losing changes during theme updates.
c. Open the appropriate template file responsible for the My Account dashboard.
d. Modify the HTML and CSS code to suit your desired layout and functionality.
e. Make use of suitable hooks and filters to ensure compatibility and maintainable code.
Woocommerce Change My Account Dashboard Example:
Let's consider a realistic example of customizing the order history section. With DamnWoo plugin or manual customization, you can go beyond the default table view and create an interactive and visually appealing history display. You could add filters, search options, and dynamic charts showcasing order trends. By tailoring this section to your specific business needs, you can provide users with a comprehensive overview of their past orders, encouraging repeat purchases.
Congratulations! You've learned how to change and revamp your Woocommerce My Account dashboard. By implementing these strategies, you can provide a personalized and engaging user experience that sets your store apart. Be sure to explore other helpful guides on DamnWoo to continue enhancing your online presence. Don't forget to try out our range of awesome plugins designed exclusively for small businesses and entrepreneurs. Together, let's embrace the extraordinary and supercharge your success! Share this article with others who might find it valuable, and let us know your thoughts in the comments below.