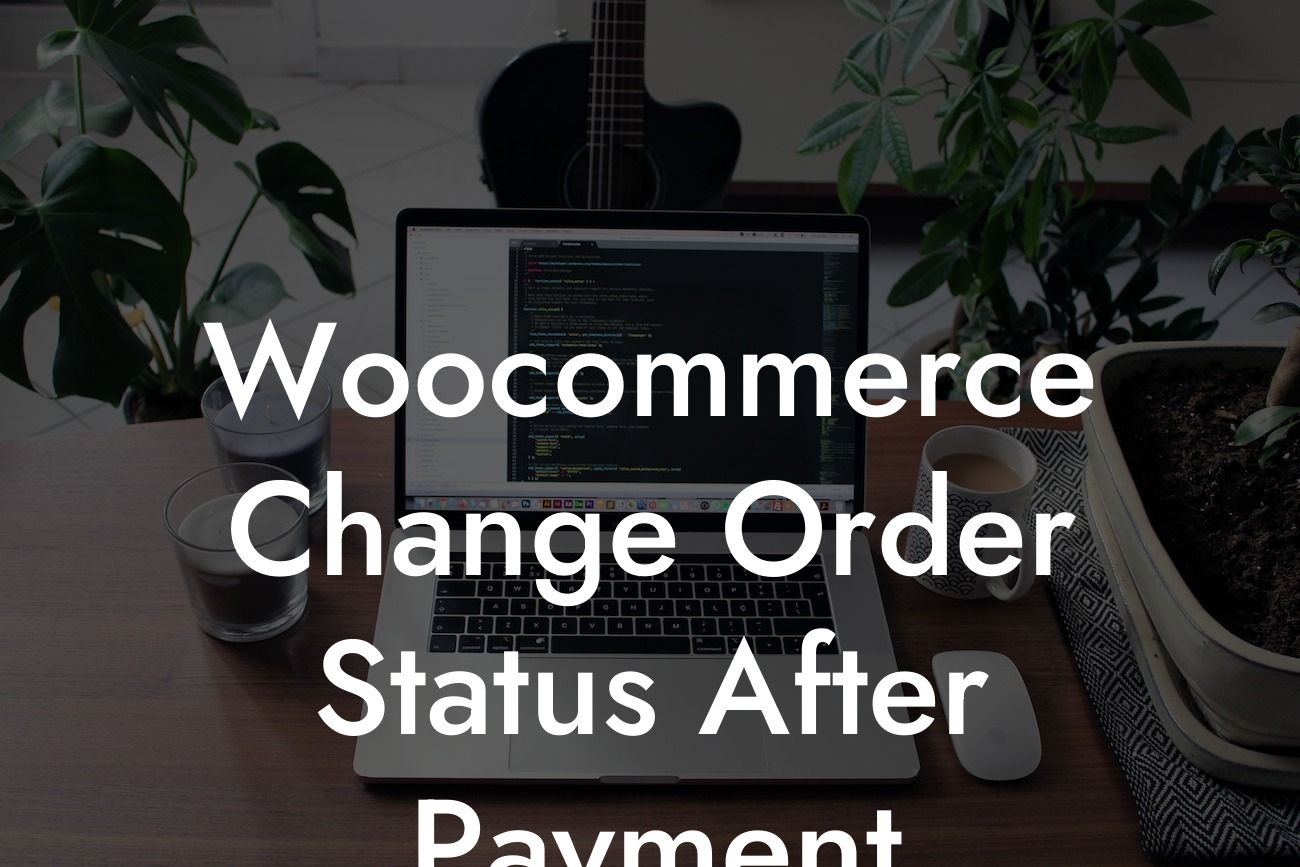Change is constant in any business, and when it comes to managing orders in WooCommerce, it's essential to adapt to the evolving needs of your customers. In this comprehensive guide, we will explore the process of changing the order status after payment in WooCommerce. Say goodbye to manual order management and streamline your operations with our step-by-step instructions and the power of DamnWoo's WordPress plugins.
H2: Understanding WooCommerce Order Status
H3: The Importance of Accurate Order Status Updates
Before delving into the process of changing the order status, let's first understand the significance of accurate order status updates. Properly tracking orders leads to improved customer satisfaction, streamlined operations, and efficient inventory management. By providing your customers with real-time updates, you enhance their trust and loyalty, which ultimately contributes to your business's success.
H2: Steps to Change Order Status After Payment in WooCommerce
Looking For a Custom QuickBook Integration?
H3: Step 1: Install and Activate DamnWoo Plugin
H3: Step 2: Accessing WooCommerce Order Settings
H3: Step 3: Configure WooCommerce Order Status After Payment
H3: Step 4: Test and Verify Changes
Detailed step-by-step instructions are essential to ensure a seamless transition in changing the order status. Let's walk through the process:
Step 1: Install and Activate DamnWoo Plugin
To get started, visit the DamnWoo website and download our powerful WordPress plugin. Upon downloading, follow the installation guide to activate the plugin. You're now set to revolutionize your order management process.
Step 2: Accessing WooCommerce Order Settings
Navigate to your WordPress dashboard and select WooCommerce. From the dropdown menu, click on 'Settings' and then choose the 'Orders' tab. This will allow you to access the order settings and configure the desired changes.
Step 3: Configure WooCommerce Order Status After Payment
Within the order settings, locate the 'Order Status After Payment' section. Here, you can choose the appropriate order status that you want to automatically assign after successful payment. Select the status that best suits your business requirements, such as 'Processing' or 'Completed.'
Step 4: Test and Verify Changes
It's crucial to ensure that the changes made are functioning correctly. Perform a test transaction and verify if the order status changes according to your configuration. This way, you can be confident that your customers will receive accurate order updates after payment.
Woocommerce Change Order Status After Payment Example:
Let's consider an online clothing store that recently implemented the DamnWoo plugin to change the order status after payment. Anytime a customer completes a successful transaction, the order status is automatically updated to 'Processing.' This allows the store to immediately commence packaging and shipping, minimizing delays and improving overall customer satisfaction.
Congratulations! You've successfully learned how to change the order status after payment in WooCommerce, thanks to DamnWoo's powerful plugin and this comprehensive guide. Say goodbye to manual updates and embrace automated order management. Don't forget to explore other guides on DamnWoo to discover more ways to revolutionize your online business. And why not supercharge your success by trying out one of our awesome WordPress plugins? Share this article with others who can benefit from seamless order management in WooCommerce. Together, let's elevate your online presence and unlock extraordinary results.