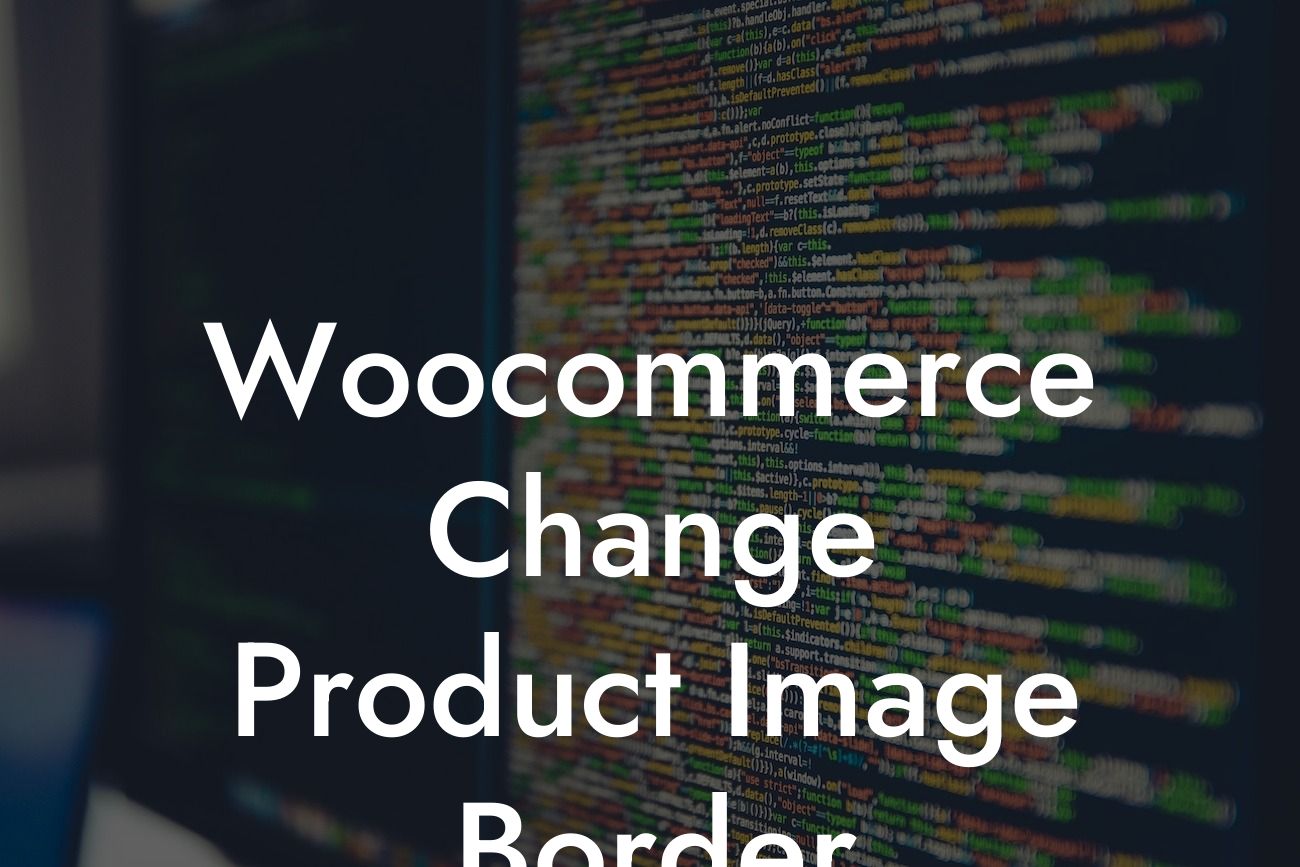Have you ever scrolled through an online store and noticed how some product images stand out with attractive borders? Adding a unique border to your WooCommerce product images can significantly enhance the visual appeal of your online store. In this guide, we will walk you through the steps to change the product image border in WooCommerce. With our help, you can customize your product images to match your brand's style and captivate your audience.
Changing the product image border in WooCommerce is a simple process that requires a few lines of code. Let's go through the steps:
1. Access your website's dashboard:
Log in to your WordPress website and navigate to the admin dashboard.
2. Install and activate a child theme:
Looking For a Custom QuickBook Integration?
Before making any modifications, it's essential to set up a child theme. This ensures that your changes won't be lost during theme updates. Install and activate a child theme tailored to your current WordPress theme.
3. Open the functions.php file:
In your child theme folder, locate the functions.php file. This file contains the necessary code modification to change the product image border.
4. Add custom code:
Inside the functions.php file, add the following code snippet:
```php
add_action('after_setup_theme', 'change_product_image_border');
function change_product_image_border() {
add_theme_support('wc-product-gallery-lightbox');
add_theme_support('wc-product-gallery-slider');
add_theme_support('wc-product-gallery-zoom');
add_filter('woocommerce_single_product_image_thumbnail_html', 'custom_product_image_border');
}
function custom_product_image_border($html) {
$html = str_replace('<a', '<a style="border: 2px solid #000;"', $html);
return $html;
}
```
This code adds support for WooCommerce gallery features and customizes the product image border using a solid black color with a 2-pixel width.
5. Save and activate the changes:
After adding the custom code, save the functions.php file and refresh your website. The product images should now display the modified border.
Woocommerce Change Product Image Border Example:
Let's say you run an e-commerce store that sells handmade jewelry. You've noticed that your competitors' websites have stylish borders around their product images, and you want to achieve the same effect on your WooCommerce store. By following the steps outlined above, you can easily add an elegant border to your jewelry product images, giving them a sophisticated and eye-catching appearance. This customization will help your products stand out, attract potential customers, and ultimately increase sales.
Congratulations! You have successfully changed the product image border in WooCommerce. Now, take a moment to appreciate the visual transformation of your online store. Remember, at DamnWoo, we create awesome WordPress plugins exclusively designed for small businesses and entrepreneurs like you. Take your online presence to the next level with our powerful plugins. Don't forget to share this guide with others who can benefit from it, explore our other guides on DamnWoo, and try out one of our amazing plugins to further supercharge your success.