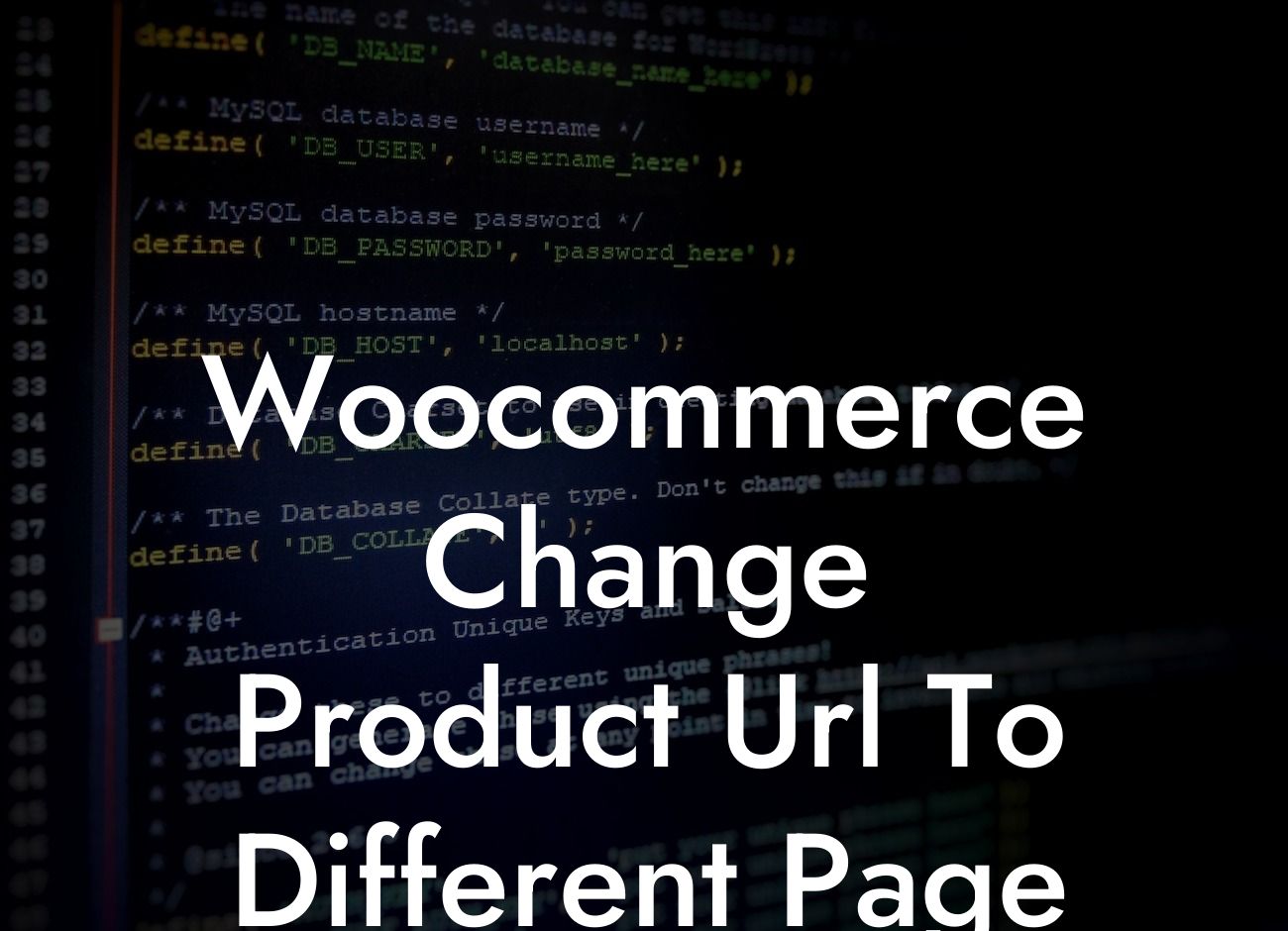Woocommerce is an incredibly powerful e-commerce platform, and if you're a small business or entrepreneur looking to create an impressive online presence, you've made the right choice. However, sometimes you might need to customize certain aspects of your Woocommerce store, and one common modification is changing the product URL to redirect customers to a different page. In this guide, we'll walk you through the process of changing the product URL in Woocommerce, helping you enhance your website's functionality and improve user experience.
To change the product URL in Woocommerce, follow these step-by-step instructions:
1. Accessing the product settings:
- Log in to your WordPress admin dashboard.
- Navigate to the Products section and select the product you want to modify.
Looking For a Custom QuickBook Integration?
- Click on the Edit Product button to access the product settings.
2. Editing the product permalink:
- Scroll down to the Product Data section.
- Find the Permalink option and click on the Edit button next to it.
- In the Permalink Editor, you can modify the URL Slug to your desired value.
- After making the changes, click on the OK button to save your permalink settings.
3. Updating the product:
- Scroll up to the top of the page and click on the Update button to apply the changes.
- Now, your product's URL will be redirected to the newly set page.
Woocommerce Change Product Url To Different Page Example:
Let's say you run an online clothing store, and you want to redirect the product URL of a t-shirt to a dedicated landing page showcasing all your new arrivals. By changing the product URL, you can provide a seamless experience for your customers, leading them directly to the desired page when they click on the t-shirt product.
Congratulations! You've successfully learned how to change the product URL in Woocommerce. By incorporating this customization, you can create a more personalized shopping journey for your customers, ultimately boosting your online sales. Don't forget to explore our other guides on DamnWoo for more tips and tricks to take your business to the next level. And if you're looking to supercharge your Woocommerce store, be sure to try out one of our awesome plugins for small businesses and entrepreneurs. Share this article with others who might find it helpful and let us know your thoughts and experiences in the comments below.