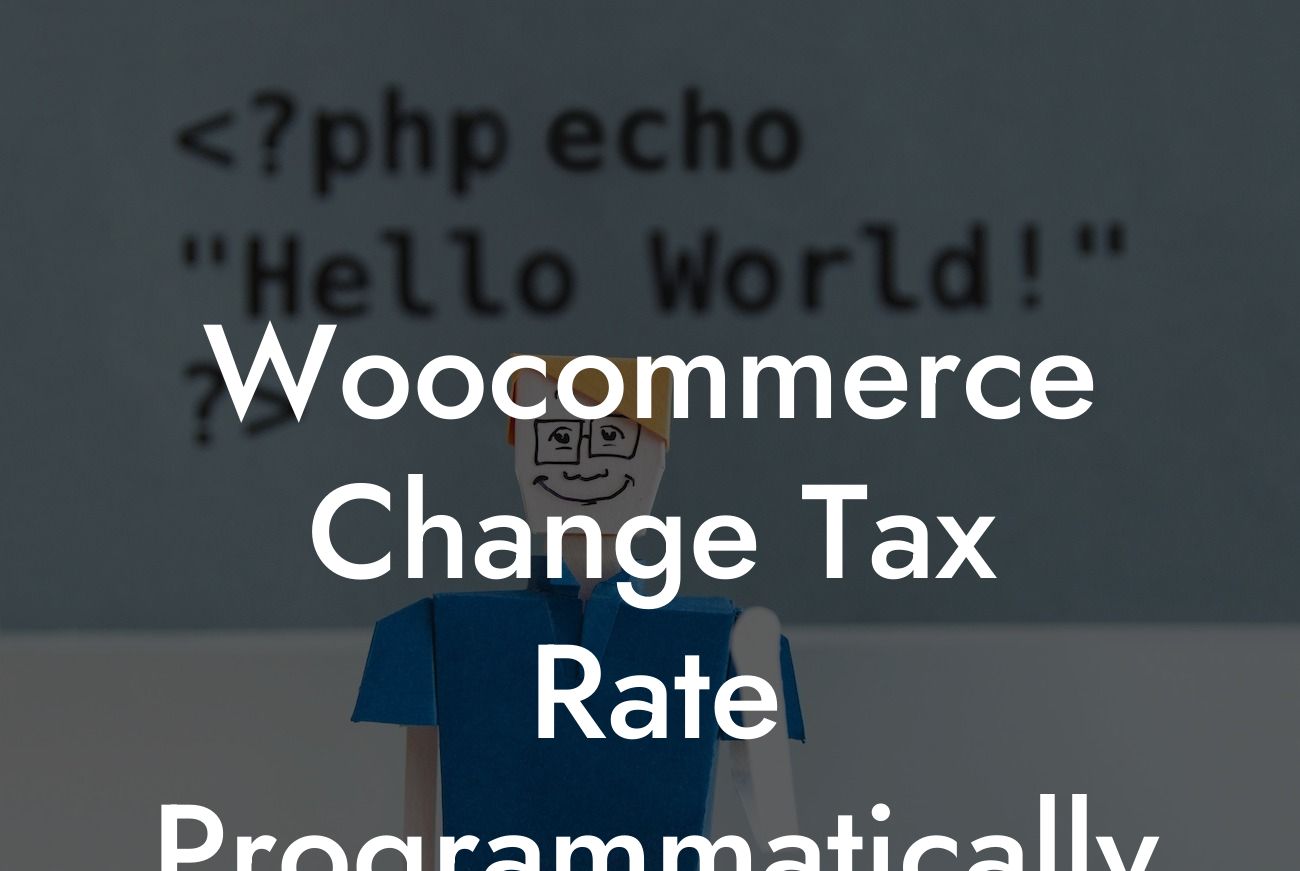Are you a small business owner using Woocommerce for your online store? Have you ever wanted to change the tax rate programmatically? Look no further! In this article, we will guide you through the process of changing the tax rate in Woocommerce using code snippets. By the end, you'll have a handy solution to customize the tax rate to fit your specific business needs.
H2: Understanding Woocommerce Tax Rates
When it comes to running an online business, taxes can be a crucial aspect to consider. Woocommerce, being one of the most popular e-commerce platforms, provides a flexible and robust tax system. Before delving into the code, it's important to familiarize yourself with how tax rates work in Woocommerce.
H3: Step 1 - Creating and Initializing the Tax Class
To begin, you need to create a custom tax class that will hold your desired tax rate. Start by opening your functions.php file in your theme directory. Within this file, you can define a new function, let's call it `change_tax_rate()`. Inside this function, you'll create a new instance of the `WC_Tax` class and initialize it.
Looking For a Custom QuickBook Integration?
```php
function change_tax_rate() {
$tax_class = new WC_Tax();
// Initialize the tax class here
}
```
H3: Step 2 - Adding the Tax Rate
Now that your tax class is initialized, it's time to add the desired tax rate. Woocommerce provides a handy method called `add_rate()` that allows you to pass the necessary parameters for your tax rate. Within the `change_tax_rate()` function, insert the following code:
```php
// Add the tax rate
$tax_class->add_rate(
'my-custom-tax',
'My Custom Tax',
10.0,
false,
'standard'
);
```
In this example, we've used 'my-custom-tax' as the unique identifier for our tax rate, 'My Custom Tax' as the displayed name, 10.0 as the rate percentage, 'false' to indicate it's not compound, and 'standard' as the tax class.
H3: Step 3 - Registering Your Tax Class
To ensure your custom tax rate is recognized, you need to register the tax class using the `register_tax_class()` method. Place the following line of code after adding the tax rate:
```php
// Register the tax class
$tax_class->register_tax_class('my-custom-tax');
```
Now, your tax class will be registered, and the tax rate associated with it will be available for selection in Woocommerce.
Woocommerce Change Tax Rate Programmatically Example:
Let's say you run an online store selling eco-friendly products with a special tax rate. Imagine you want to apply a 7% tax rate to all products falling under the category "Eco-Friendly Goods." By following the steps outlined above, you can easily achieve this customization in your Woocommerce setup.
Congratulations! You've now learned how to change the tax rate programmatically in Woocommerce. By having the ability to customize tax rates for different product categories or specific business requirements, you can ensure accurate taxation for your online store.
Don't forget to explore DamnWoo for other helpful guides and check out our range of awesome WordPress plugins designed exclusively for small businesses and entrepreneurs. Share this article with your fellow store owners so they too can benefit from this valuable information.