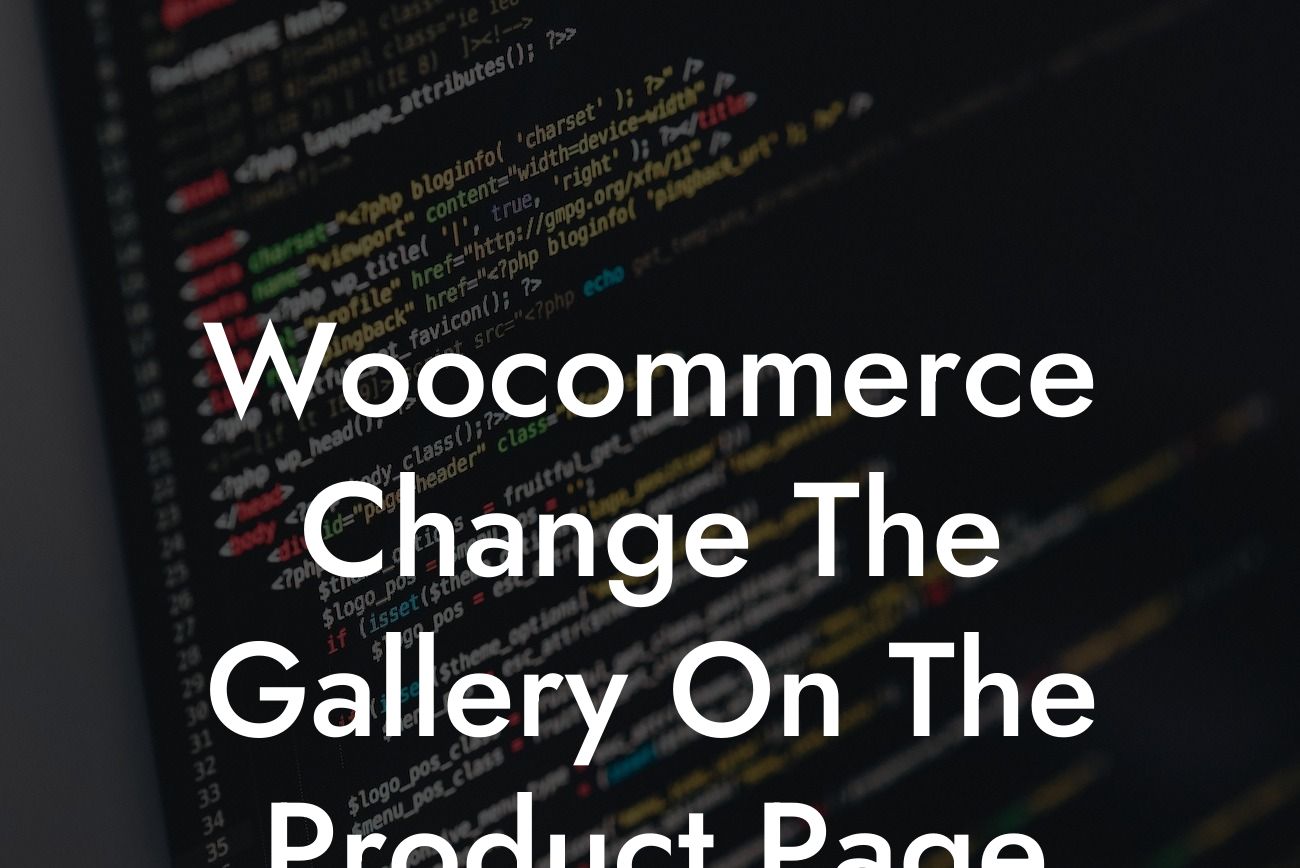Are you looking to customize the gallery on your WooCommerce product page? Visual presentation is crucial when it comes to online shopping, and your product images play a significant role in attracting and engaging potential customers. In this article, DamnWoo will guide you through the process of changing the gallery on the product page in WooCommerce. By implementing these techniques, you'll be able to enhance your online store's visual appeal and supercharge your sales.
Changing the gallery on the product page can be done easily with a few simple steps. Let's dive into a step-by-step guide to help you take your WooCommerce store to the next level:
1. Install and Activate a Customization Plugin:
To change the gallery on your product page, you'll need a reliable customization plugin that allows you to modify the default WooCommerce settings. There are numerous plugins available, but for this tutorial, we'll focus on the popular "Product Gallery Customization" plugin. After installing and activating the plugin, you'll gain access to a range of exciting customization options.
2. Access the Product Gallery Customization Settings:
Looking For a Custom QuickBook Integration?
Once the plugin is active, navigate to your WordPress admin dashboard and locate the "Product Gallery Customization" settings. Click on it to access a variety of customization options for your product gallery.
3. Customize the Gallery Layout:
Next, you'll have the option to customize the layout of the gallery. With this plugin, you can choose between different responsive gallery layouts, including grid, slider, and mosaic. Experiment with various layouts to find the one that best suits your product offerings and store aesthetics.
4. Add Additional Images or Videos:
Enhance your product pages by adding extra images or videos to the gallery. This plugin allows you to add informative videos or showcase products from different angles, giving customers a comprehensive understanding of what you're offering. By presenting detailed visuals, you'll boost customer confidence and increase the likelihood of making a purchase.
5. Enable Image Zoom:
To give customers a closer look at your products, enable image zoom functionality. With this feature, visitors can zoom in on product images to see intricate details, ensuring a better customer experience and reducing the possibility of uncertainties regarding product quality.
Woocommerce Change The Gallery On The Product Page Example:
Imagine you run a fashion boutique and want to display multiple product images on your WooCommerce product page. By changing the gallery to a responsive grid layout, you can showcase different outfits from your collection. Additionally, you can include videos of models wearing your clothes to provide a dynamic experience for potential customers. With the image zoom feature, shoppers can zoom in on fabric patterns and stitching details. By implementing these gallery changes, you'll undoubtedly elevate your online store and leave a lasting impression on shoppers.
Congratulations! You've learned how to change the gallery on the product page in WooCommerce, enhancing your online store's visual appeal. By utilizing the "Product Gallery Customization" plugin, you can customize your gallery layout, add extra images or videos, and enable image zoom functionality. Now, it's time to take action and apply these techniques to your own WooCommerce store. Visit DamnWoo to explore more guides, discover our awesome plugins, and supercharge your small business or entrepreneurial ventures. Don't forget to share this article with fellow entrepreneurs who strive for online success!