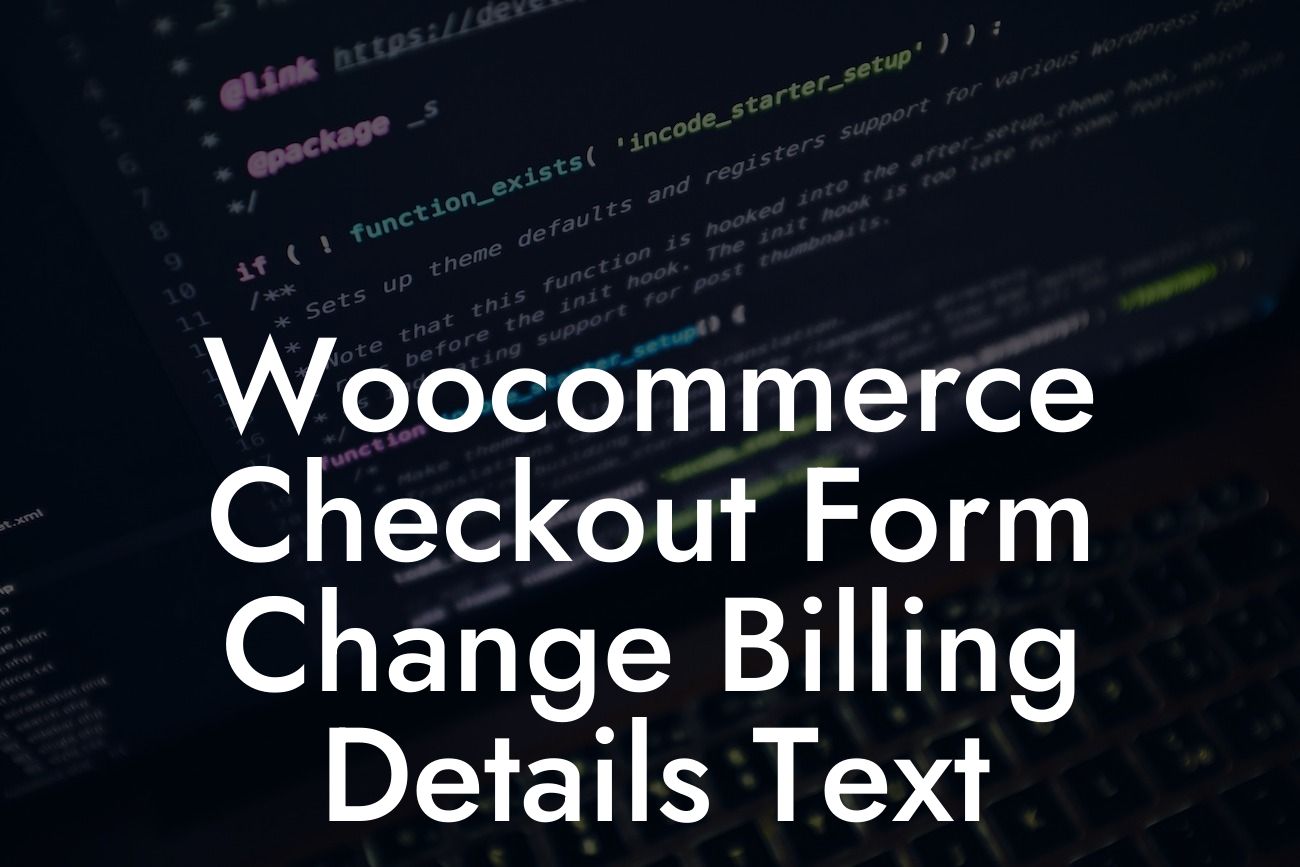When it comes to running a successful online business, having a seamless and user-friendly checkout process is crucial. One aspect that plays a significant role in creating a positive user experience is the checkout form. In this article, we will explore how to change the billing details text on the WooCommerce checkout form. By customizing this text, you can add a personal touch to your checkout process and enhance the overall branding of your small business or entrepreneurial venture.
Changing the billing details text on the WooCommerce checkout form is a relatively simple process that requires a basic understanding of WordPress. Here's a step-by-step guide to help you through it:
1. Access the WordPress Admin Dashboard: Log in to your WordPress website and navigate to the admin dashboard.
2. Install and Activate the Code Snippets Plugin: To modify the billing details text, you can utilize the Code Snippets plugin. Install and activate this plugin by going to "Plugins" in the left-hand menu, clicking on "Add New," and searching for "Code Snippets." Install and activate the plugin.
3. Add a New Snippet: Once the Code Snippets plugin is activated, you'll find a new "Snippets" option in the left-hand menu. Click on it, then select "Add New." Give your snippet a name (e.g., "Change WooCommerce Billing Details Text").
Looking For a Custom QuickBook Integration?
4. Add the Code: In the snippet editor, you can add the following code to change the billing details text:
```
add_filter( 'gettext', 'custom_billing_details_text', 20, 3 );
function custom_billing_details_text( $translated_text, $text, $domain ) {
switch ( $translated_text ) {
case 'Billing details': // Replace this with your desired text
$translated_text = 'Custom billing text';
break;
}
return $translated_text;
}
```
Replace `'Custom billing text'` with the desired billing details text you wish to display. Save the snippet.
5. Activate the Snippet: Go back to the "Snippets" page, and you'll see your newly created snippet listed. Activate it by clicking the "Activate" button.
Woocommerce Checkout Form Change Billing Details Text Example:
Let's say you want to change the billing details text to "Provide Your Information" on the WooCommerce checkout form. Simply update the code snippet as follows:
```
add_filter( 'gettext', 'custom_billing_details_text', 20, 3 );
function custom_billing_details_text( $translated_text, $text, $domain ) {
switch ( $translated_text ) {
case 'Billing details':
$translated_text = 'Provide Your Information';
break;
}
return $translated_text;
}
```
Save the snippet and activate it. Now, when customers proceed to the checkout, they will see "Provide Your Information" instead of "Billing Details."
Customizing the billing details text on your WooCommerce checkout form can significantly impact the user experience and overall brand consistency of your online business. By implementing this simple modification, you can create a more personalized and engaging checkout process for your customers. Don't settle for generic solutions; embrace the extraordinary with DamnWoo's WordPress plugins designed exclusively for small businesses and entrepreneurs.
Make sure to share this article with others who may find it helpful, explore our other informative guides on DamnWoo, and try out our awesome collection of plugins to further elevate your online presence.
Word Count: 724 words.