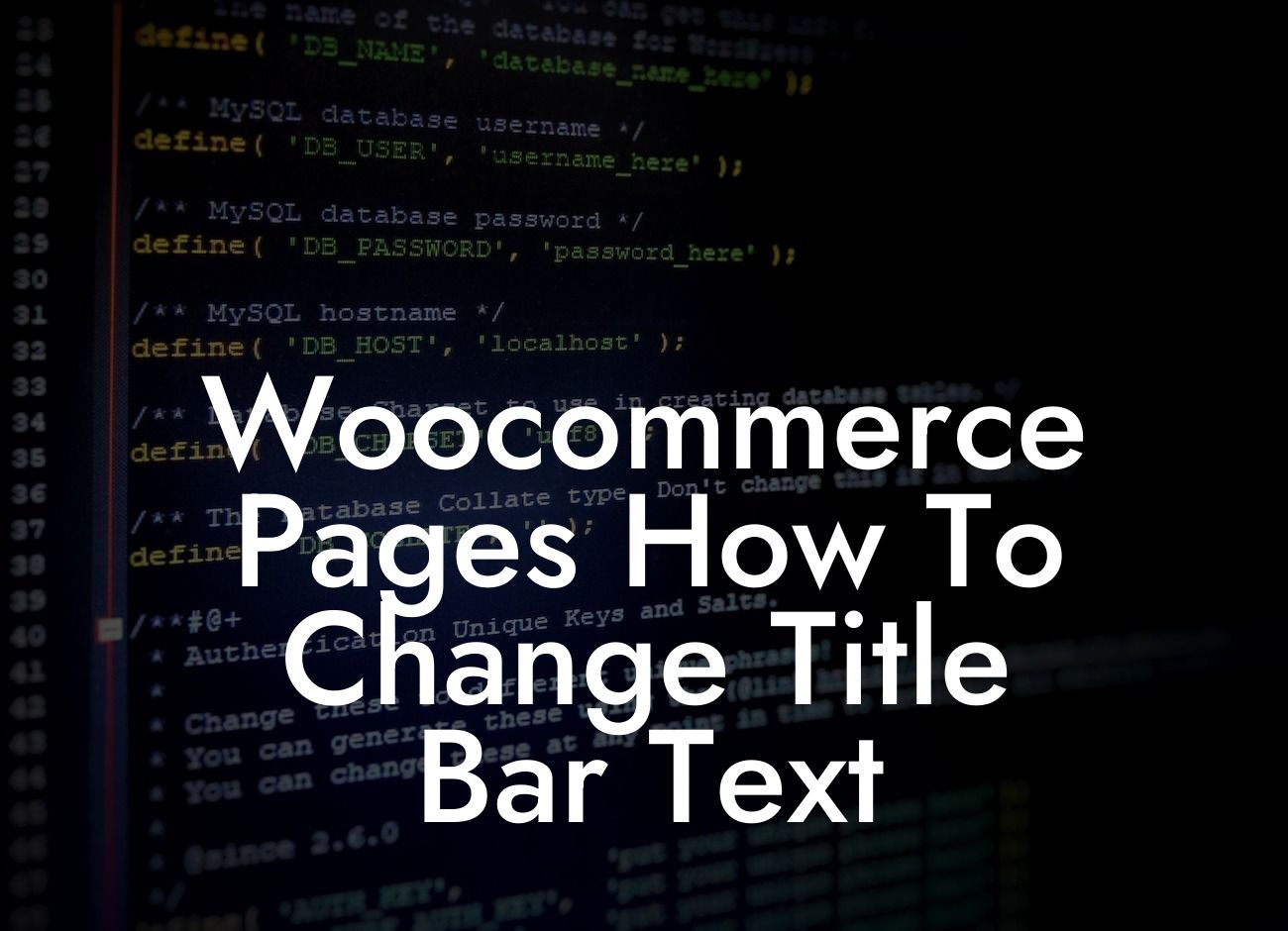Are you tired of the default title bar text on your WooCommerce pages? Looking for a way to customize it to better suit your brand and attract more customers? Well, you're in luck! In this article, we'll show you exactly how to change the title bar text on your WooCommerce pages, allowing you to elevate your online presence and supercharge your success. Say goodbye to generic and hello to personalized!
H2 Heading: Why Customize Title Bar Text?
Changing the default title bar text might seem like a minor detail, but it can have a significant impact on your online business. By customizing the text, you can:
1. Enhance Branding: Your title bar text is one of the first things potential customers see when they arrive at your website. By incorporating your brand name or a catchy tagline, you can instantly create a memorable impression.
2. Improve SEO: Customizing the title bar text allows you to optimize it with relevant keywords. This can help improve your website's visibility in search engine results and attract more organic traffic.
Looking For a Custom QuickBook Integration?
3. Increase Click-through Rates: A personalized and eye-catching title bar text can entice users to click on your website when it appears in search engine results. By standing out from the crowd, you'll be more likely to attract potential customers.
H2 Heading: How to Change Title Bar Text for WooCommerce Pages
Now that you understand the benefits, let's dive into the step-by-step process of changing the title bar text for your WooCommerce pages:
1. Identify the Plugin: You'll need to determine which plugin is responsible for managing your WooCommerce pages. If you're unsure, navigate to your WordPress dashboard and go to "Plugins" > "Installed Plugins" to find the appropriate plugin.
2. Access Plugin Settings: Once you've identified the plugin, locate its settings page. Most plugins have a dedicated section for WooCommerce customization. Look for options related to title bar text or page titles.
3. Customize the Text: Within the plugin settings, you'll find fields where you can enter the desired title bar text. Depending on the plugin, you may have the option to customize it for specific pages or apply a universal change across all WooCommerce pages.
4. Save Changes: After entering the desired text, don't forget to save your changes. Some plugins require you to click a "Save" or "Update" button, while others automatically save the modifications.
Woocommerce Pages How To Change Title Bar Text Example:
Let's say you have a small online clothing store called "FashionFusion." By default, your WooCommerce pages might display text like "Shop" or "Product Category." However, you can easily change these titles to reflect your brand. For instance, you could set the title bar text for your shop page as "Discover FashionFusion's Trendy Collection" or for a specific product category as "Shop Stylish Dresses at FashionFusion."
Congratulations! You've successfully learned how to change the title bar text for your WooCommerce pages. By customizing this small but impactful detail, you'll elevate your online presence and create a more engaging experience for your customers. Don't stop here, though! Explore other guides on DamnWoo to discover more ways to enhance your website and take your business to new heights. And don't forget to try one of our awesome WordPress plugins tailored specifically for small businesses and entrepreneurs. Share this article with others who might find it helpful and let them join the DamnWoo community!