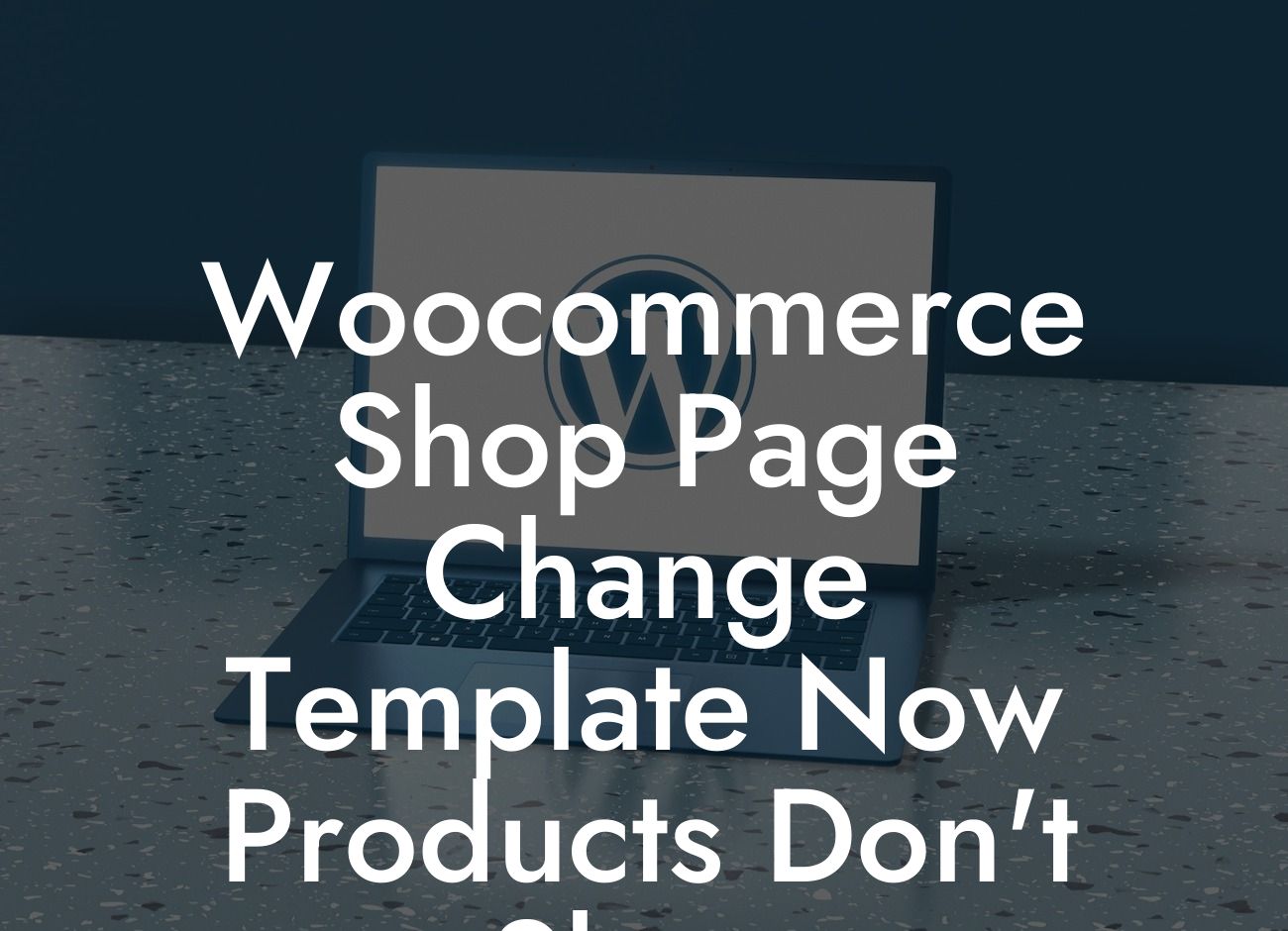Have you recently made changes to the template of your WooCommerce shop page, only to find that your products are no longer visible? Don't worry, you're not alone. This frustrating issue often arises when there's a mismatch between your template and the way WooCommerce displays products. But fear not, as we have a solution for you. In this article, we will provide a detailed guide on how to change your shop page template and ensure that your products are visible once again. Plus, we'll introduce you to DamnWoo, the expert in creating awesome WordPress plugins for small businesses and entrepreneurs.
To start, let's delve into the step-by-step process of changing your WooCommerce shop page template so that your products will be properly displayed:
1. Select a Suitable Shop Page Template:
The first step is to choose a shop page template that suits your business and aesthetic preferences. Login to your WordPress admin panel, navigate to "Appearance" in the left sidebar, and click on "Themes." Browse through the available themes and find one that appeals to you. Make sure the chosen theme is compatible with WooCommerce to avoid any compatibility issues later on.
2. Install and Activate the Chosen Theme:
Looking For a Custom QuickBook Integration?
Once you've found the perfect shop page template, click on "Install" and then "Activate" to make it live on your website. This will override the default WooCommerce shop page template and enable you to customize it according to your liking.
3. Configure WooCommerce Settings:
After activating the new template, it's essential to ensure that your WooCommerce settings align with the changes. Go to your WordPress dashboard, click on "WooCommerce" in the left sidebar, and select "Settings." Look for the "Products" tab and click on it. Here, you'll find various options to configure, including the shop page display, product catalog, and image sizes. Make sure to save your changes.
4. Rebuild Permalinks:
Sometimes, changing the shop page template can result in broken permalinks, causing your products not to show up. To fix this, navigate to "Settings" in your WordPress dashboard, click on "Permalinks," and simply click "Save Changes." This process rebuilds the permalinks structure and often resolves the issue.
Woocommerce Shop Page Change Template Now Products Don't Show Example:
Let's consider the case of Sarah, a small business owner who recently decided to revamp her online store. After selecting a new theme and changing her shop page template, she was dismayed to find that her products had disappeared. Sarah followed the steps outlined above, selecting a compatible template, installing and activating it, configuring her WooCommerce settings, and rebuilding permalinks. Voila! Her products were now visible once again, beautifully showcased on her revamped shop page.
Now that you've successfully resolved the issue of your shop page template, take a moment to appreciate the impact it can have on your online store. A carefully chosen template can enhance your customers' shopping experience, boost engagement, and ultimately drive more sales. If you're seeking further guidance on WordPress customization, DamnWoo has a range of awesome plugins designed exclusively for small businesses and entrepreneurs. Explore our website to discover more helpful guides like this one and try out our plugins to take your online presence to extraordinary heights.
By following the steps provided in this detailed guide, you'll be able to change your WooCommerce shop page template effortlessly and ensure that your products are prominently displayed. Don't let technical glitches hinder your online success. With DamnWoo's expertise and dedication to small businesses and entrepreneurs, you can elevate your online presence and supercharge your achievements.