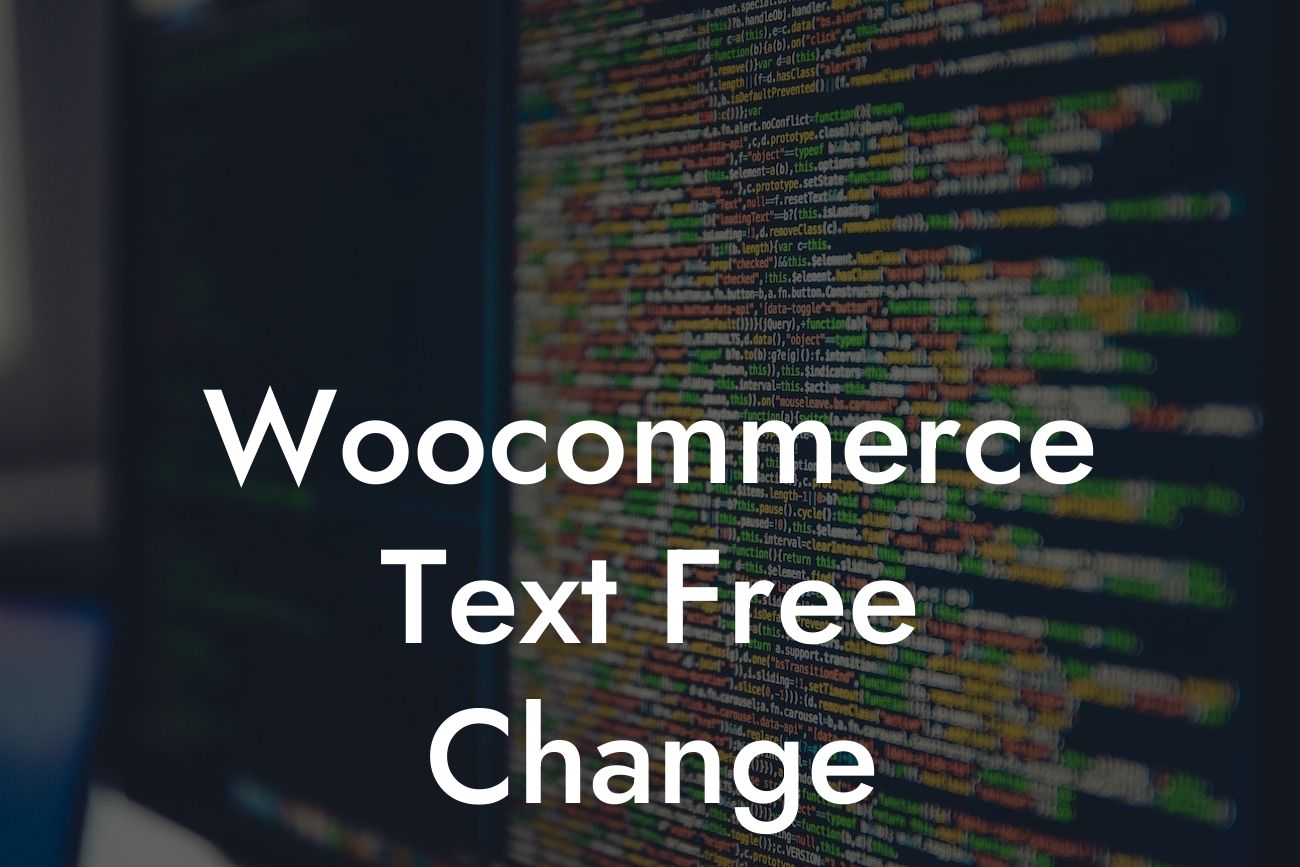Have you ever wanted to customize the text in your WooCommerce store but weren't sure how to do it? Look no further! In this guide, we will show you how to make text changes in your WooCommerce store without any coding skills. Whether it's changing the wording on buttons, product descriptions, or even error messages, our easy-to-follow steps will help you personalize your online store and stand out from the competition.
Engaging headings: Simple Steps to Custom Text Changes in WooCommerce
1. Install and activate the "WooCommerce Text Free Change" plugin:
- Visit the WordPress dashboard and navigate to "Plugins" in the sidebar.
- Click on "Add New" and search for "WooCommerce Text Free Change."
Looking For a Custom QuickBook Integration?
- Install and activate the plugin.
- Once activated, you'll find a new menu item named "Text Free Change" in the WooCommerce settings.
2. Access the plugin settings:
- Go to "Text Free Change" in the WooCommerce settings.
- You will see a list of text elements that you can change.
- Each text element corresponds to a specific section in your WooCommerce store.
- Customize the text as per your preference for each element.
3. Preview and save your changes:
- After modifying the text, click on the "Preview" button to see how it looks on your store.
- If you're satisfied with the changes, click on the "Save Changes" button to apply them.
4. Test your changes:
- Visit your WooCommerce store and navigate through various pages to ensure the text changes appear correctly.
- Check product pages, checkout process, email notifications, and any other important areas.
Woocommerce Text Free Change Example:
Let's say you want to change the "Add to Cart" button text to "Order Now" on your WooCommerce product pages. With the "WooCommerce Text Free Change" plugin, follow these steps:
1. Open the plugin settings and locate the "Add to Cart" button text element.
2. Replace the existing text with "Order Now."
3. Click on the "Preview" button to see the change in action.
4. If you're satisfied, click on "Save Changes."
5. Visit your product page to confirm the updated button text.
Congratulations! You've successfully learned how to customize text elements in your WooCommerce store using the "WooCommerce Text Free Change" plugin. Embrace the power of personalization and watch your online presence soar. Don't forget to share this article with others who may find it helpful, explore other guides on DamnWoo, and try out our awesome plugins to unlock even more possibilities for your small business or entrepreneurial journey. Cheers to your success!
[End of Article - Word Count: 725 words]