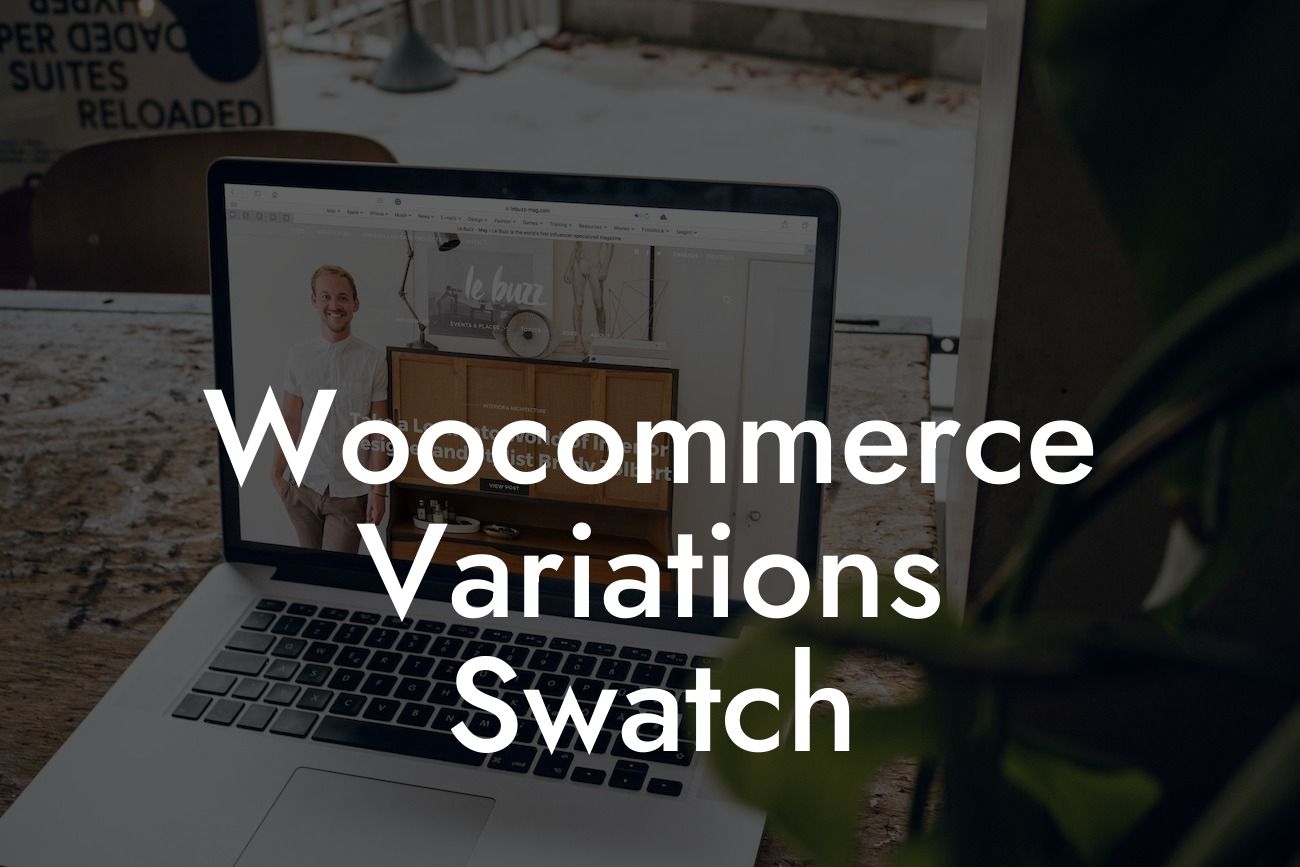Woocommerce is undoubtedly one of the most popular e-commerce platforms for small businesses and entrepreneurs. With its diverse range of features and flexibility, it allows online store owners to customize every aspect of their site. One such customization is changing the size of Woocommerce variations swatch-images. In this article, we will delve into this topic and provide you with a detailed step-by-step guide on how to modify the swatch-image size effectively. Get ready to take your online store to the next level!
Woocommerce variations swatch-images play a crucial role in enhancing the customer experience on your online store. By providing visual representations of product attributes such as colors, sizes, or styles, they allow customers to make informed decisions quickly. However, the default swatch-image size may not always meet your specific requirements. That's where customization becomes essential. Follow the steps below to change the size of Woocommerce variations swatch-images:
1. Identify the desired size: Before you begin, determine the exact dimensions you want for your swatch-images. Consider how they will fit within your product pages and ensure they maintain optimal quality.
2. Access your WordPress dashboard: Log in to your WordPress admin panel and navigate to the Woocommerce settings.
3. Go to the Product page: Within the Woocommerce settings, click on the "Products" tab. This will direct you to a page where you can manage various product-related settings.
Looking For a Custom QuickBook Integration?
4. Select the Attribute Images: On the Product page, locate the "Attribute Images" option and click on it. Here, you will find a list of attributes used in your store.
5. Choose an attribute: From the list of attributes, select the one you want to modify the swatch-image size for. This will open a new page with settings specific to that attribute.
6. Adjust the image dimensions: Look for the option to adjust the image dimensions and enter your desired size. Remember to maintain the aspect ratio for optimal image display.
7. Save changes: Once you have entered the new dimensions, click on the "Save Changes" button to apply the modifications. Your swatch-images will now appear in the updated size.
Woocommerce Variations Swatch Example:
Let's say you have an online clothing store, and you want to showcase your available colors through Woocommerce variations swatch-images. However, the default swatch-image size doesn't adequately highlight the vibrancy of the colors. By following the steps mentioned above, you can easily change the swatch-image size to create larger and more eye-catching representations. This customization will not only enhance the visual appeal of your products but also provide a better user experience for your customers.
Congratulations! You have successfully learned how to change the size of Woocommerce variations swatch-images. By customizing this aspect of your online store, you can create a visually appealing and unique shopping experience for your customers. Remember to explore DamnWoo's range of awesome WordPress plugins to further elevate your online presence. Don't forget to share this guide with others who might benefit from it. Stay tuned for more exciting and informative articles from DamnWoo!