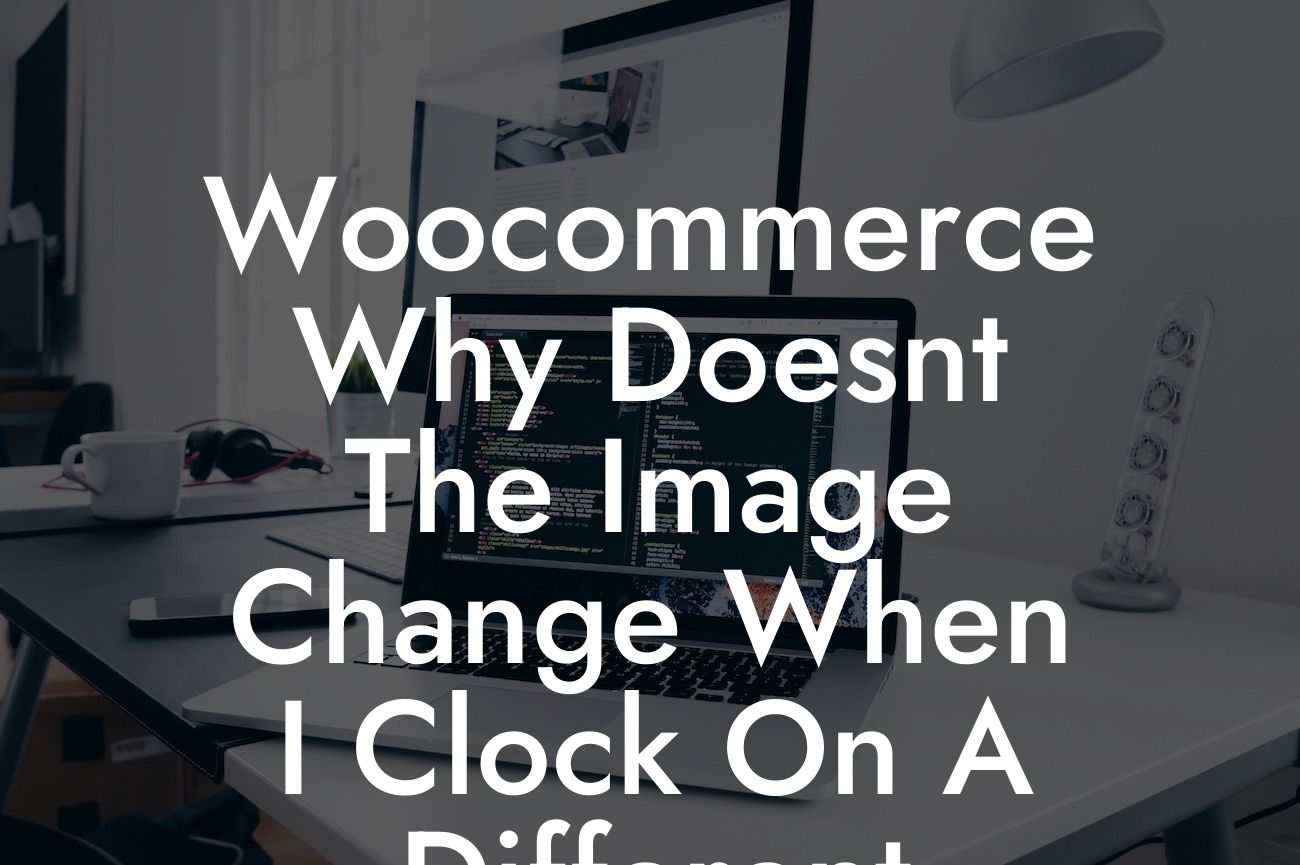Have you ever encountered the issue where the product image on your Woocommerce store remains unchanged when you click on a different attribute? It can be frustrating for both you and your customers, as visually experiencing the product is a crucial aspect of online shopping. But fret not! In this article, we will dive into the reasons behind this problem and guide you through a detailed solution that will ensure your customers can browse and appreciate your products effortlessly. Let's explore how you can provide a seamless shopping experience on your Woocommerce store.
H2: Understanding the Problem
Are you familiar with the variation attribute feature on Woocommerce? It allows you to present different options for a product, such as sizes, colors, or styles. However, when customers select a new attribute, such as a different color, the product image often fails to update accordingly. This occurs due to the way Woocommerce handles product images by default. But worry not, as we have the solution to this predicament.
H2: The Reason Behind the Issue
To grasp the reason why this problem occurs, we need to understand that Woocommerce primarily uses attributes to distinguish product variations. Therefore, when you select a different attribute, Woocommerce assumes the previously selected attribute will remain the same unless explicitly defined otherwise. In terms of images, this means that if a specific attribute does not have its own designated image, the default product image will remain unchanged.
Looking For a Custom QuickBook Integration?
H2: Solving the Problem with DamnWoo Plugin
Our DamnWoo plugin is specifically designed to address this very issue, ensuring that your product images dynamically change when customers switch between attributes. To get started, follow these simple steps:
1. Install and Activate DamnWoo:
- Go to your Woocommerce store's WordPress dashboard.
- Navigate to the "Plugins" section and click on "Add New."
- Search for "DamnWoo" and click "Install Now" followed by "Activate."
2. Assign Images to Attributes:
- Head to the "Attributes" section in your Woocommerce dashboard.
- Edit each attribute and assign an appropriate image.
- Save the changes to ensure the new images are linked to their respective attributes.
3. Test the Image Switching Functionality:
- Open the front-end of your Woocommerce store and navigate to a product with variations.
- Select different attributes and observe how the product images change accordingly.
- You can now provide your customers with a seamless browsing experience, showcasing the product from every angle.
Woocommerce Why Doesnt The Image Change When I Clock On A Different Attirubute Example:
Imagine you have a clothing store with different variations, such as size and color. Previously, clicking on a different color would not update the product image, leaving customers unsure about the actual appearance. However, by implementing DamnWoo and assigning specific images to each attribute, your customers can effortlessly visualize their desired product. For instance, when they choose a different color, the product image dynamically showcases the item in that selected color, eliminating any confusion and encouraging confident purchasing decisions.
Congratulations! You have successfully resolved the issue of product images not changing when selecting different attributes on your Woocommerce store. By utilizing the DamnWoo plugin and assigning suitable images to attributes, you have elevated the online shopping experience for your customers. Don't stop here – explore other informative guides on DamnWoo's website to further enhance your online presence and boost your success. Additionally, be sure to check out our awesome suite of plugins designed exclusively for small businesses and entrepreneurs. Remember, at DamnWoo, we are committed to providing extraordinary solutions tailored just for you.