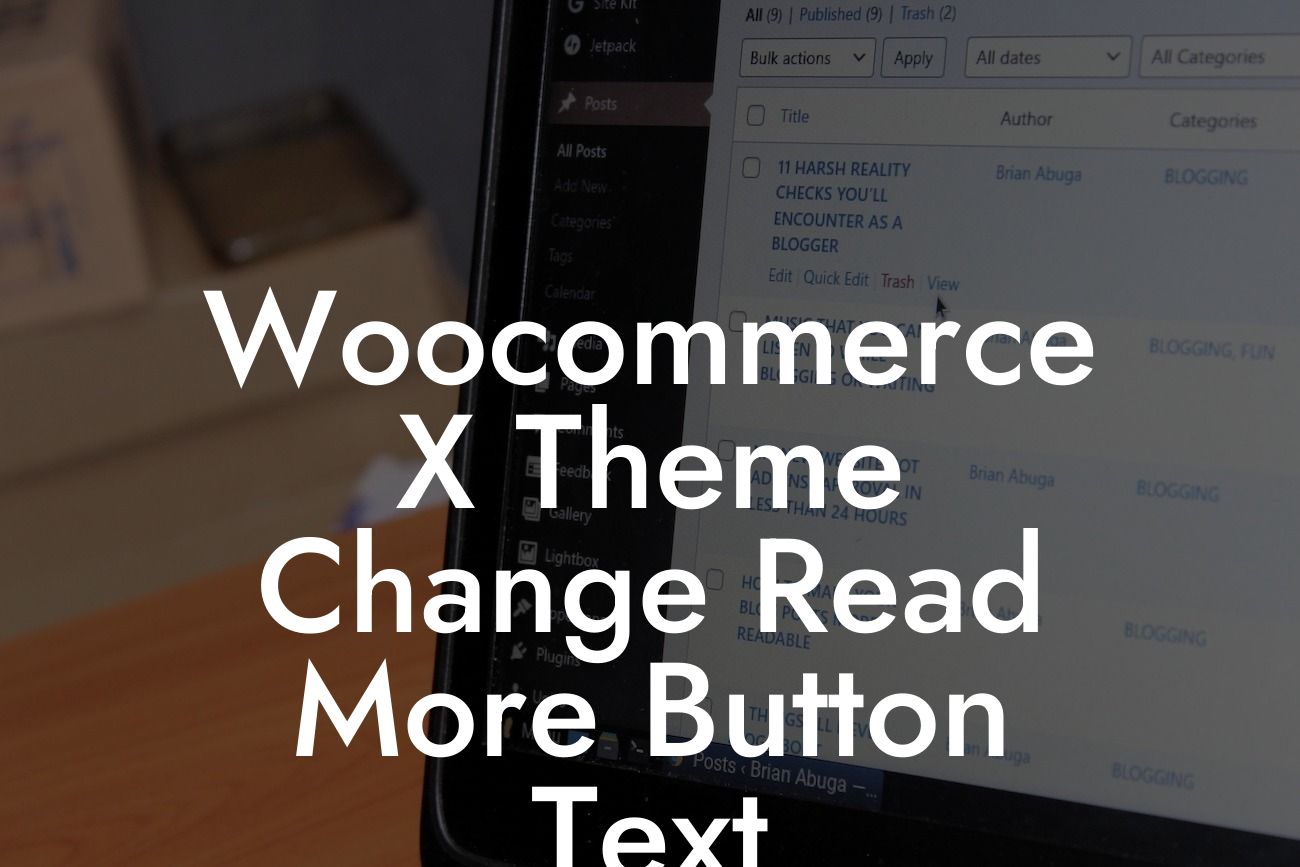Do you have a Woocommerce X theme for your website? Are you looking for ways to customize the "Read More" button text to align it better with your branding? The default button text may not always fit your website's design or convey the right message to your visitors. In this guide, we will walk you through the process of changing the "Read More" button text in your Woocommerce X theme, helping you enhance your online store's visual appeal and user experience.
Woocommerce X offers a range of customization options, allowing you to create a unique online store that reflects your brand identity. However, changing the "Read More" button text is not a built-in feature, and you might need to dive into the code to achieve this customization. Follow these steps to customize your button text effortlessly:
1. Locate the theme customization files:
- Open your WordPress dashboard and navigate to "Appearance" > "Editor."
- In the right-hand panel, you will see a list of theme files. Look for the "functions.php" file.
Looking For a Custom QuickBook Integration?
2. Access the child theme:
- Before making any changes, it's essential to create a child theme to ensure your customizations won't be overwritten during theme updates. If you already have a child theme, skip to the next step.
- Within your theme files, locate the "themes" folder and create a new folder named "child-theme."
- Inside the "child-theme" folder, create a new file called "style.css" and open it in a code editor or text file.
3. Customize the "Read More" button text:
- In the "style.css" file, add the following code:
```
.woocommerce a.button {
text-transform: uppercase;
}
```
Replace "YOUR CUSTOM TEXT" with the desired button text.
- Save the changes and upload the modified "style.css" file to your child theme folder.
4. Activate the child theme:
- Navigate back to your WordPress dashboard and go to "Appearance" > "Themes".
- Find your child theme and activate it. Your "Read More" button text has now been customized!
Woocommerce X Theme Change Read More Button Text Example:
Let's say you have a clothing store website, and instead of the generic "Read More," you want the button to say "Shop Now." By following the steps above, you can easily update the button text to align it with your brand's language and drive more engagement from your visitors.
Congratulations! You have successfully personalized the "Read More" button text in your Woocommerce X theme. Enhancing your online store's design and user experience is crucial for attracting and retaining customers. If you found this guide helpful, we have many other articles on DamnWoo to enrich your WordPress knowledge and make your business thrive. Don't forget to explore our awesome plugins, designed exclusively for small businesses and entrepreneurs, to supercharge your success. Share this guide with others who might find it useful and stay tuned for more valuable content from DamnWoo.