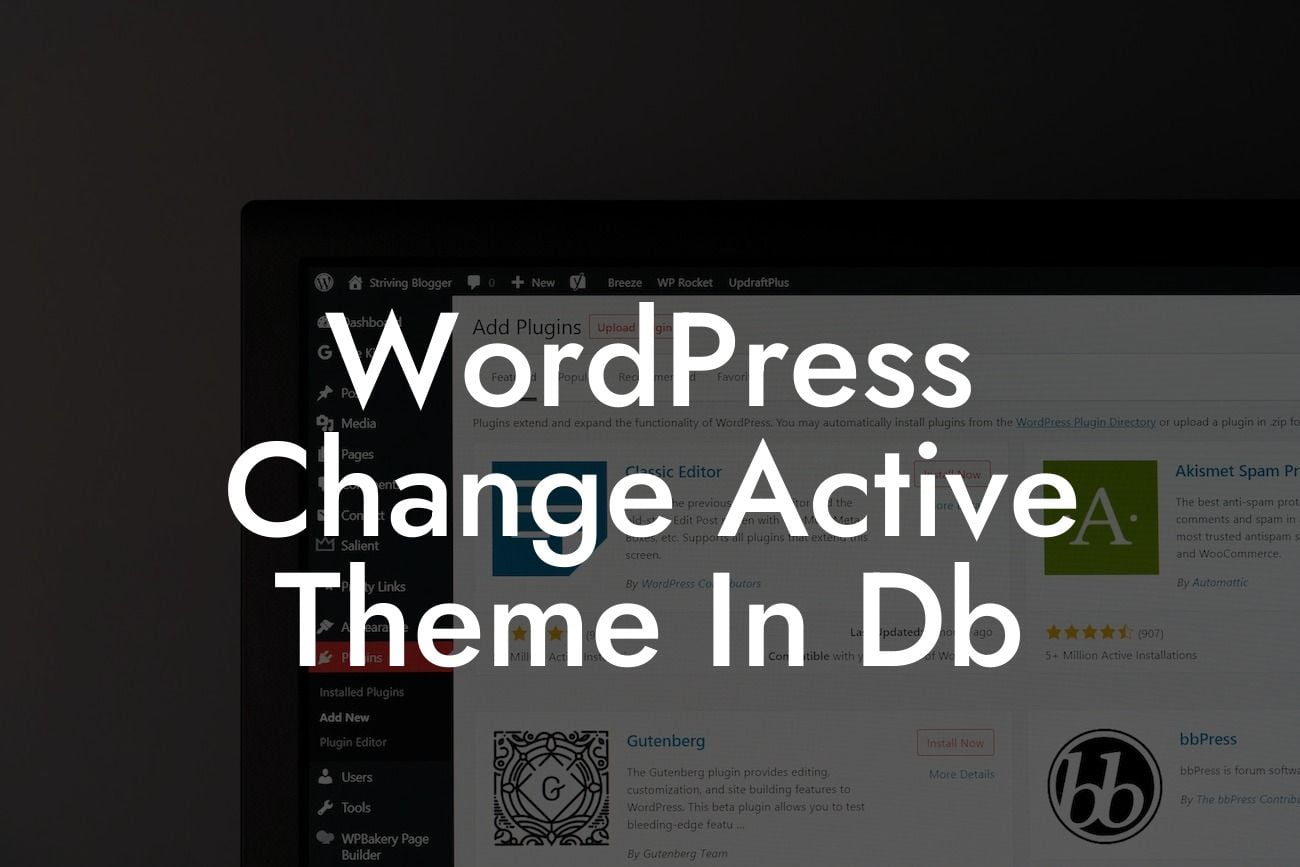Changing the active theme of your WordPress website can be a game-changer in terms of design and functionality. However, figuring out how to do so can be a daunting task, especially for small businesses and entrepreneurs who may not have much technical knowledge. But fear not! In this article, we will walk you through the process of changing your active theme in WordPress using the database, empowering you to take control of your website's appearance and take it to the next level. So let's dive in!
Changing your active theme in WordPress may seem like a complicated process, but it's actually quite straightforward when you know where to look. Follow these simple steps to make the switch:
1. Back up Your Database: Before making any changes to your website, it's crucial to back up your database. This ensures that you can revert to the previous state if something goes wrong. Use a reliable plugin or ask your hosting provider for assistance in creating a database backup.
2. Access Your Database: To change your active theme using the database, you'll need access to phpMyAdmin or a similar tool. Most hosting providers offer phpMyAdmin as part of their control panel. Once you're logged in, locate your WordPress database.
3. Find the "wp_options" Table: Within your WordPress database, look for the table named "wp_options" (Note: the prefix "wp_" may vary depending on your installation). Click on it to open its contents.
Looking For a Custom QuickBook Integration?
4. Locate the "template" and "stylesheet" Rows: In the "wp_options" table, search for the rows named "template" and "stylesheet." These rows store the name of your active theme. Take note of their values.
5. Edit the "template" and "stylesheet" Rows: To change your active theme, simply replace the values in the "template" and "stylesheet" rows with the name of the new theme you want to activate. Ensure that the theme you want to switch to is already installed on your WordPress site.
6. Save Changes and Clear Cache: After updating the "template" and "stylesheet" rows, click on the "Go" or "Save" button to save your changes. Clear any caching plugins or server-side caching to ensure the updated theme is properly loaded.
Wordpress Change Active Theme In Db Example:
Let's say you currently have the "OldTheme" as your active theme, and you want to switch to the "NewTheme." In the "wp_options" table, locate the "template" and "stylesheet" rows and change their values to "NewTheme." Save the changes, clear the cache, and voila! Your website now sports the fresh and improved look of the "NewTheme."
Congratulations! You have successfully changed your active theme in WordPress using the database. By taking this simple yet effective step, you have elevated your website's design and functionality, making it more visually appealing and user-friendly. Remember to explore other helpful guides on DamnWoo to further enhance your WordPress experience. Additionally, make sure to check out our awesome plugins that can supercharge your online presence. Don't keep this valuable knowledge to yourself – share this article with others who can benefit from it!