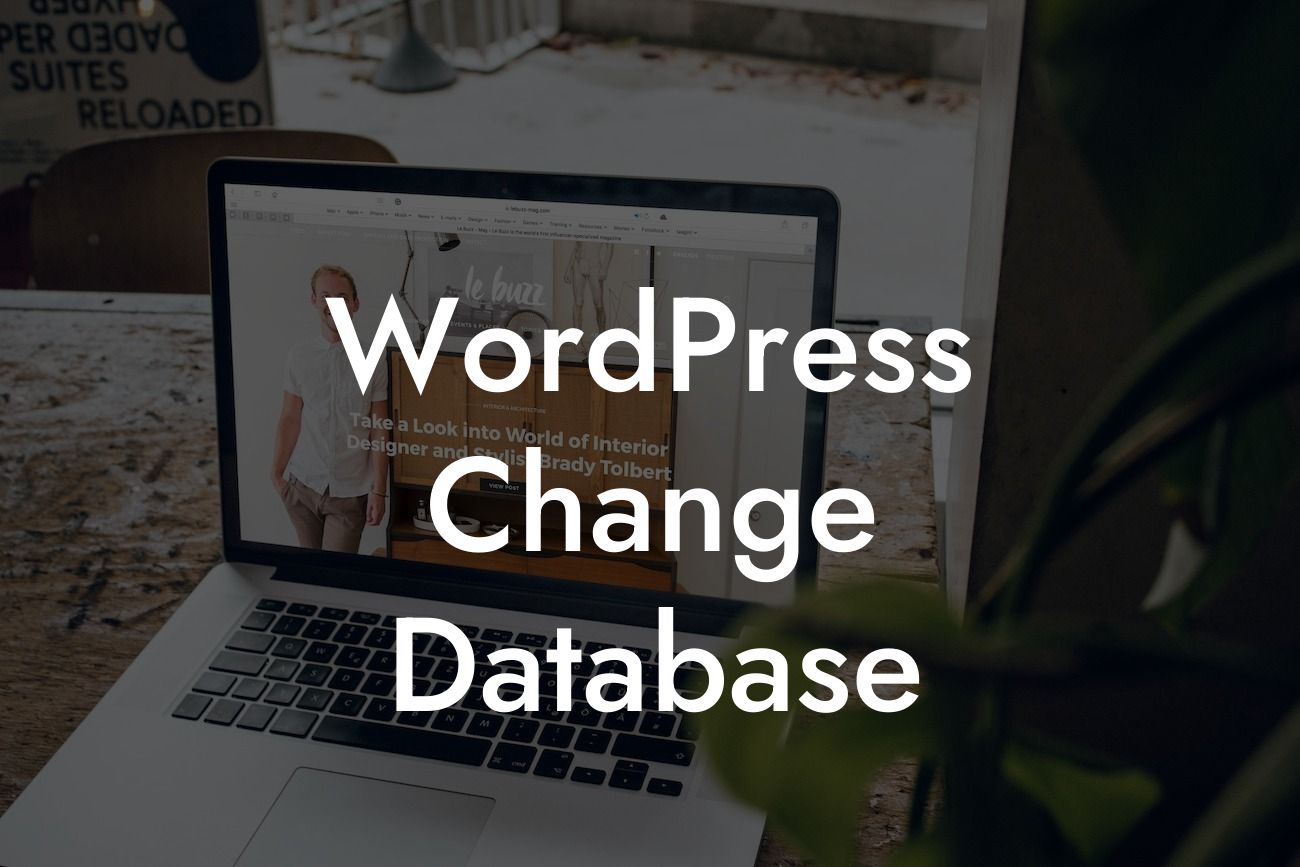Changing the WordPress database can seem like a daunting task, especially for small businesses and entrepreneurs. However, with the right guidance and proper execution, this process can be an effortless upgrade for your website. In this blog post, we will provide you with a detailed guide on how to change your WordPress database without losing any important data. By following these steps, you can enhance your online presence and optimize your WordPress experience.
Changing the WordPress database requires careful planning and execution. Here's a step-by-step guide to help you through the process:
1. Backup Your Database:
Before making any changes, it is crucial to create a backup of your existing database. This ensures that you have a copy of all your website's data in case anything goes wrong during the transition. You can use plugins like UpdraftPlus or BackupBuddy to easily backup your database.
2. Create a Staging Environment:
Looking For a Custom QuickBook Integration?
To avoid any disruption to your live website, it is recommended to create a staging environment. This allows you to test the changes on a clone of your website without affecting the live version. Plugins like WP Staging or Duplicator can assist you in setting up a staging environment effortlessly.
3. Export Existing Database:
In the WordPress dashboard, navigate to the "Tools" menu and click on "Export." Select the option to export "All Content" and download the XML file. This file contains all your website's posts, pages, comments, and other essential data.
4. Create a New Database:
Access your hosting provider's control panel or use a tool like phpMyAdmin to create a new empty database. Take note of the database name, username, and password as you will need these details in the next steps.
5. Import Database:
Back in your staging environment, navigate to the new database's control panel and look for the import option. Upload the XML file you exported in step 3 and import it into the new database. This will transfer all your website's content to the new database.
6. Update WordPress Configuration:
Next, you need to update the WordPress configuration file to connect your website to the new database. Use an FTP client to access your website's root directory, and look for the "wp-config.php" file. Open it using a text editor, and locate the lines mentioning the database name, database username, and password. Replace the existing values with the new ones you created in step 4.
7. Test and Verify:
After updating the configuration, access your staging environment's URL and ensure that all your website's content and functionality are intact. Test different pages, posts, and plugins to verify that everything is working smoothly.
Wordpress Change Database Example:
Let's consider a small business owner named Sarah who wants to change her WordPress database. By following the above steps, Sarah effortlessly backs up her existing database, creates a staging environment, exports her content, creates and imports into a new database, updates the configuration, and successfully verifies the changes. Sarah can now confidently proceed with changing her live website's database, knowing that all her valuable data is safely stored in the new database.
Changing your WordPress database doesn't have to be a daunting task. With DamnWoo's expert tips and guides, you can confidently elevate your online presence and optimize your WordPress experience. Don't forget to share this article with others who might find it helpful. Explore other guides on DamnWoo for more valuable insights, and remember to try one of our awesome WordPress plugins to supercharge your success.