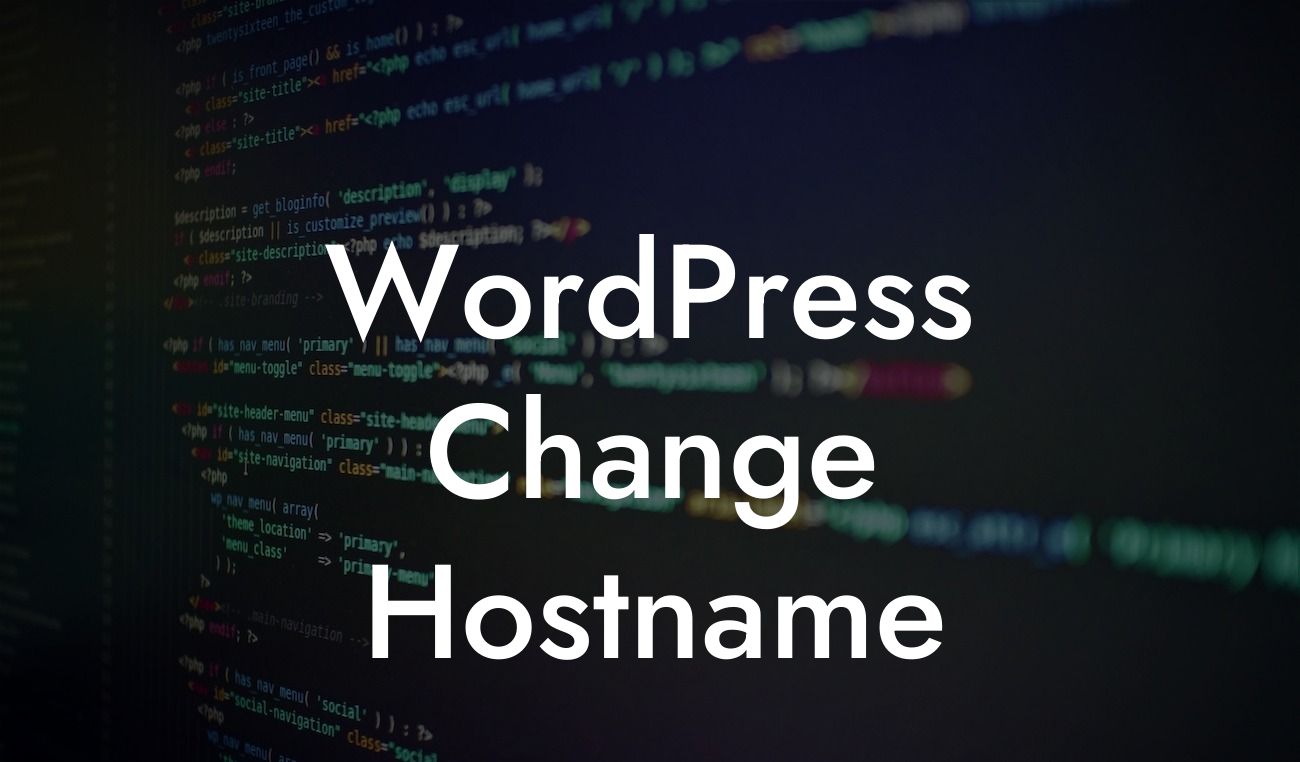Changing the hostname of your WordPress website might seem like a daunting task, but it can be a game-changer for your online presence. Whether you're rebranding your business or switching hosting providers, DamnWoo is here to guide you through the process. In this detailed article, we will show you how to change the hostname of your WordPress site effortlessly and ensure a seamless transition. Get ready to take your website to new heights!
H2: Understanding the Importance of the Hostname
The hostname is a crucial element of your website's URL and plays a significant role in how visitors access and perceive your site. It not only represents your brand but also affects your search engine rankings and overall user experience. Therefore, it's essential to understand the impact of changing the hostname before diving into the technical details.
H3: Step 1 - Backup Your Website
Before making any changes to your WordPress site, it's crucial to take a comprehensive backup. This step is essential to ensure you have a restore point in case anything goes wrong during the process. We recommend using a reliable backup plugin or your hosting provider's backup services.
Looking For a Custom QuickBook Integration?
H3: Step 2 - Update Site URL in WordPress Settings
To change the hostname, you need to update the site URL in your WordPress settings. Start by logging into your WordPress admin dashboard and navigating to the "Settings" section. Under the "General" tab, you'll find the "WordPress Address (URL)" and "Site Address (URL)" fields. Update these fields with the new hostname you want to use. Make sure to include the "http://" or "https://" prefix and save your changes.
H3: Step 3 - Update Permalinks and Internal Links
Changing the hostname might result in broken links and URLs across your website. It's essential to update your permalinks and internal links to ensure a seamless browsing experience for your visitors. In the WordPress admin dashboard, go to the "Settings" section and click on "Permalinks." Select a suitable permalink structure and save the changes. Additionally, consider using a reliable search and replace plugin to update internal links throughout your site automatically.
H3: Step 4 - Update External Links and Redirects
Don't forget to update any external links pointing to your old hostname. This step is crucial to avoid losing traffic and ensure a smooth transition for your visitors. Check your social media profiles, email signatures, business listings, and any other platforms where you have shared links to your website. Update them with the new hostname and redirect the old URLs to the new ones using a plugin or your hosting provider's redirection tools.
Wordpress Change Hostname Example:
Let's say you've been using the hostname "example.com" for your WordPress website. Now, suppose you want to switch to "newexample.com." By following the steps mentioned above, you can effortlessly update your site's hostname and maintain a consistent online presence. Remember, taking the time to plan and execute these changes accurately is crucial to avoid any disruptions to your site's functionality and user experience.
Congratulations on successfully changing the hostname of your WordPress website! By embracing the extraordinary and taking control of your online presence, you've empowered your business for success. Remember to explore other guides on DamnWoo to stay ahead in the digital world, and don't forget to try our awesome WordPress plugins to supercharge your website's performance. Share this article with others who might find it valuable and join the DamnWoo community today!