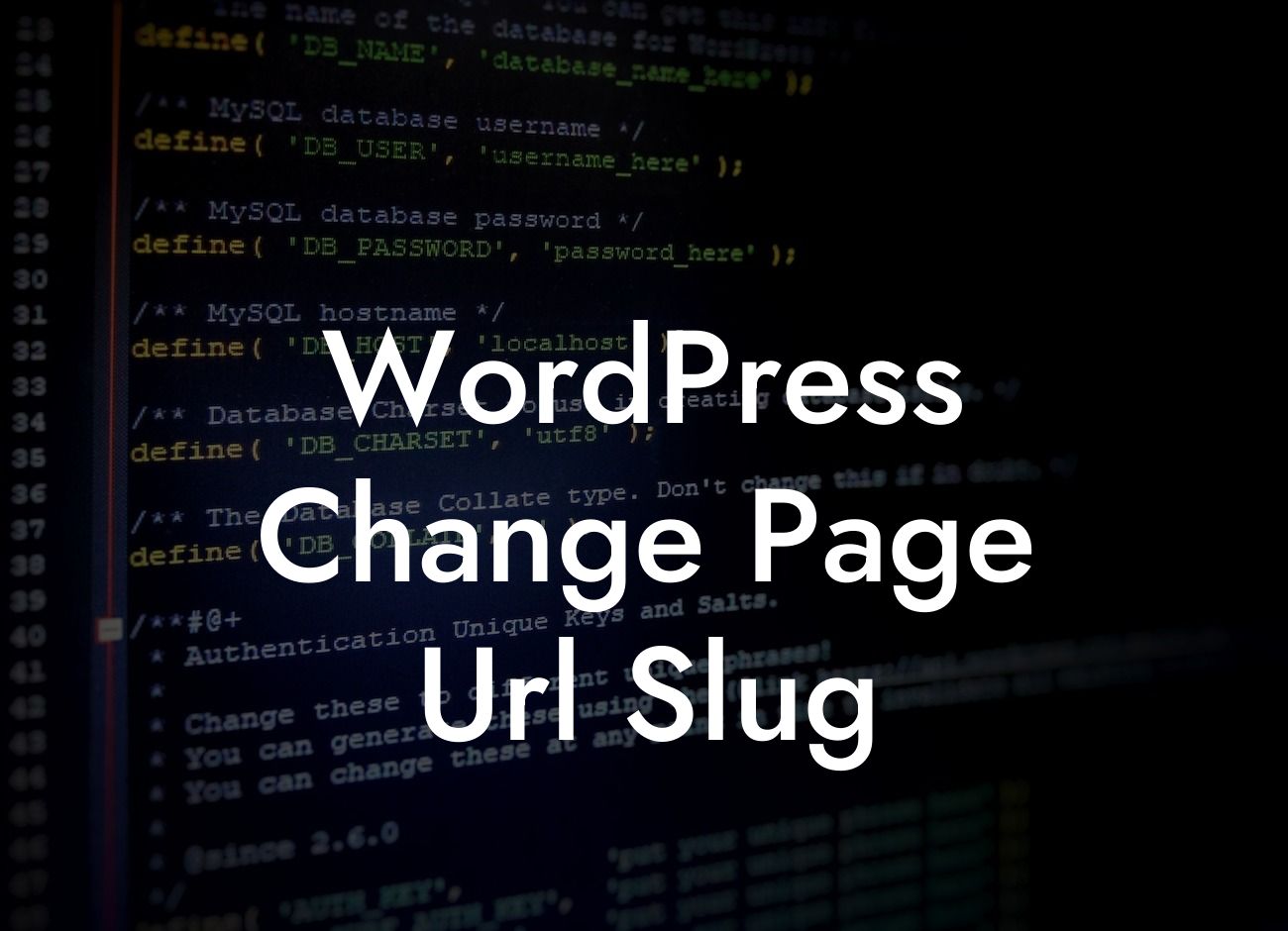Are you looking to change the URL slug of your WordPress pages? Perhaps you want to improve your website's SEO or make your URLs more user-friendly. Whatever the reason may be, in this article, we will guide you on how to easily change the page URL slug in WordPress. Say goodbye to confusing and unattractive URLs, and hello to a more professional and user-friendly website.
Changing the URL slug of your WordPress pages is a simple yet effective way to optimize your website's SEO and enhance user experience. Below, we have outlined step-by-step instructions on how to make this change:
1. Identify the Page:
Go to your WordPress dashboard and navigate to "Pages" on the left-hand menu. Find the specific page whose URL slug you want to change. Click on the "Edit" button below the page title.
2. Edit the URL Slug:
Looking For a Custom QuickBook Integration?
Once you are in the page editor, locate the section where you can change the URL slug. Depending on your theme and plugins, this section may be named differently, such as "Permalink" or "URL Slug". Click on the field and modify the slug to your desired URL. Make sure it is relevant to the page content and contains relevant keywords. Avoid using stop words and unnecessary characters.
3. Permalink Structure:
WordPress offers different permalink structures you can choose from. To access this feature, go to "Settings" on your dashboard and select "Permalinks". It is recommended to choose a structure that includes the post name, which helps with SEO. This will automatically update your page URLs based on the new slug format.
4. Redirects:
When changing the URL slug of an existing page, it is crucial to set up redirects to ensure a seamless user experience. WordPress provides plugins like "Redirection" or "Yoast SEO" that can assist you in creating proper redirects. This way, any traffic or search engine rankings associated with the old slug will be redirected to the new URL.
Wordpress Change Page Url Slug Example:
Let's say you have a WordPress page titled "Our Services" with the default slug "our-services". However, you want to change it to "digital-marketing-services" to better reflect your business. By following the steps above, you can easily modify the URL slug to match your desired format. Remember to update your permalink structure and set up redirects for a smooth transition.
Congratulations! You have successfully learned how to change the URL slug of your WordPress pages. With this knowledge, you can now optimize your website's SEO, improve user experience, and attract more organic traffic. If you found this guide helpful, feel free to share it with others who may benefit from it. Explore DamnWoo for more informative guides and discover our awesome plugins that can take your online presence to new heights.