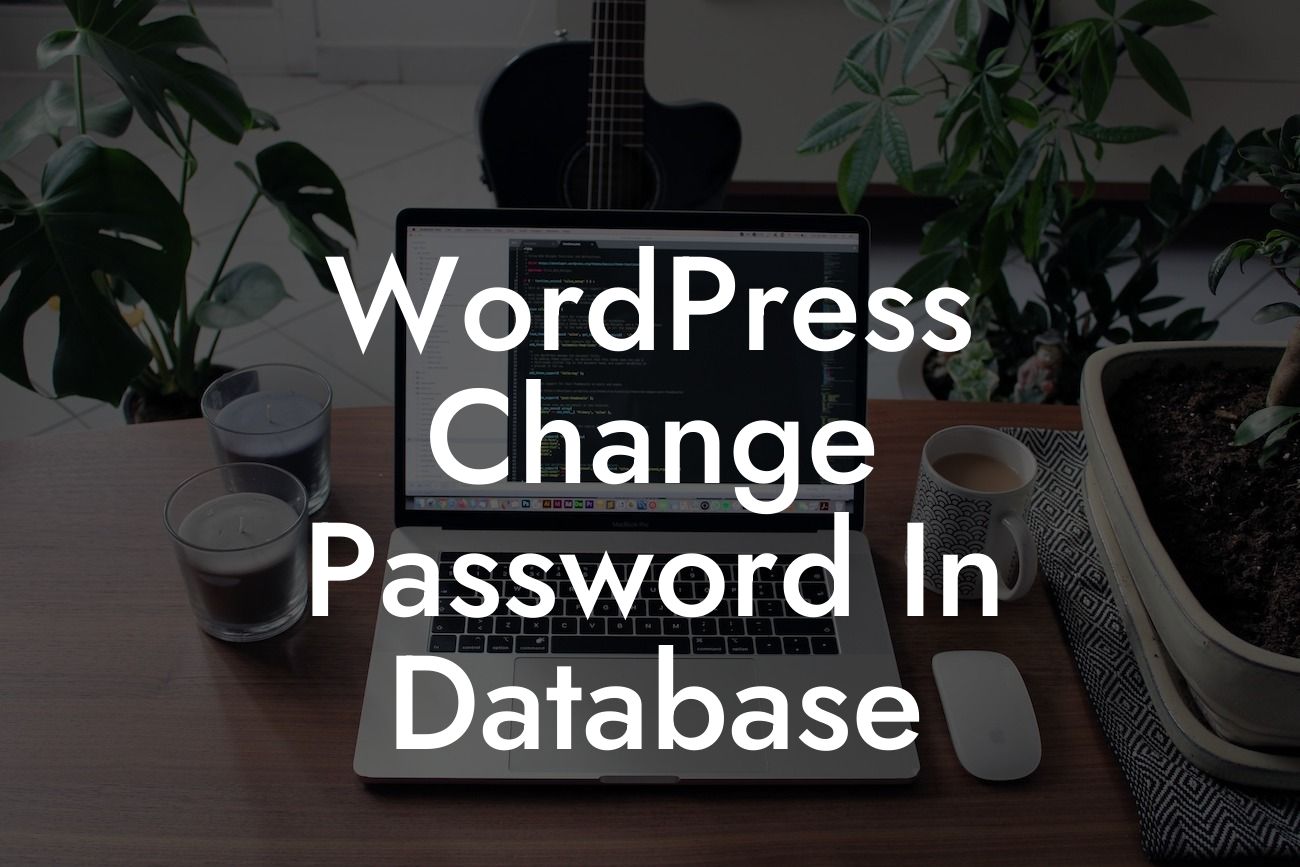Have you ever forgotten your WordPress password and found yourself locked out of your own website? It can be a frustrating experience, but fear not! In this guide, we will show you how to change your WordPress password directly in the database. By following these steps, you'll regain access to your website and have full control over your account once again. Say goodbye to those moments of panic and let's dive into the process of changing your WordPress password in the database.
Changing your WordPress password in the database involves accessing phpMyAdmin, a web-based interface provided by most hosting providers to manage your website's database. Here's a step-by-step guide to help you through the process:
Step 1: Access phpMyAdmin
Detailed instructions on accessing phpMyAdmin can vary depending on your hosting provider. Typically, you can find it in your cPanel or directly through your hosting account. Once you've located phpMyAdmin, click on it to launch the interface.
Step 2: Locate your WordPress database
Looking For a Custom QuickBook Integration?
In phpMyAdmin, you'll see a list of databases on the left-hand side. Find and click on the database associated with your WordPress website. If you're unsure which database to select, you can consult your website's wp-config.php file for the correct information.
Step 3: Locate the wp_users table
After selecting your WordPress database, you'll see a list of tables within that database. Look for the table named "wp_users". Note that the prefix "wp_" may differ depending on your WordPress installation settings.
Step 4: Edit the user's password
Click on the "Browse" option for the wp_users table. You will see a list of users in your WordPress installation. Locate the row corresponding to the user whose password you want to change and click on the "Edit" button next to it.
Step 5: Update the password
In the "user_pass" row, you'll find a long string of characters. This is the encrypted version of the user's password. Delete the existing string and enter your new desired password. Remember to use a strong password for security purposes. Next, select "MD5" from the dropdown menu labeled "Function" to encrypt the new password.
Step 6: Save the changes
Once you've entered the new password and selected "MD5", click on the "Go" button at the bottom to save your changes. Congratulations, you've successfully updated your WordPress password in the database!
Wordpress Change Password In Database Example:
Let's consider a scenario where you've forgotten your WordPress password and are locked out of your website. By following the steps outlined above, you can easily regain access to your website by changing your password directly in the database. This method ensures that you have full control over your account and can continue managing your website without any hurdles. Remember, it's always essential to use a strong and unique password to keep your website secure.
Changing your WordPress password in the database might have seemed like a daunting task, but with the step-by-step guide provided above, you can confidently regain access to your website. Remember, at DamnWoo, we believe in providing extraordinary solutions for small businesses and entrepreneurs. Explore our range of awesome WordPress plugins designed to elevate your online presence and boost your success. Don't forget to share this article with others who might find it helpful! Stay tuned for more useful guides from DamnWoo.
[CTA] Discover DamnWoo Plugins - Elevate Your Online Presence [Button: Explore Now]