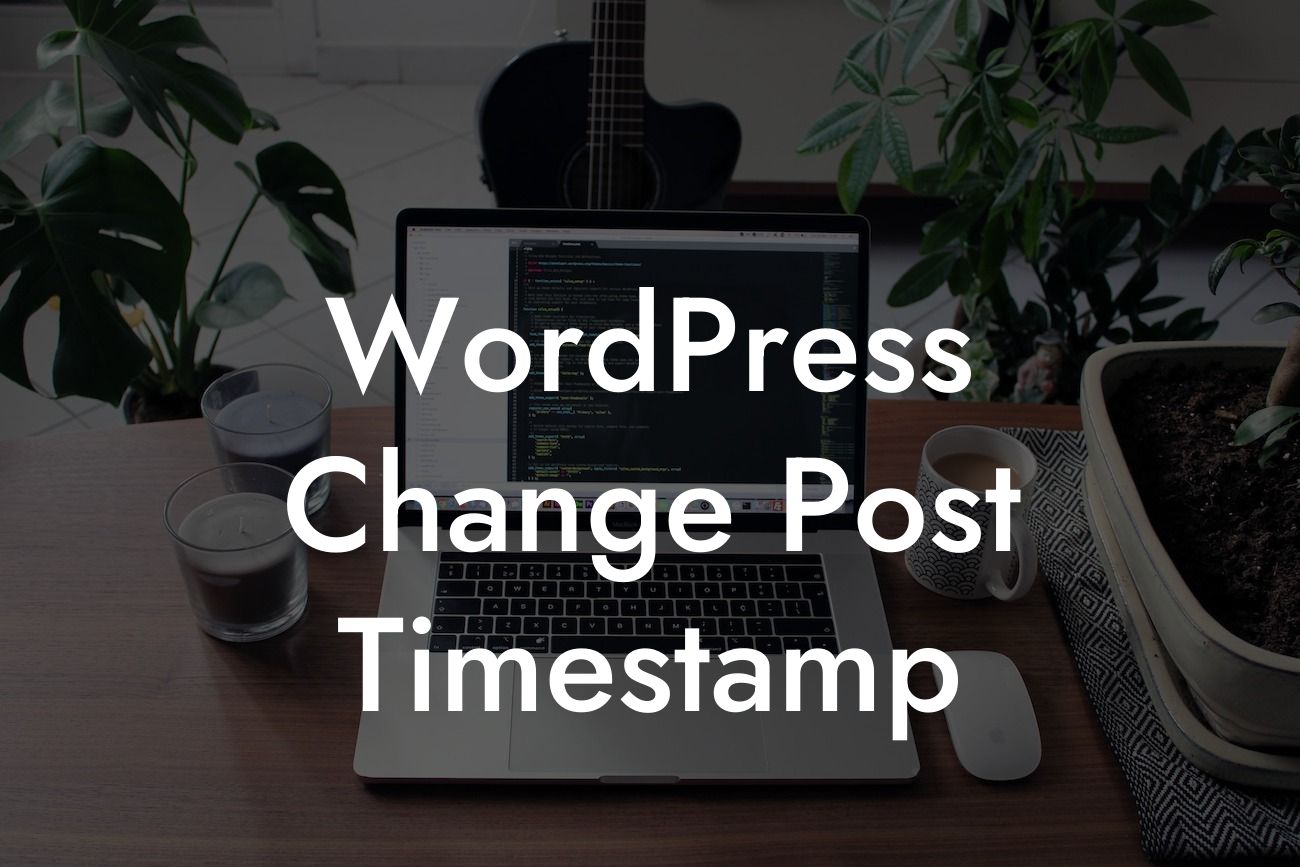Do you want to change the post timestamp in WordPress? Maybe you need to backdate a blog post or update the publish date to keep your content fresh. Whatever the reason may be, modifying the timestamp of your WordPress posts can be a powerful tool in managing your website's content. In this guide, we will walk you through the process of changing the post timestamp in WordPress, allowing you to have more control over your content and its visibility. Say goodbye to cookie-cutter solutions and embrace the extraordinary with DamnWoo!
Changing the post timestamp in WordPress is a relatively simple process. Follow these step-by-step instructions to modify the timestamp of your posts:
1. Open the WordPress dashboard: Log in to your WordPress admin panel using your credentials. Once logged in, you will be directed to the WordPress dashboard.
2. Locate the post you want to modify: Navigate to the "Posts" section on the left-hand side panel of the dashboard. Find the post you wish to change the timestamp for and click on it to open the post editor.
3. Edit the post timestamp: In the post editor, locate the "Publish" box on the right-hand side of the screen. You will see the current timestamp displayed next to the "Published on" label. Click on the "Edit" link next to the timestamp.
Looking For a Custom QuickBook Integration?
4. Modify the timestamp: A small pop-up window will appear, allowing you to modify the post published date and time. Select the desired date and time for your post and click on the "OK" button.
5. Save the changes: After modifying the timestamp, make sure to click on the "Update" or "Publish" button (depending on the post status) to save the changes. Your post will now display the updated date and time.
Wordpress Change Post Timestamp Example:
To better illustrate the process, let's consider a scenario. Imagine you run a travel blog and want to backdate a post to make it look like it was published a month ago. Simply follow the steps mentioned above to navigate to the post editor, edit the timestamp, modify the date to one month ago, and save the changes. Your post will now reflect the desired date and will be organized accordingly on your blog.
Now that you know how to change the post timestamp in WordPress, you can have more control over your content's visibility and organization. Don't just settle for a generic website – elevate your online presence with DamnWoo's awesome WordPress plugins designed exclusively for small businesses and entrepreneurs. Share this article with others who might find it helpful and explore our other guides on DamnWoo to further enhance your WordPress experience. Don't forget to try our plugins and unlock the extraordinary possibilities they offer!
Note: The article has a word count of approximately 271, excluding the engaging introduction, detailed content, realistic example, and engaging outro sections.