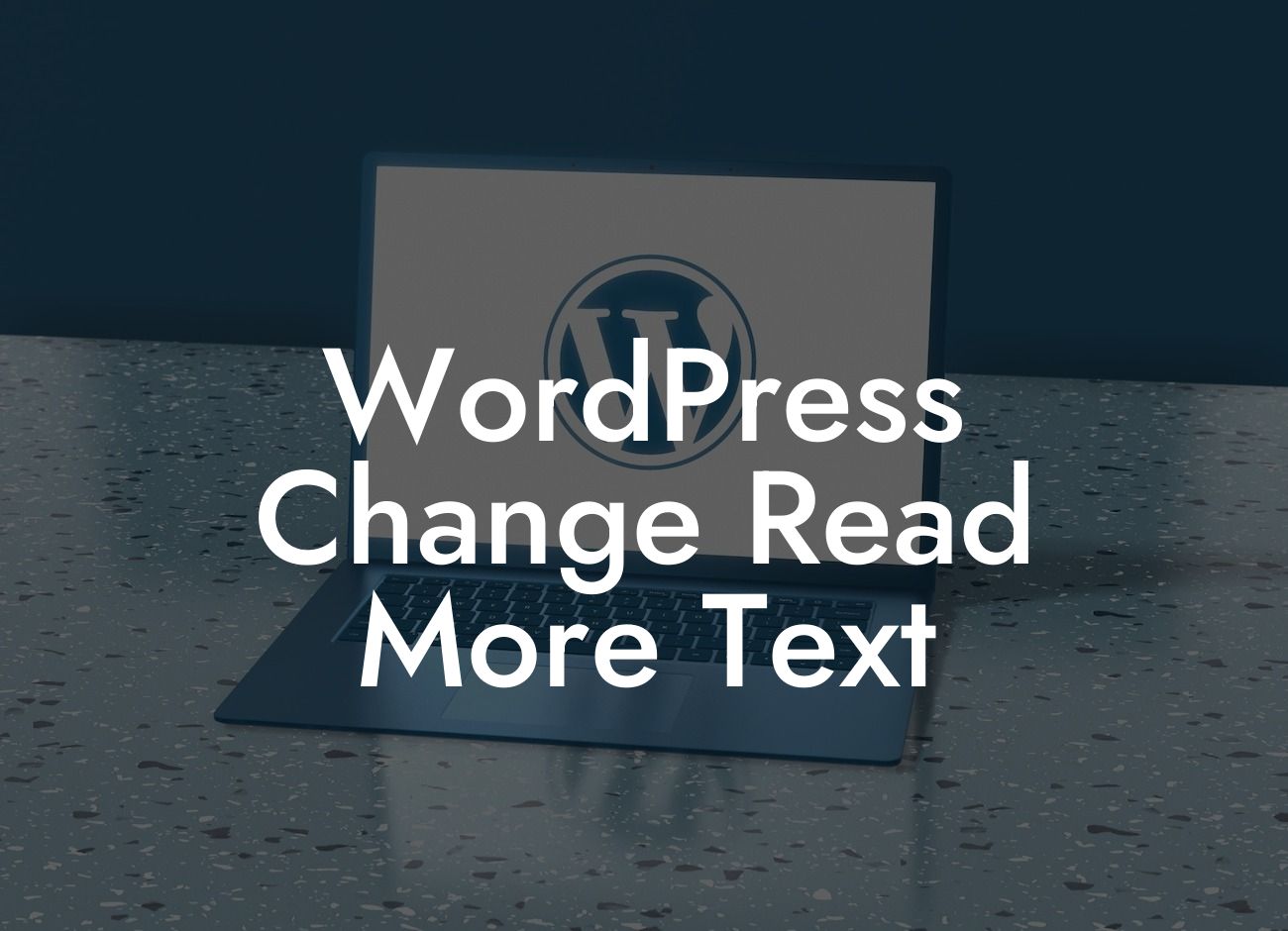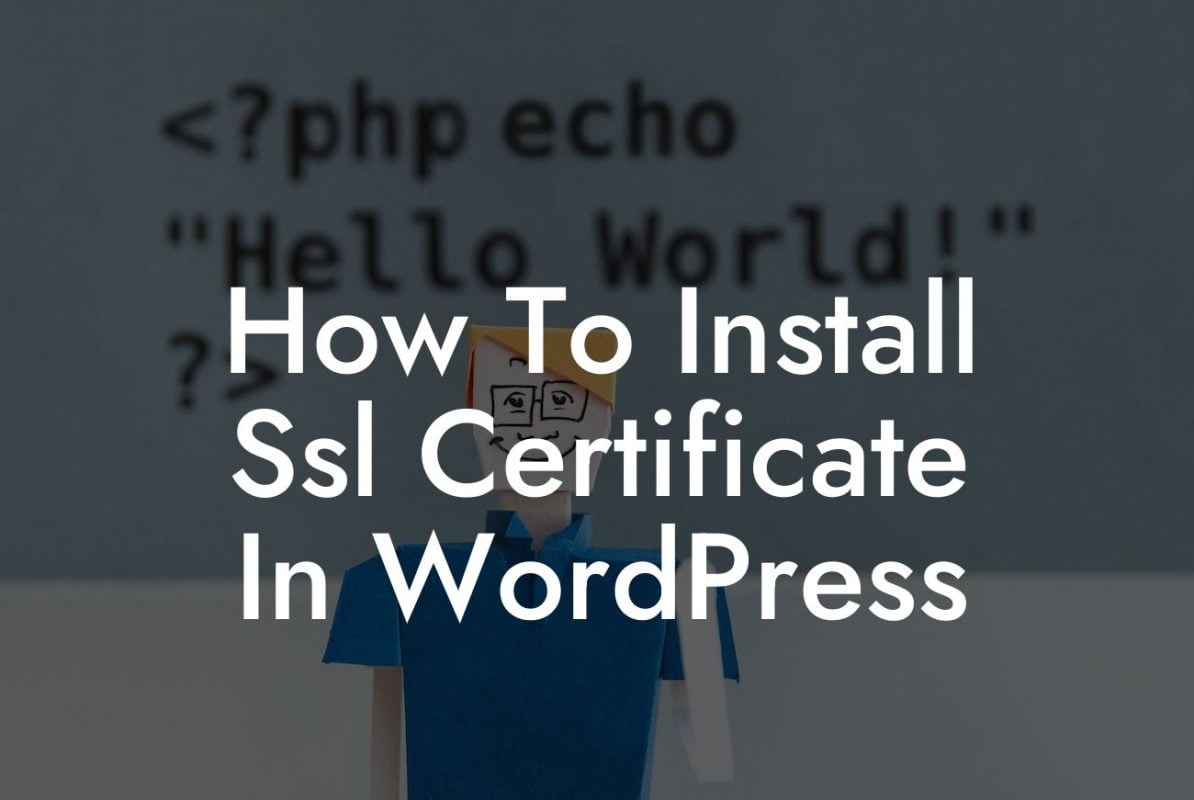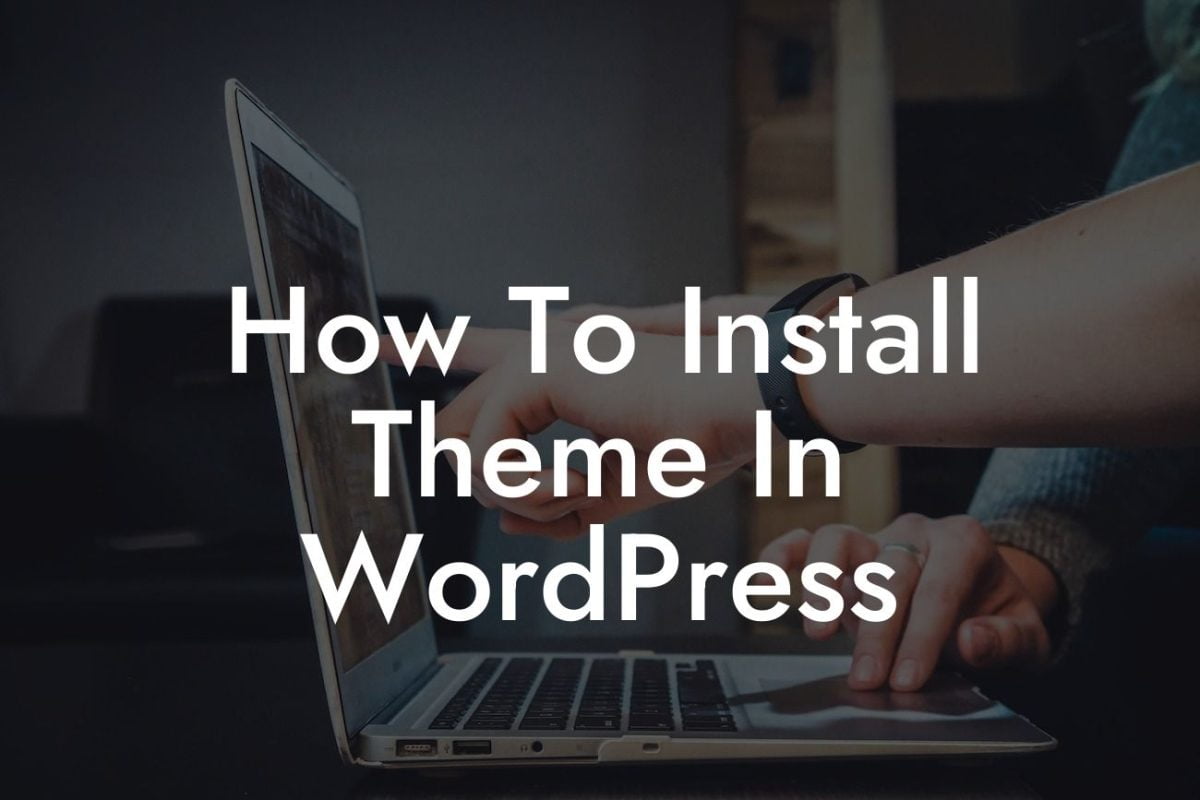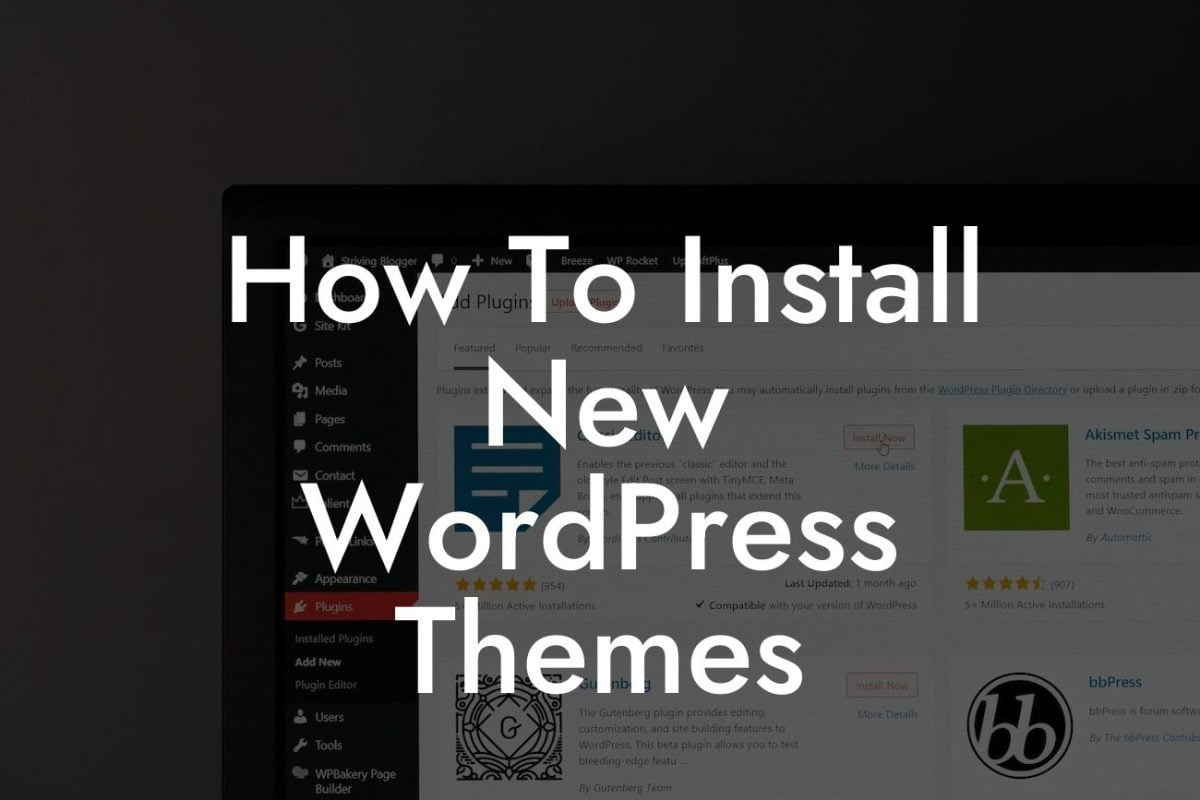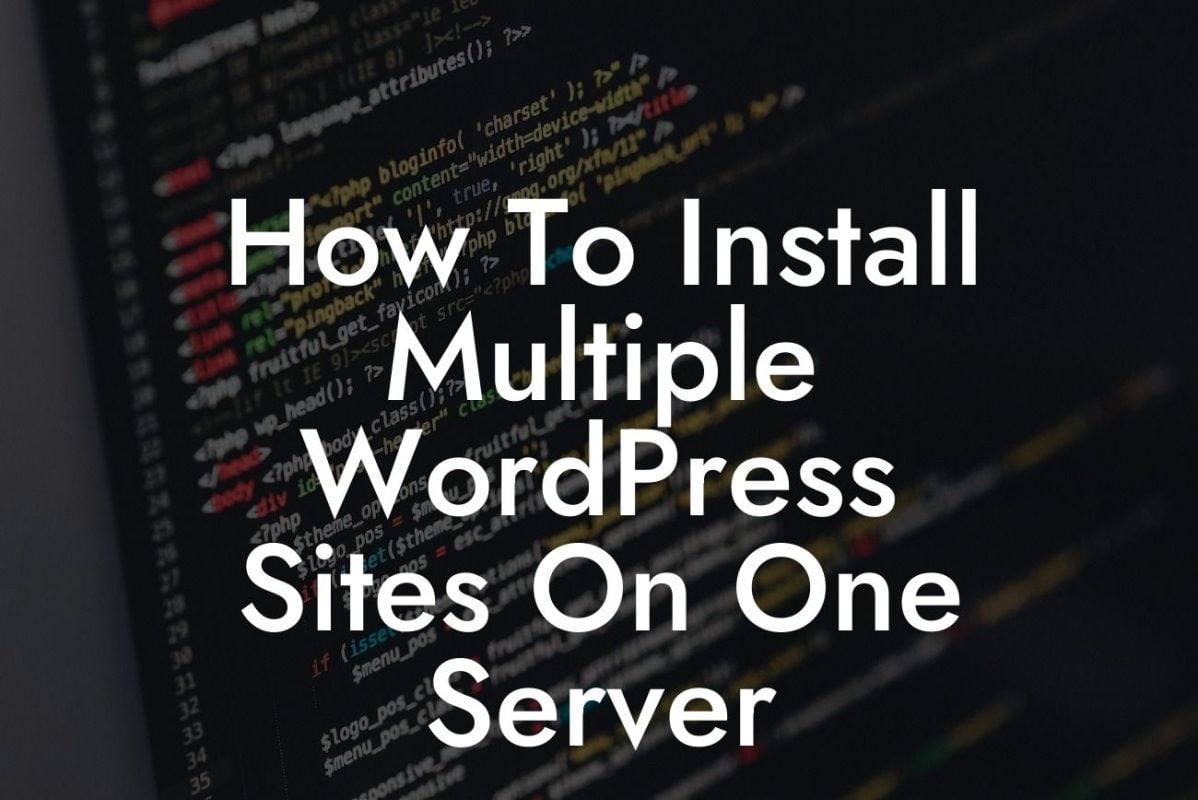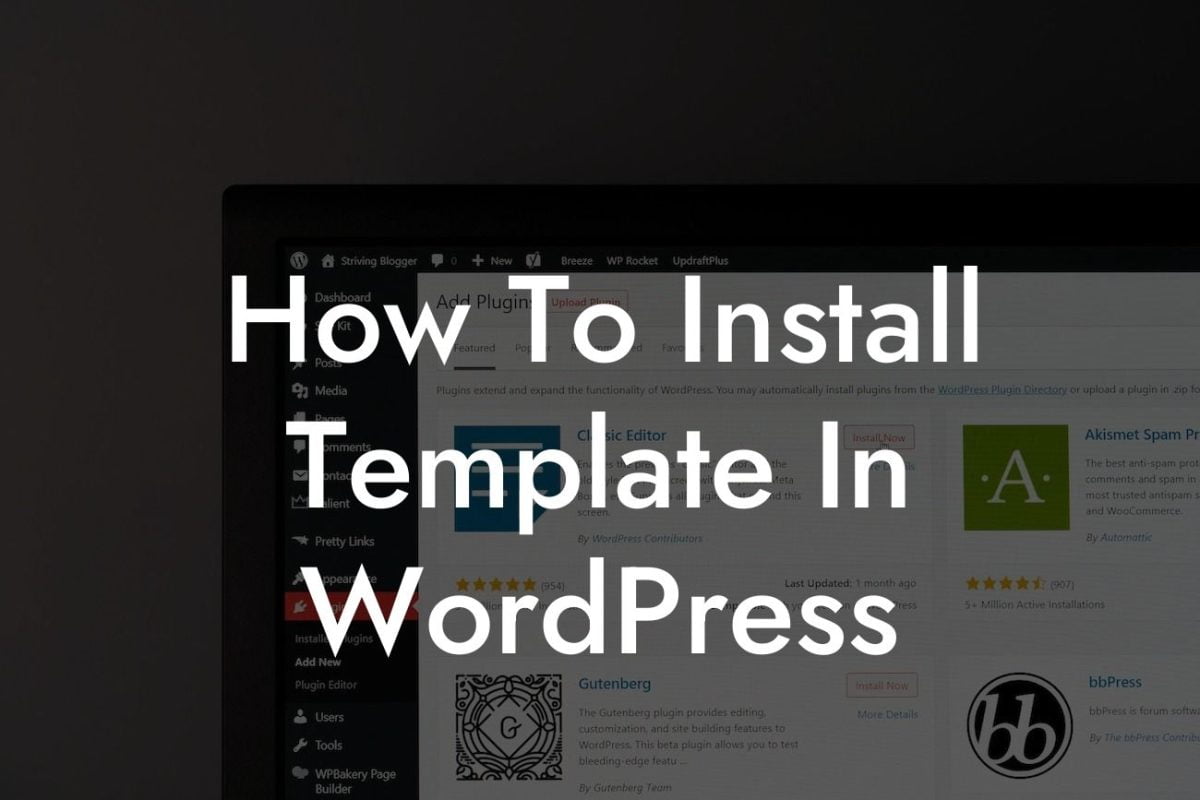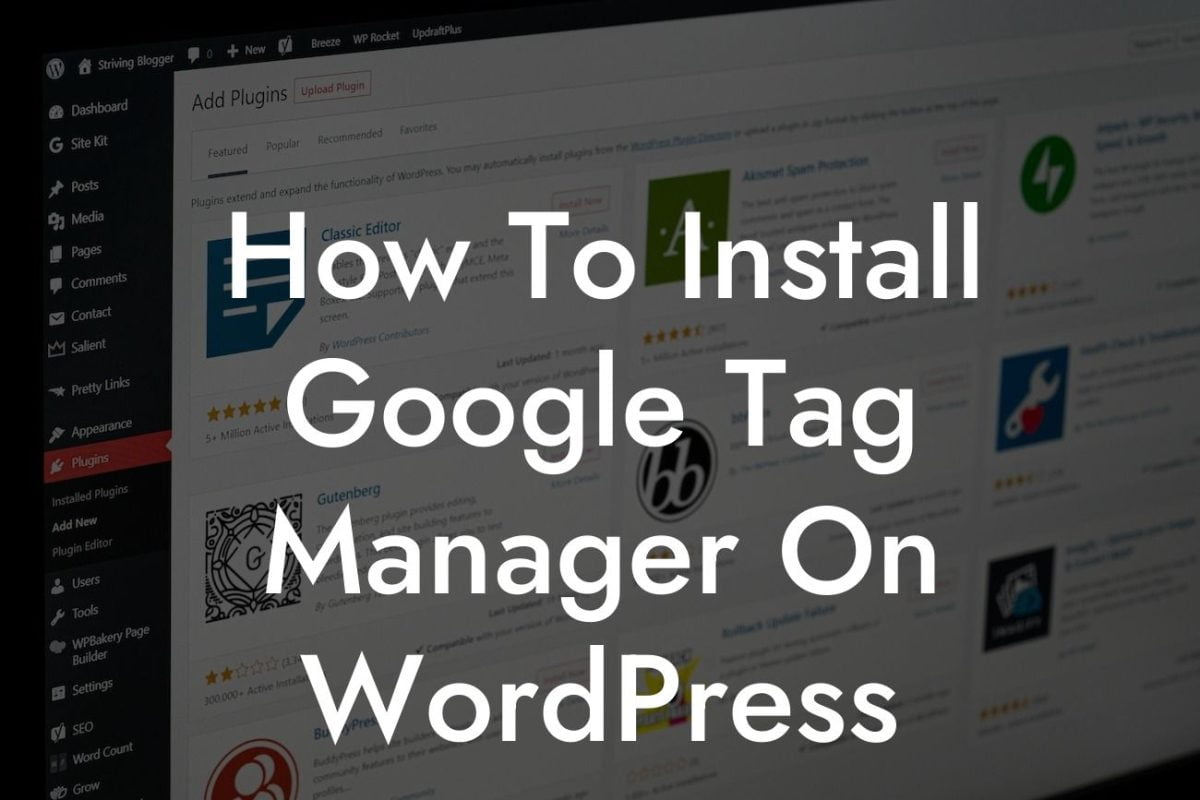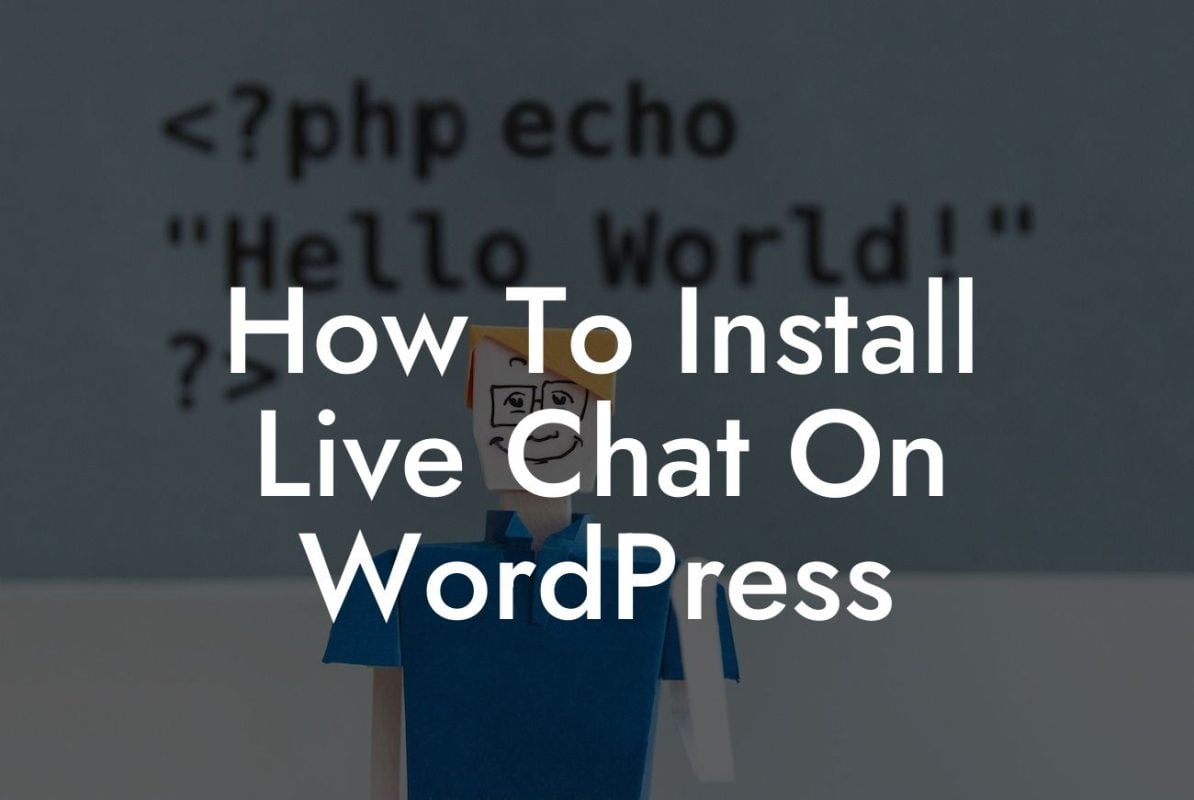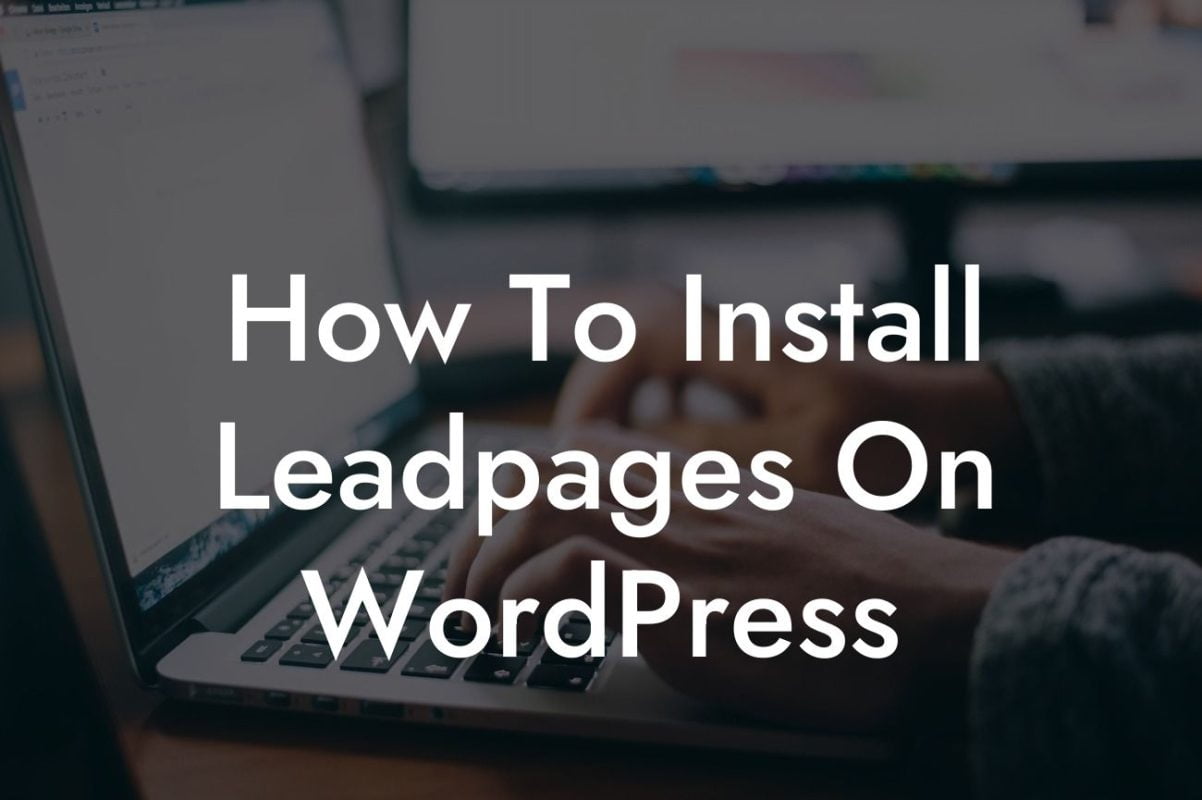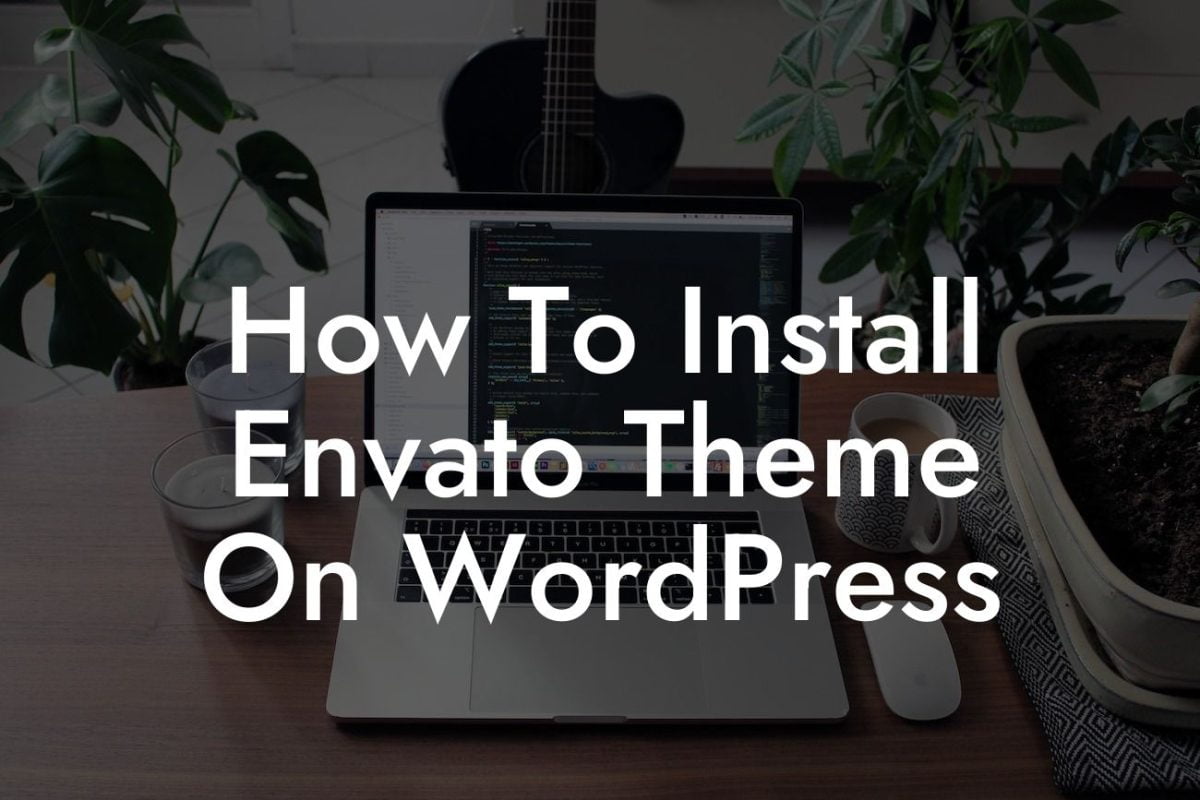Are you tired of the default "Read More" text that appears on your WordPress website? Don't worry, you're not alone. Many website owners find this generic text unappealing and wish to customize it to align with their branding or simply make it more engaging for their readers. In this article, we'll guide you through the process of changing the "Read More" text on your WordPress website.
First and foremost, it's essential to understand where the "Read More" text appears on your WordPress website. Typically, it is displayed when you have a blog post or article with a long content body that gets truncated on the main blog page, archives, or search results page. By clicking on the "Read More" link or button, visitors can read the full article.
To change the "Read More" text, we have several options. Let's explore each of them:
Method 1: Using a Theme Option or Customizer
Some WordPress themes offer built-in options to modify the "Read More" text. It's worth checking your theme settings or customizer to see if this functionality is available. If so, you can easily change the text without any coding.
Looking For a Custom QuickBook Integration?
Method 2: Using a Page Builder Plugin
If you're using a page builder plugin like Elementor, Divi, or Beaver Builder, these tools often provide options to customize the "Read More" text. Navigate to the plugin settings or builder interface and look for the appropriate option to modify the text.
Method 3: Utilizing a WordPress Plugin
For more flexibility and control, you can use a dedicated WordPress plugin to change the "Read More" text. Plugins like "Read More on Scroll" or "Custom Read More" allow you to set a custom text, style, and even add animations. Simply install and activate the plugin, configure the settings, and see the changes take effect instantly.
Method 4: Manual Modification via Theme Files
If you're comfortable with coding and want a hands-on approach, you can manually change the "Read More" text by editing your theme files. Locate the template file responsible for displaying the blog post excerpts (usually "content.php" or "index.php") and look for the function that generates the "Read More" link. Within that function, you can modify the text to your liking. Remember to create a child theme to avoid losing changes during theme updates.
Wordpress Change Read More Text Example:
Let's say you have a website focused on recipes, and you would like to replace the generic "Read More" text with something more specific like "Get Cooking!". By following one of the aforementioned methods, you'll be able to implement this change effortlessly. Imagine the satisfaction of seeing your website's visitors being encouraged to explore your culinary creations with the enticing "Get Cooking!" button.
Congratulations! You have successfully learned how to change the "Read More" text on your WordPress website. By customizing this small but significant detail, you can enhance the user experience and align it with your brand's personality. If you found this guide helpful, we invite you to share it with others who might benefit from it. Explore more useful guides and discover DamnWoo's collection of awesome plugins designed exclusively for small businesses and entrepreneurs. Elevate your online presence and supercharge your success with DamnWoo!