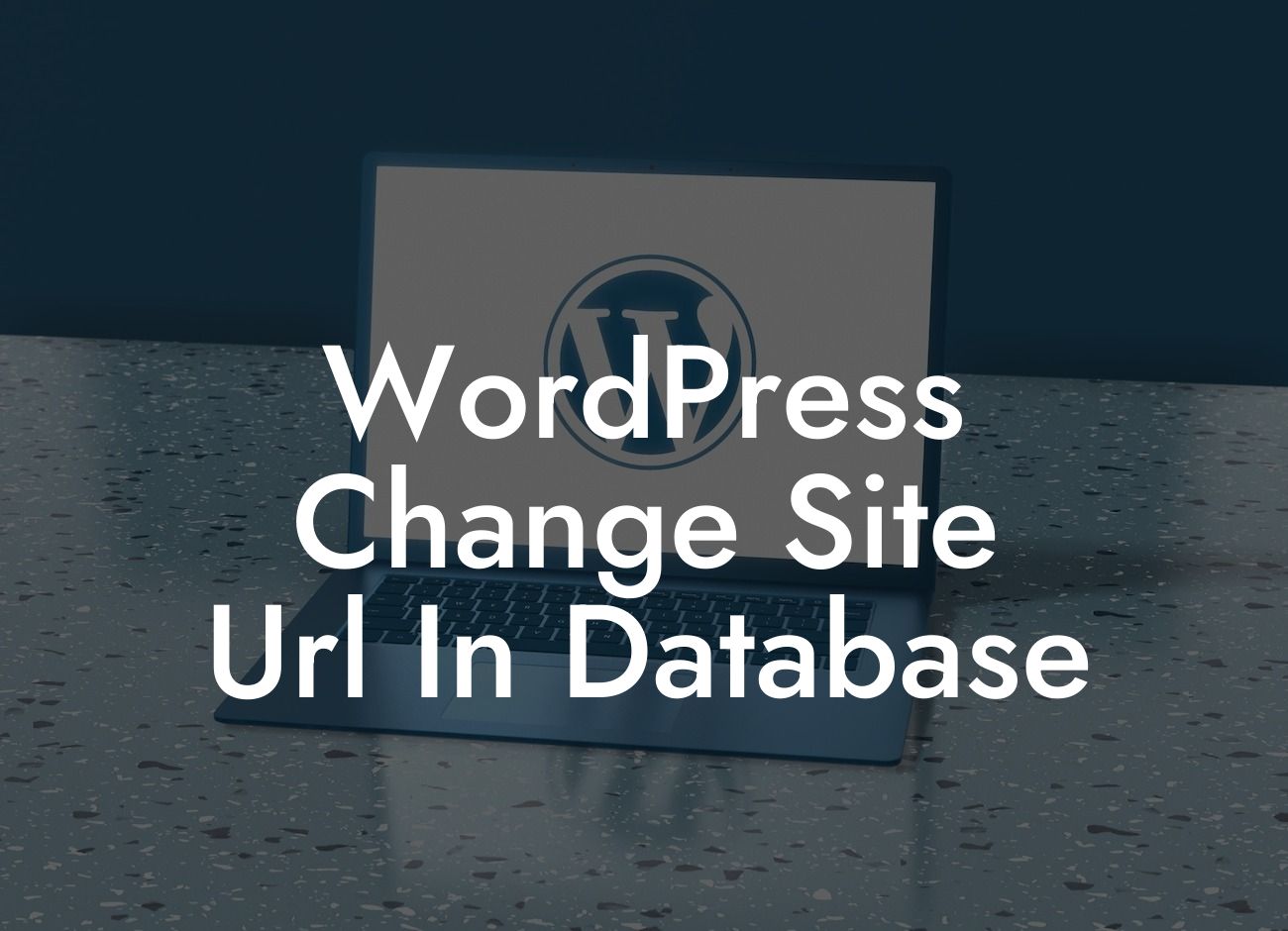Changing the site URL in your WordPress database may seem daunting, but it's an essential skill for small businesses and entrepreneurs who want to take control of their online presence. In this comprehensive guide, we'll walk you through the process, step-by-step, ensuring you can confidently make this necessary change and elevate your WordPress website to new heights. Say goodbye to generic solutions and say hello to a truly tailored online presence.
Changing the site URL in your WordPress database involves a few key steps. Follow them closely to ensure a smooth transition:
1. Backup your website: Before making any changes to your site's database, it's crucial to create a backup. This ensures that you can easily revert to the previous state if anything goes wrong during the process.
2. Access your database: Log in to your web hosting account and navigate to the cPanel or equivalent control panel. Find the phpMyAdmin option and open it. Locate your WordPress database on the left-hand side and select it.
3. Locate the options table: Once inside the WordPress database, look for the options table (prefix_options). Click on it to open the table and locate the row labeled "siteurl." This is where you'll make the necessary change.
Looking For a Custom QuickBook Integration?
4. Update the site URL: Edit the "option_value" field of the "siteurl" row to reflect your new URL. Make sure to include the complete address, including the "http://" or "https://" prefix. Double-check for any typos, as even a small mistake can cause significant issues.
5. Update the home URL: Similar to step 4, locate the row labeled "home" in the options table and update its "option_value" field with your new URL. This step ensures that your homepage is correctly redirected to the new address.
6. Save and test: After making the changes, click the "Go" button to save them. Once saved, clear your browser cache and revisit your website. Confirm that the site URL has been successfully updated and that all pages are functioning correctly.
Wordpress Change Site Url In Database Example:
Let's say your website's current domain is "www.example.com," but you've decided to switch to "www.premiumexample.com." Following the steps outlined above, you would edit the "siteurl" and "home" rows in the options table, replacing "www.example.com" with "www.premiumexample.com." After saving the changes and clearing your browser cache, your website will be accessible at the new URL.
Congratulations! You've successfully changed the site URL in your WordPress database, taking an important step toward enhancing your online presence. To further boost your success, explore other helpful guides on DamnWoo and discover our incredible WordPress plugins tailored specifically for small businesses and entrepreneurs. Don't settle for mediocre solutions when you can embrace the extraordinary with DamnWoo.