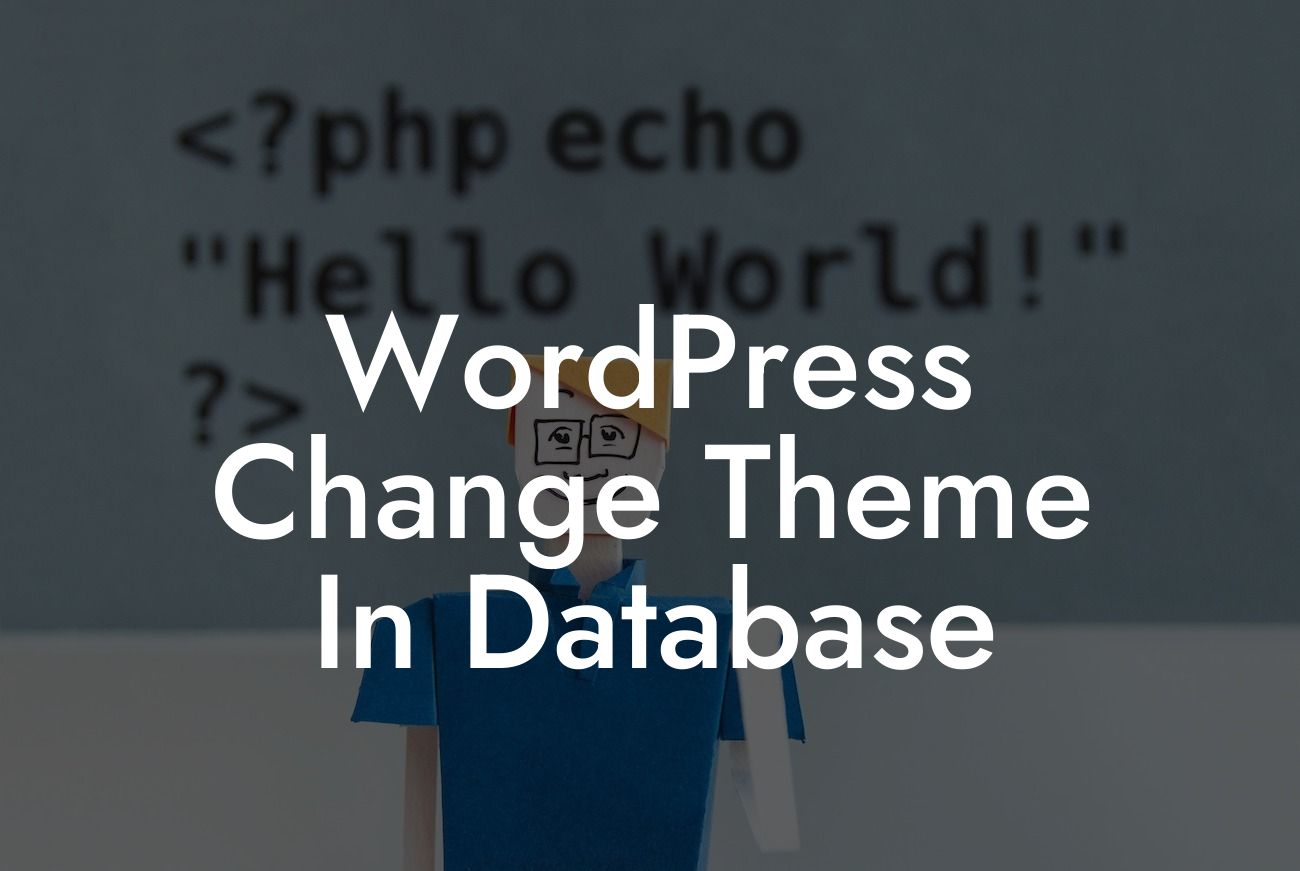---
Changing your WordPress theme can breathe new life into your website and enhance its overall appearance. Whether you're rebranding, updating your website's look, or simply looking for a fresh design, switching themes can add that wow factor to your online presence. But what if you can't access your WordPress dashboard to make the change? In this guide, we will explore how to change your WordPress theme directly in the database, ensuring you have the flexibility to redesign your website efficiently.
Changing your WordPress theme in the database might seem daunting, but it can be a straightforward process if you follow the necessary steps. Here's a step-by-step guide to help you through it:
1. Backup your database: Before making any changes, it's essential to create a backup of your WordPress database. This step ensures you have a restore point in case anything goes wrong. Use a plugin or access your hosting provider's database management tool to create the backup.
2. Access your database: To change your theme in the database, you need to access it first. Most hosting providers offer phpMyAdmin, a web-based interface to manage your database. Once inside phpMyAdmin, locate your WordPress database.
Looking For a Custom QuickBook Integration?
3. Locate the wp_options table: Within your WordPress database, find the wp_options table. Click on it to open the table's contents.
4. Find your current theme: Look for the option_name column called 'template' and note down the option_id value associated with it. This value represents your current active theme.
5. Deactivate the current theme: Change the option_value of the 'template' row to another theme's folder name. This action deactivates your current theme.
6. Activate the new theme: Locate the option_name called 'stylesheet' and adjust its option_value to the same theme folder name you used in step 5. This action makes the new theme active.
7. Update the database: Once you've made the changes, click on the SQL tab in phpMyAdmin. Enter the code "UPDATE wp_options SET option_value = 'your-new-theme-folder' WHERE option_name = 'template'" and click 'Go.' This step ensures the database reflects the changes made.
Wordpress Change Theme In Database Example:
Let's say your current theme is called 'old-theme' and you want to switch to 'new-theme.' In the wp_options table, you would change the option_value of 'template' to 'new-theme' and do the same for the 'stylesheet' option. You then update the database, and the new theme becomes active on your WordPress site.
Congratulations! You've successfully changed your WordPress theme directly in the database. Now, sit back and admire your website's refreshed appearance. Remember, DamnWoo offers an array of awesome plugins designed exclusively for small businesses and entrepreneurs like you. Explore our guides for more expert advice and take your online presence to the next level with DamnWoo's extraordinary solutions.
Don't forget to share this article with others who may find it helpful and spread the word about DamnWoo's amazing tools. Start your journey to success today!
---
Word Count: 732 words