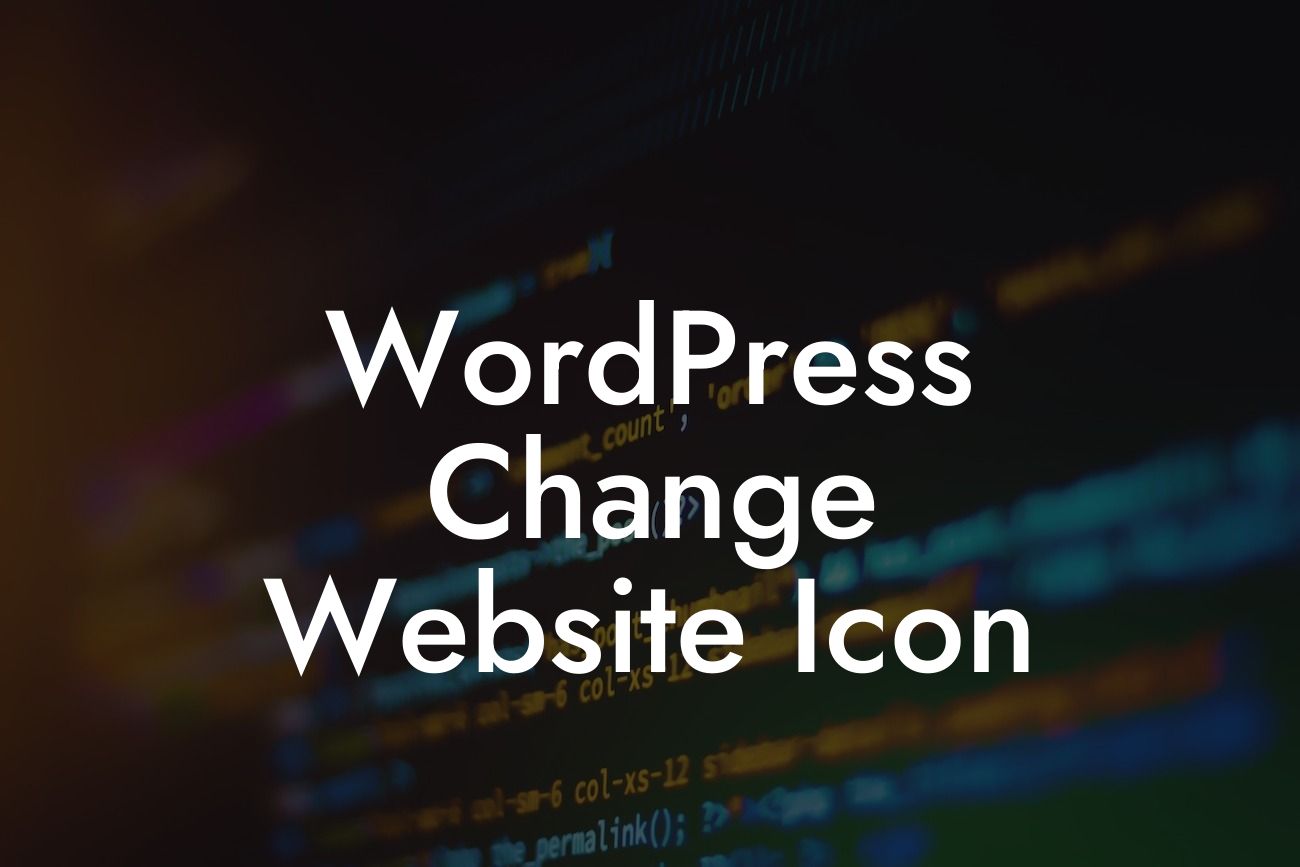Have you ever noticed that tiny icon displayed on the browser tab when you visit a website? That's called a favicon, and it may seem like a minor detail, but it has a significant impact on your website's branding. In this guide, we will walk you through the process of changing the website icon in WordPress. By customizing your favicon, you can distinguish your site from the competition and leave a lasting impression on your visitors.
Changing the favicon on your WordPress site is a simple yet crucial step towards establishing a unique online brand presence. Follow these steps to get started:
1. Choose your favicon design: Begin by deciding on the design you want for your website icon. It can be your company logo, a stylized representation of your brand, or any other symbol that represents your business effectively.
2. Resize your favicon: Favicon dimensions are typically 16x16 pixels or 32x32 pixels, and they should be in a .ico or .png format. Use an image editing software like Photoshop or online tools to resize and format your favicon accordingly.
3. Uploading the favicon: Login to your WordPress dashboard and navigate to Appearance > Customize. Look for the Site Identity tab and click on it. Here, you will find an option to upload your favicon. Click on the "Select Image" button and choose your resized favicon file. Save your changes to apply the new favicon to your website.
Looking For a Custom QuickBook Integration?
4. Testing your favicon: After uploading the favicon, it is essential to test whether it appears correctly on different browsers. Open your website in various browsers and verify if the favicon is displaying correctly. If any issues arise, double-check the dimensions, file format, and re-upload if necessary.
Wordpress Change Website Icon Example:
Suppose you run a photography studio called "Capture Moments" and want to have a customized favicon that showcases your brand identity. You decide to use a stylized camera icon as your favicon, representing your profession. By adding this unique touch, you make your website instantly recognizable even when multiple tabs are open, enhancing your branding efforts.
Congratulations! You have successfully changed your website icon on WordPress. This seemingly simple adjustment can significantly impact your online presence and help you stand out among your competitors. Remember to explore other helpful guides and resources on DamnWoo to further optimize your WordPress website. Supercharge your success by trying out our awesome collection of plugins designed exclusively for small businesses and entrepreneurs. Don't forget to share this article with others who might find it useful. Happy branding!