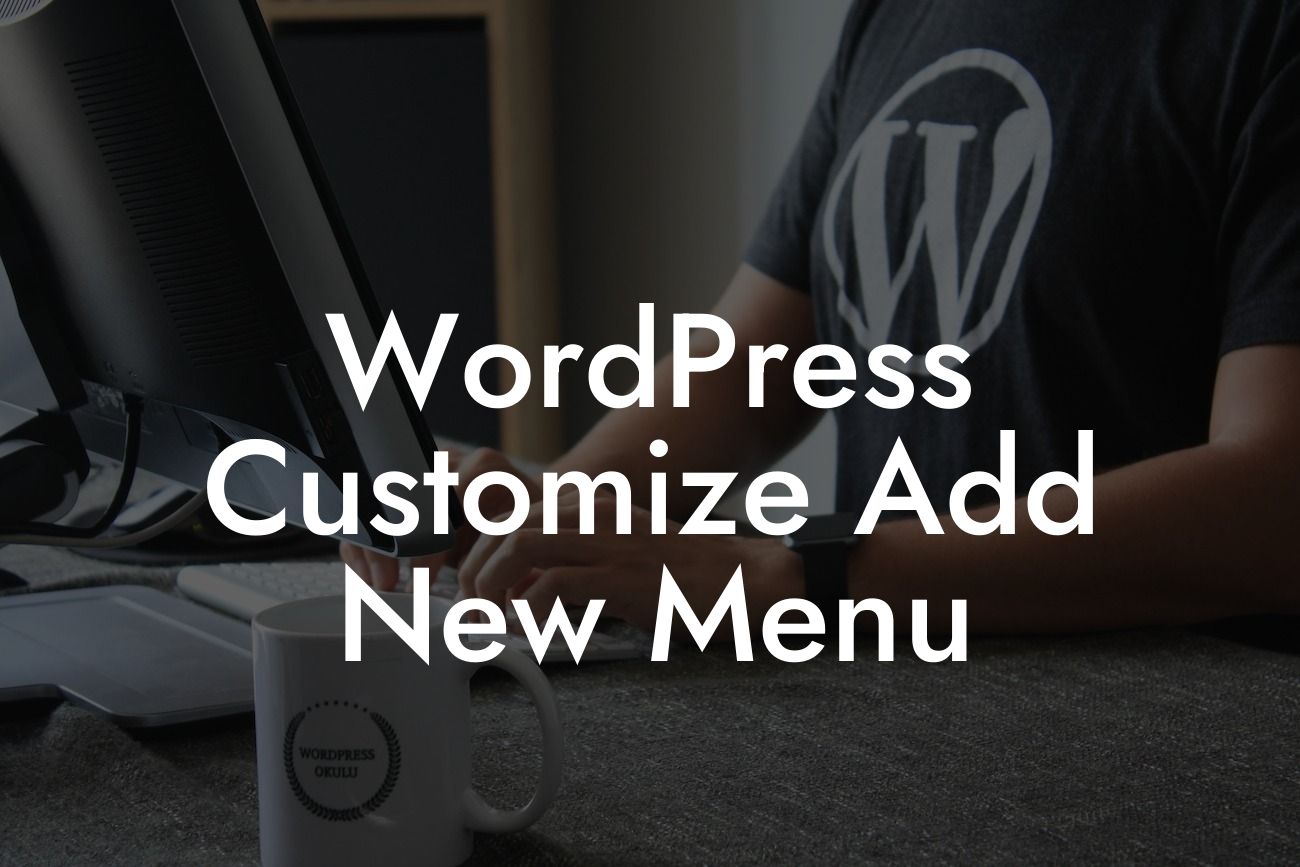WordPress is a powerful content management system that offers endless possibilities for website customization. One crucial aspect of customizing your WordPress site is adding new menus. The ability to create and manage multiple menus allows you to organize your website's content efficiently and enhance user experience. In this guide, we will walk you through the process of customizing and adding a new menu to your WordPress website, ensuring that your online presence is as extraordinary as your brand.
Creating a new menu in WordPress is a straightforward process that requires a few simple steps. Let's dive in:
1. Accessing the Menu Settings:
To begin, log in to your WordPress dashboard and navigate to the "Appearance" tab. Select "Menus" from the dropdown menu. This will take you to the menu settings page.
2. Creating a New Menu:
Looking For a Custom QuickBook Integration?
On the menu settings page, find the "Edit Menus" tab. Here, you can either select an existing menu to customize or create a new one. To create a new menu, click on the "Create a new menu" link. Give your menu a name and click the "Create Menu" button.
3. Adding Items to the Menu:
With your new menu created, you can now add items to it. On the left-hand side of the menu settings page, you will find various options to build your menu. These options include pages, posts, custom links, and categories. Simply check the items you want to add to your menu and click the "Add to Menu" button.
4. Customizing Menu Structure:
Once you've added items to your menu, you can customize its structure. You can rearrange the menu items by dragging and dropping them to the desired position. You can also create sub-menus by dragging items slightly to the right, making them appear as dropdowns under a parent item. By using this technique, you can create a hierarchical menu structure.
5. Configuring Menu Locations:
WordPress supports multiple menu locations, depending on your theme. To assign a menu to a specific location, navigate to the "Manage Locations" tab on the menu settings page. Here, you can select your newly created menu for specific header, footer, or sidebar sections of your website.
Wordpress Customize Add New Menu Example:
Imagine you have a small business website offering various services. You can create a new menu called "Services" and add individual service pages as menu items. With the drag-and-drop feature, you can rearrange the order of the services according to their importance. By assigning this menu to the header location, visitors can easily navigate to the different services offered, enhancing their user experience.
Congratulations! You have successfully learned how to customize and add a new menu to your WordPress website. With DamnWoo's easy-to-use WordPress plugins, you can take your online presence to new heights. Explore our range of powerful plugins that cater specifically to small businesses and entrepreneurs. Share this article with fellow WordPress enthusiasts and stay tuned for more engaging guides from DamnWoo. Elevate your success with DamnWoo today!